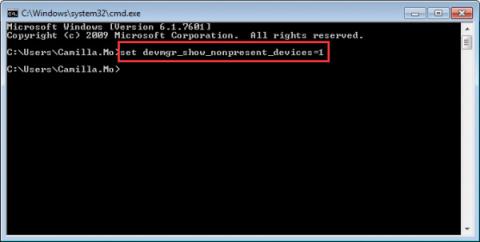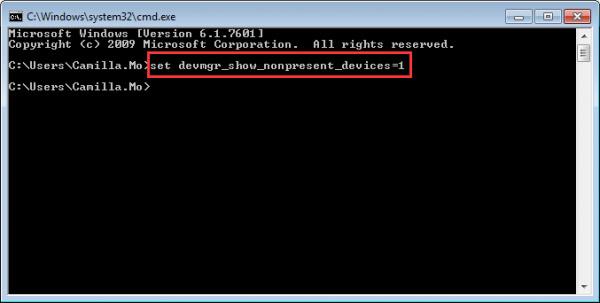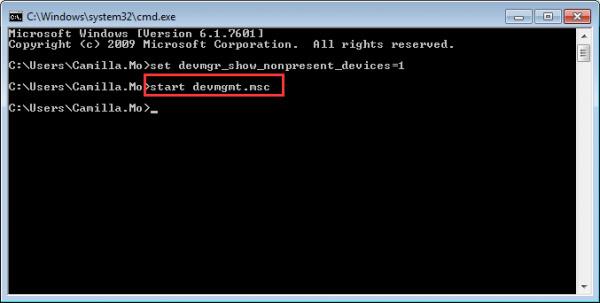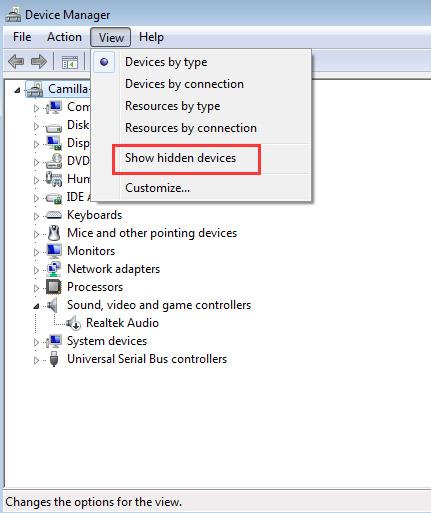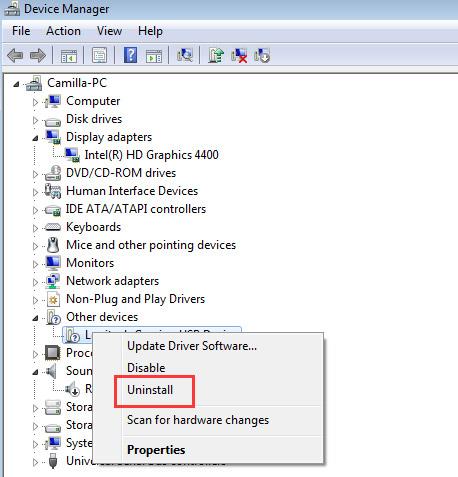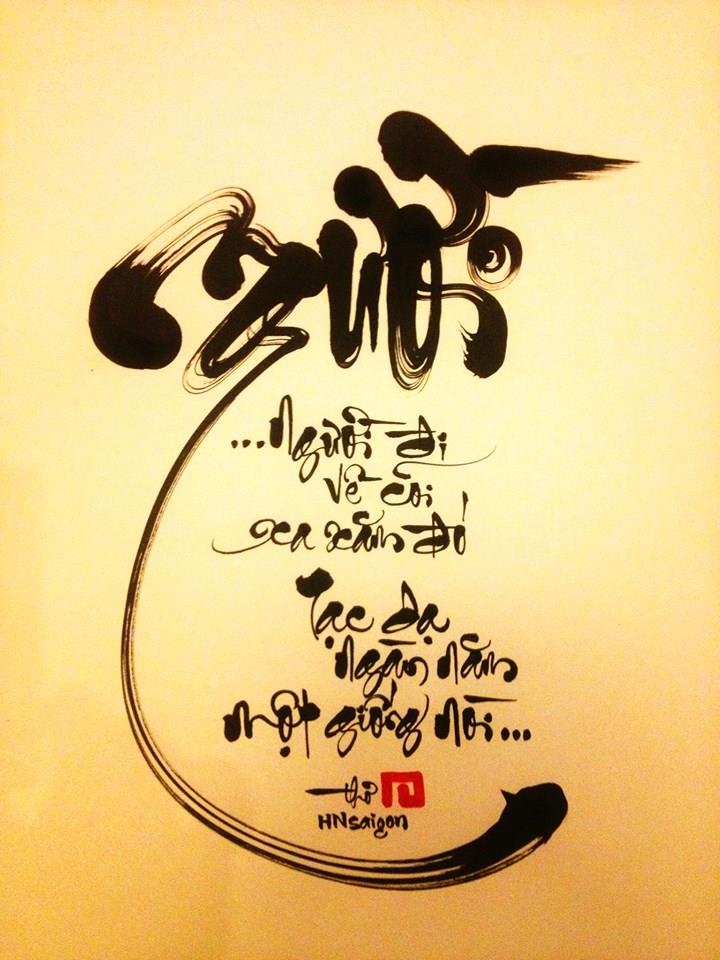Se non vedi la scheda grafica NVIDIA elencata in Gestione dispositivi , puoi dire che la scheda grafica è stata rilevata erroneamente da Windows. Un errore comune che riscontri è l'impossibilità di installare il driver per la tua scheda grafica NVIDIA. Questo problema può essere causato da molte ragioni. In questo articolo imparerai i metodi migliori per risolvere il problema. Con le seguenti istruzioni il tuo problema sarà risolto immediatamente.
Metodo 1: mostra i dispositivi nascosti e reinstalla il driver grafico
Questo metodo è particolarmente utile per la risoluzione dei problemi causati dai driver rimanenti dopo la sostituzione di una scheda video. Segui questi passi:
1. Apri il prompt dei comandi .
2. Nel prompt dei comandi, digitare devmgr_show_nonpresent_devices = 1 , quindi premere Invio .
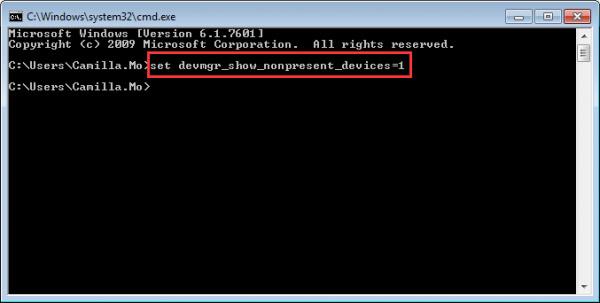
3. Immettere start devmgmt.msc , quindi premere Invio per aprire la finestra Gestione dispositivi .
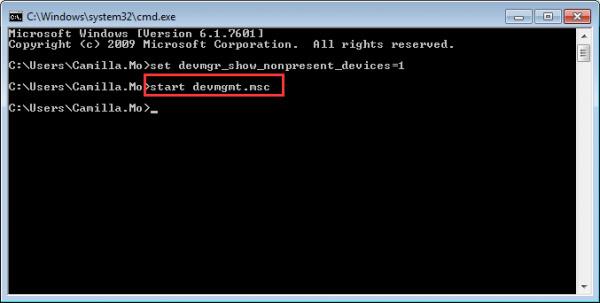
4. Quando si apre la finestra Gestione dispositivi, fare clic sul menu Visualizza e selezionare Mostra dispositivi nascosti dal menu a discesa. Successivamente, verranno visualizzati tutti i dispositivi non collegati al computer, comprese le schede grafiche NVIDIA.
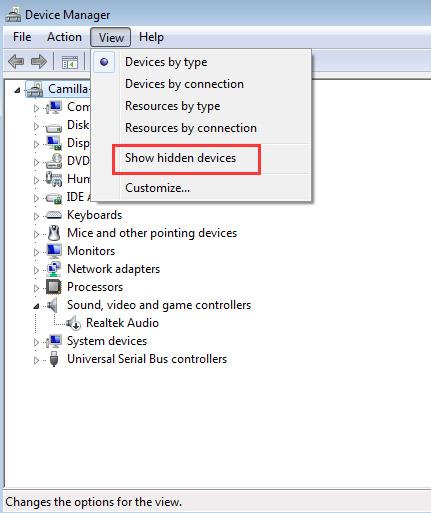
5. Disinstallare ciascuna versione della scheda NVIDIA e del dispositivo sconosciuto (i dispositivi sconosciuti verranno elencati nella categoria Altri dispositivi ).
Per disinstallare un dispositivo, fare clic con il tasto destro sul nome del dispositivo e selezionare Disinstalla dal menu contestuale. Fai come mostra lo screenshot seguente.
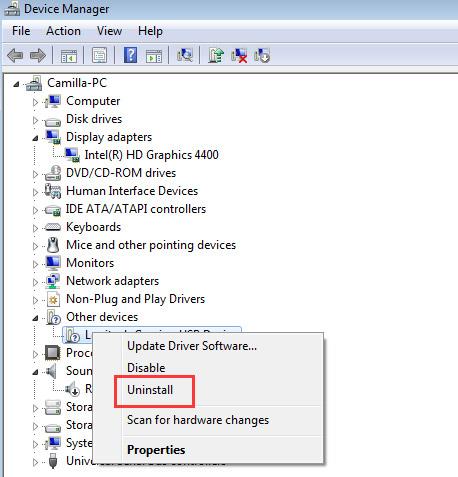
Nota: le schede grafiche NVIDIA potrebbero non essere visualizzate come nomi individuali. Potrebbe essere chiamato dispositivo sconosciuto, controller video, ecc. Se non sei sicuro di come identificarlo, disinstalla semplicemente il dispositivo su cui è presente un segno giallo.
6. Dopo la disinstallazione, riavviare il computer, quindi Windows reinstallerà automaticamente il driver.
Se il problema persiste, dovresti aggiornare il driver alla versione più recente. Se non hai abbastanza tempo, pazienza o competenze informatiche per aggiornare manualmente i tuoi driver, puoi farlo automaticamente con Driver Easy . È uno strumento che rileva, scarica e (se usi la versione Pro) installa tutti gli aggiornamenti dei driver necessari al tuo computer.
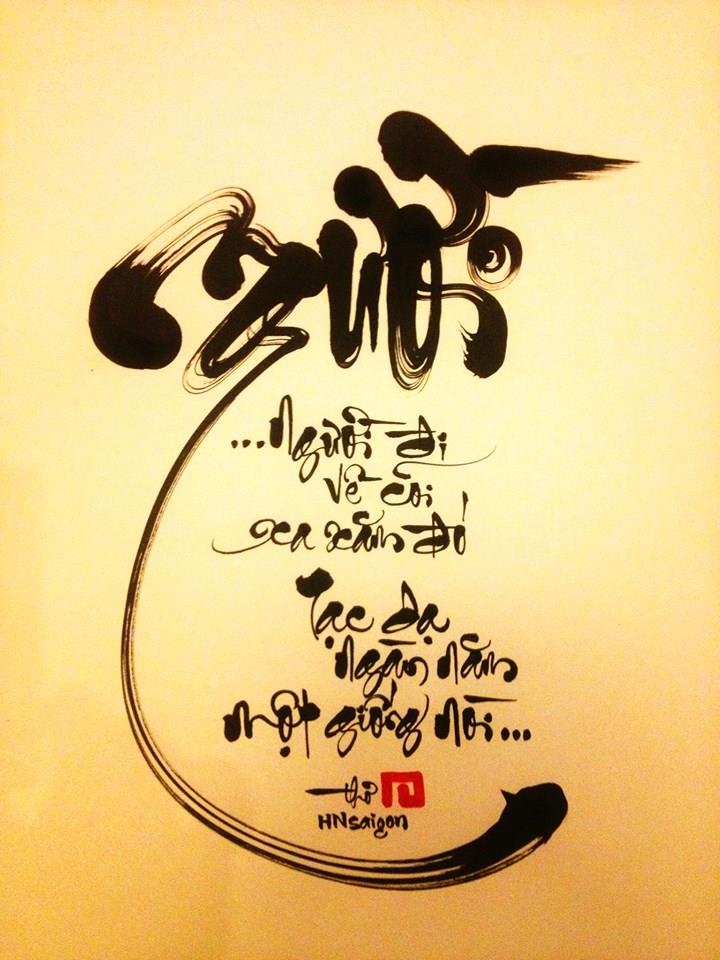
Per aggiornare i driver con Driver Easy, fai semplicemente clic sul pulsante Scansiona ora , quindi quando vengono elencati i driver che devi aggiornare, fai clic su Aggiorna. Verranno scaricati i driver corretti e potrai installarli manualmente tramite Windows o automaticamente con Driver Easy Pro.
Il metodo 1 sarà utile nella maggior parte dei casi. Se non funziona per te, prova i metodi rimanenti.
Metodo 2: ripristinare il BIOS alle impostazioni predefinite
Se sei un buon utente di computer, probabilmente sai già come accedere al BIOS e ripristinare le impostazioni predefinite del BIOS . In caso contrario, contatta il produttore del PC o un tecnico a cui puoi chiedere aiuto per eseguire questa operazione, poiché la modifica errata delle impostazioni del BIOS può causare seri problemi.
Metodo 3: aggiornamento del BIOS
Puoi visitare il sito Web del produttore della scheda madre o il sito Web del produttore del PC per verificare e scaricare la versione più recente del BIOS che puoi aggiornare. Contatta il produttore o il tecnico del PC per assistenza, poiché l'aggiornamento errato del BIOS può causare seri problemi.
Vedi altro: