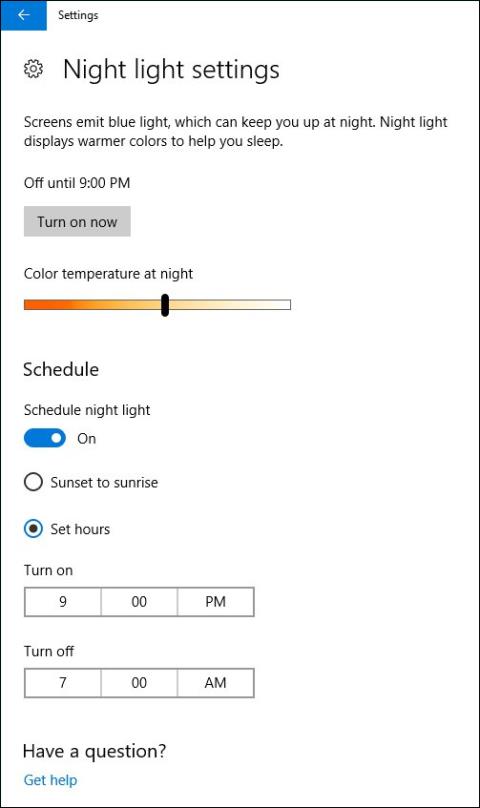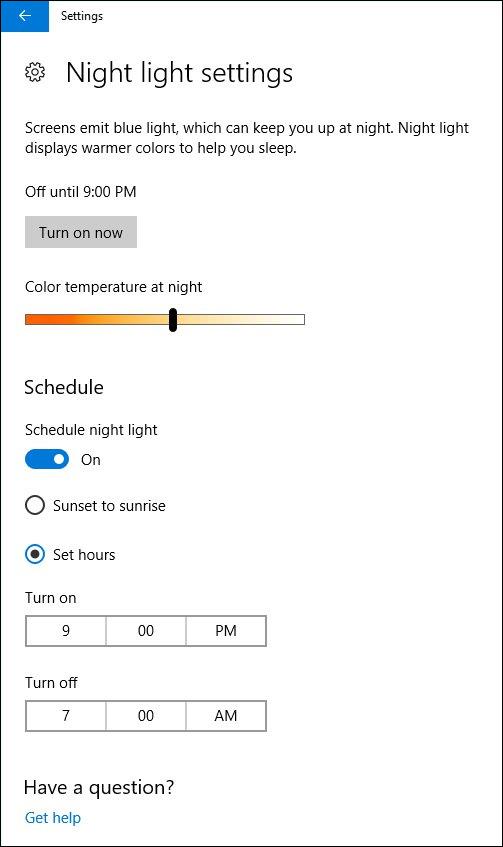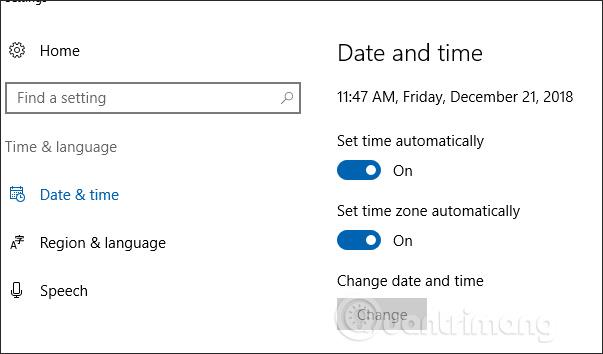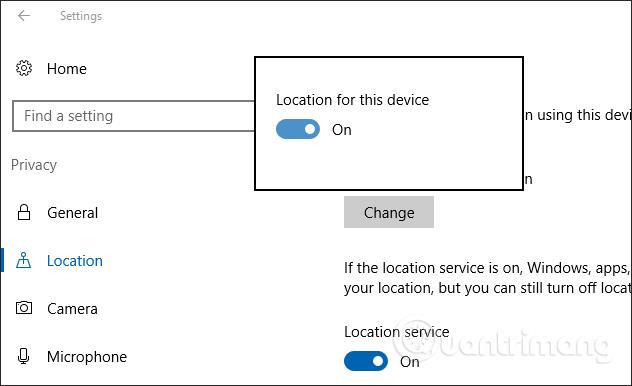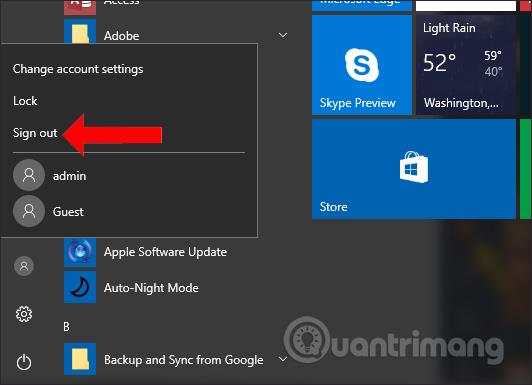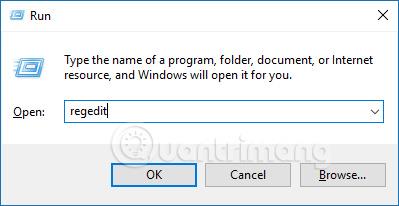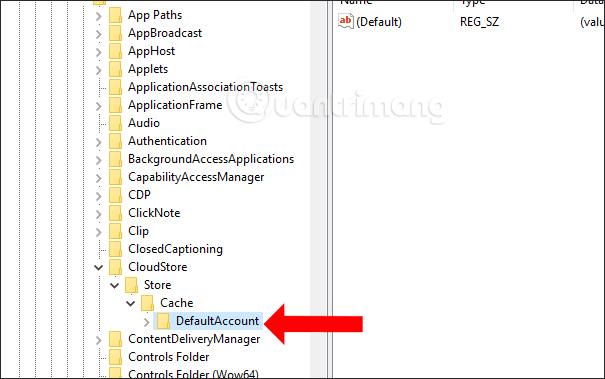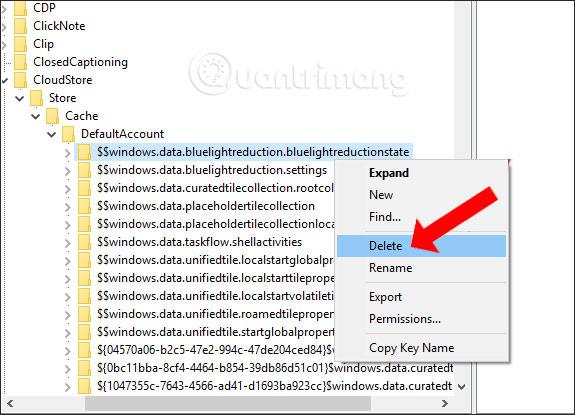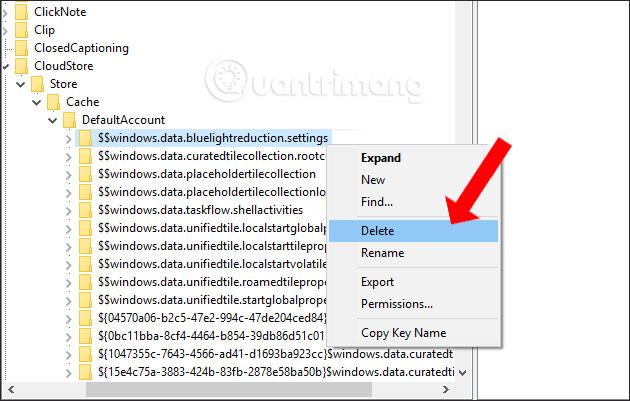Luce notturna è una nuova funzionalità disponibile in Windows 10 Creators Update (versione 17xx) e successive, che modifica il colore dello schermo in una calda tonalità gialla. Con questo colore dello schermo, gli utenti non rimarranno abbagliati se utilizzati di notte, riducendo lo stress durante il lavoro. E durante l'utilizzo della modalità Luce notturna, potremmo riscontrare errori come il mancato funzionamento della funzione, il colore che diventa grigio anziché giallo caldo. L'articolo seguente ti guiderà attraverso alcuni modi per correggere gli errori della funzionalità Luce notturna su Windows 10.
La funzione Night Light funziona in base alla grafica, quindi in caso di errore gli utenti possono aggiornare la scheda grafica più recente. Se Night Light presenta ancora errori, puoi provare alcuni dei metodi seguenti.
1. Correggi l'errore della luce notturna all'orario programmato sbagliato
La modalità Luce notturna funziona a orari programmati e si basa su due fattori: posizione e ora. Se la modalità non funziona secondo il programma previsto, ciò potrebbe essere dovuto ai due fattori sopra indicati. Se il fuso orario impostato è diverso dall'impostazione originale, potrebbe verificarsi un errore.
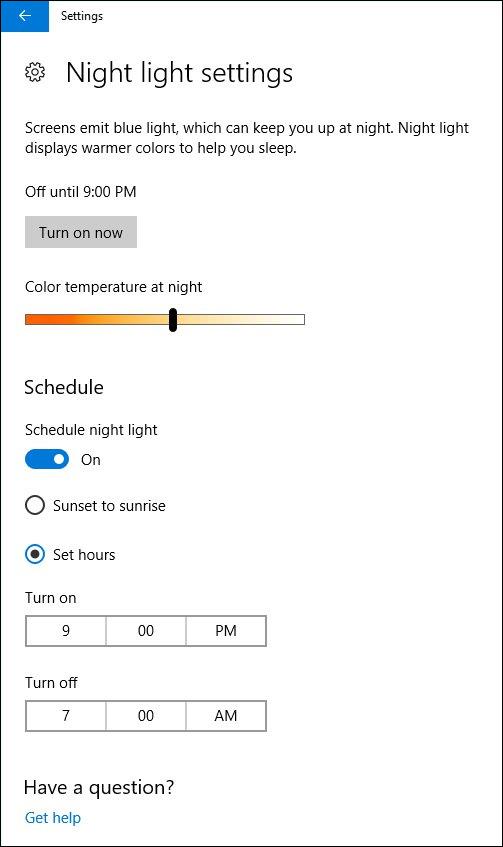
Per modificare l'ora , vai su Data e ora per modificare. Come eseguire questa operazione è dettagliato nell'articolo Come modificare ora, data e mese in Windows 10 .
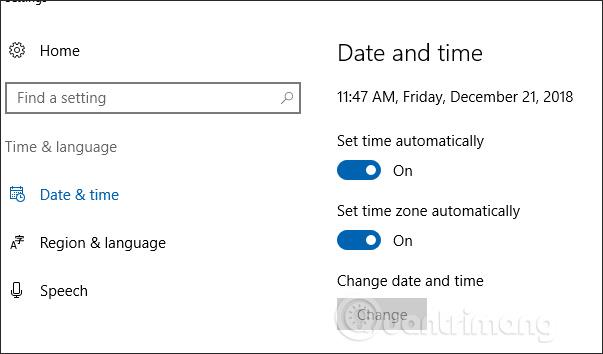
Per modificare la posizione, vai su Impostazioni > Privacy > Posizione > Cambia > Attiva .
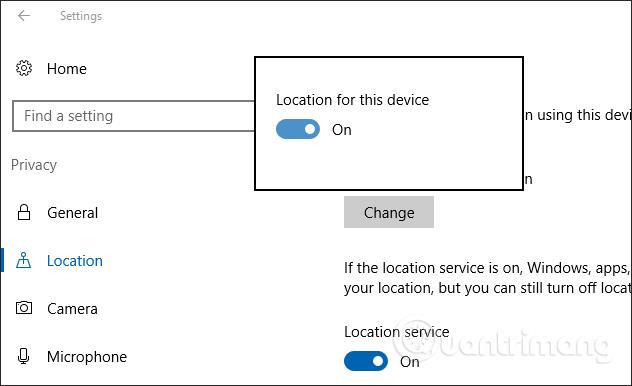
2. La luce notturna non funziona
Con questo errore, quando si attiva o disattiva la modalità Luce notturna, non si verifica alcuna modifica. Per correggere l'errore precedente, gli utenti devono disconnettersi dal proprio account Microsoft corrente , quindi accedere nuovamente e controllare la funzionalità Luce notturna.
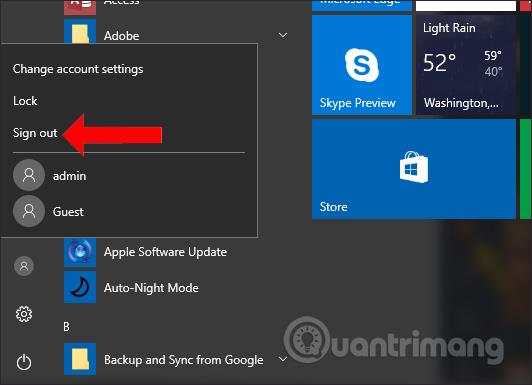
3. Correggi l'errore di non riuscire a disattivare la luce notturna su Windows 10
Per impostazione predefinita, la tonalità del colore della funzione è gialla o rossa oppure è possibile regolare il colore di conseguenza. Nel caso in cui il colore diventi grigio, seguire i passaggi seguenti per risolverlo.
Passo 1:
Premi la combinazione di tasti Ctrl + R per aprire la finestra di dialogo Esegui e inserisci la parola chiave regedit .
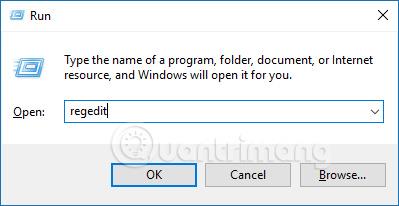
Passo 2:
Nell'interfaccia della finestra dell'Editor del Registro di sistema, gli utenti accedono alla cartella in base al percorso
HKEY_CURRENT_USER\Software\Microsoft\Windows\CurrentVersion\CloudStore\Store\Cache\DefaultAccount
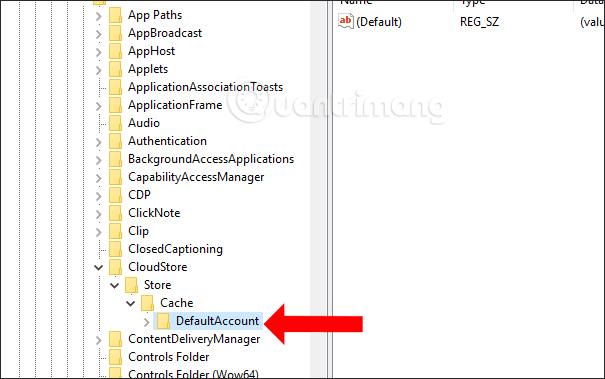
Passaggio 3:
Successivamente, l'utente fa clic con il pulsante destro del mouse sulla cartella
$$windows.data.bluelightreduction.bluelightreductionstate
quindi premere Elimina per eliminare.
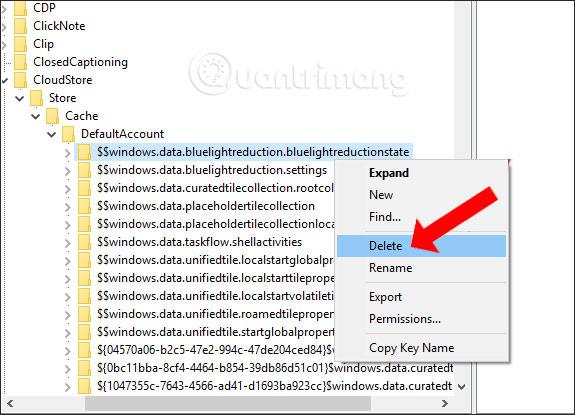
Fare clic su Avanti sulla cartella
$$windows.data.bluelightreduction.settings
quindi premere Elimina per eliminare. Dopo l'eliminazione, chiudi l'editor del Registro di sistema e riavvia il computer.
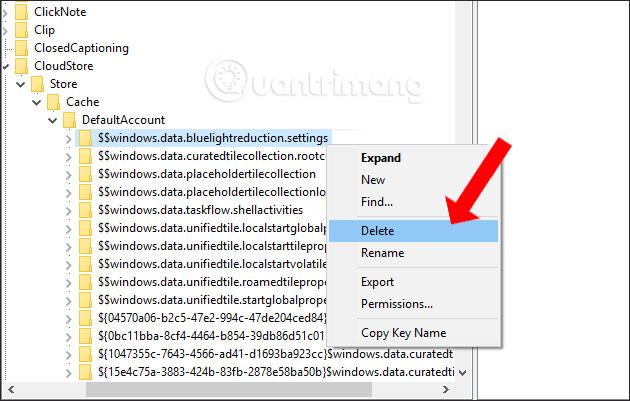
Sopra sono riportati alcuni modi per correggere l'errore della funzionalità Luce notturna che non funziona o presenta errori di colore su Windows 10. A seconda dello stato dell'errore Luce notturna, scegliamo la soluzione appropriata.
Vedi altro:
Ti auguro successo!