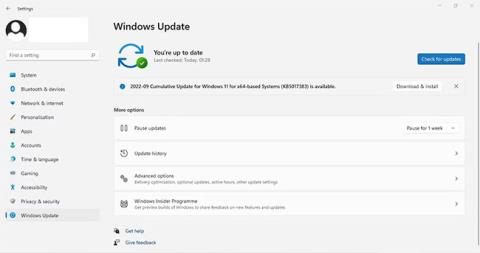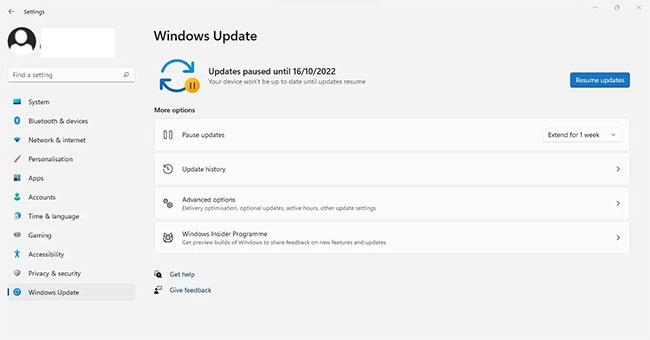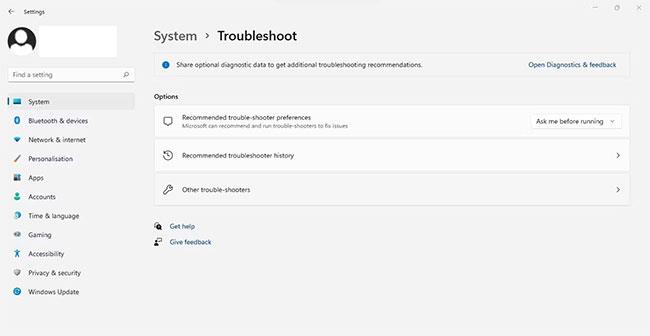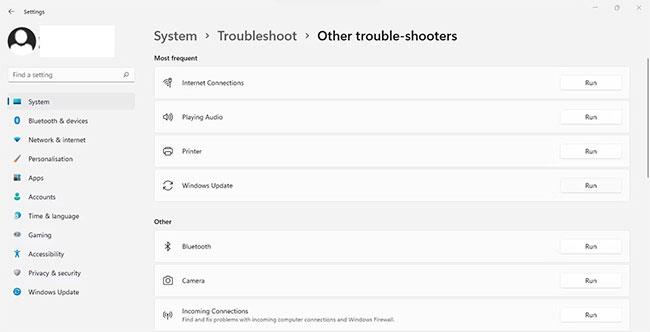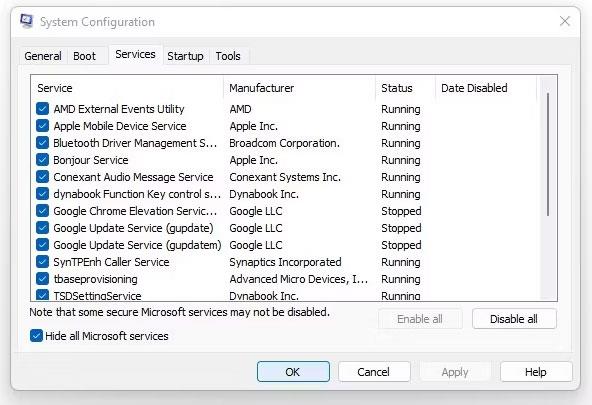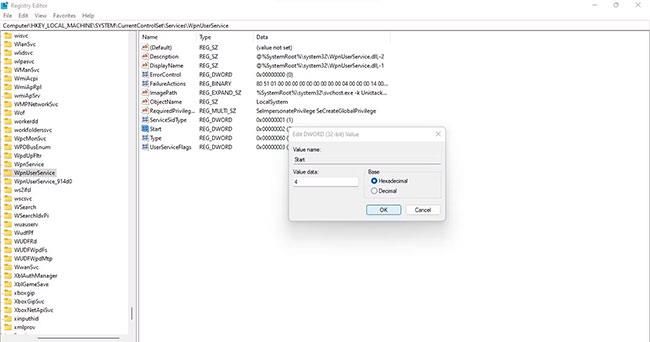Hai problemi a spegnere il tuo dispositivo Windows perché viene visualizzata la finestra Task Host? Il problema potrebbe indicare "Task Host sta interrompendo le attività in background", il che significa che devi attendere che venga completato o chiuderlo manualmente. Quindi cosa causa questo errore?
Questo articolo spiegherà perché questa finestra funge da barriera durante il processo di arresto di Windows e alcune soluzioni per risolverlo.
Perché la finestra Task Host impedisce l'arresto di Windows?
La finestra Task Host impedisce lo spegnimento del computer se si verificano problemi con gli aggiornamenti automatici di Windows o se si tenta di spegnerlo mentre è in esecuzione un'installazione importante o un programma con dati non salvati. È anche possibile che alcune impostazioni di sistema, come l'avvio rapido, possano contribuire al problema.
Ora che sai qual è la causa del problema, discutiamo alcune soluzioni che hanno maggiori probabilità di risolverlo. Se li applichi tutti, sarai in grado di spegnere il computer con la stessa facilità del solito.
Come correggere l'errore della finestra Task Host che impedisce l'arresto di Windows
1. Assicurarsi che non siano in esecuzione impostazioni o programmi importanti con dati non salvati
Assicurati che nessun programma che hai provato a installare ma di cui ti sei dimenticato sia ancora in esecuzione sul tuo computer. Potresti riscontrare problemi se provi a spegnere il computer durante il processo di installazione. Lo stesso vale se stai tentando di spegnere il computer senza salvare alcuni dati non salvati da un'applicazione.
Ritorna quindi da questa finestra, lascia che il processo di installazione venga completato oppure chiudilo, salva gli eventuali dati non salvati, chiudi l'applicazione e spegni il dispositivo.
Quando non è possibile chiudere programmi o applicazioni in esecuzione con lavoro non salvato, è necessario escludere problemi relativi a Windows Update. Alcune delle seguenti soluzioni ti aiuteranno a raggiungere questo obiettivo.
2. Disinstallare eventuali aggiornamenti recenti di Windows e reinstallarli
Il passaggio successivo consiste nel disinstallare eventuali aggiornamenti recenti installati automaticamente per assicurarsi che non causino il problema. La guida di Quantrimang.com per disinstallare gli aggiornamenti in Windows 10 e 11 ti mostrerà come farlo. Rimuovere gli aggiornamenti come KB5012170 dall'elenco degli aggiornamenti installati di recente perché è noto che causano problemi.
Una volta eliminati, dovrai reinstallarli. Per fare ciò, premi Win + I e seleziona Windows Update dalla barra laterale sinistra. Quindi, fai clic su Controlla aggiornamenti e tutti gli aggiornamenti disponibili verranno installati automaticamente.
Verifica la disponibilità degli aggiornamenti Windows nell'app Impostazioni di Windows
3. Completare eventuali aggiornamenti in sospeso
Assicurati che non ci siano aggiornamenti in sospeso che non hai installato, soprattutto se hai sospeso gli aggiornamenti automatici di Windows.
Quindi premi Win + I e seleziona Windows Update dalla barra laterale di sinistra. Fare clic sul pulsante Riprendi aggiornamenti se gli aggiornamenti sono stati sospesi e Windows installerà automaticamente gli aggiornamenti in sospeso.
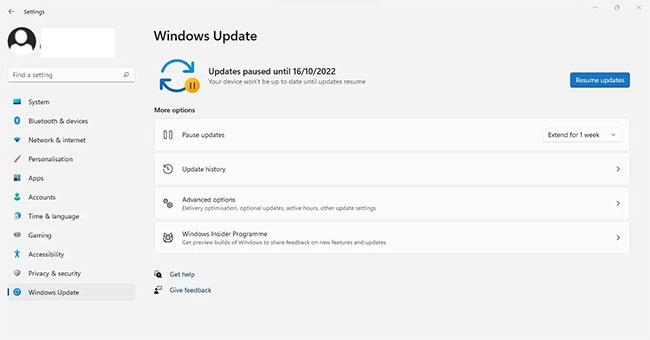
Riprendi gli aggiornamenti di Windows sospesi nell'app Impostazioni di Windows
Se non vedi tale opzione, il servizio Windows Update non è in pausa. Quindi, fai clic su Controlla aggiornamenti e tutti gli aggiornamenti disponibili verranno installati automaticamente.
4. L'installazione manuale dell'aggiornamento non è riuscita
A volte il servizio Windows Update non riesce a installare aggiornamenti specifici. Anche gli aggiornamenti non riusciti possono contribuire al problema in discussione. Assicurati che Windows Update non stia installando alcun aggiornamento; In tal caso, installali manualmente dal catalogo di Microsoft Update.
Per verificare la presenza di aggiornamenti non riusciti, premi Win + I per aprire l'app Impostazioni e seleziona Windows Update dalla barra laterale sinistra. Successivamente, fai clic su Cronologia aggiornamenti . Prendi nota del nome dell'aggiornamento non riuscito e consulta le istruzioni di Quantrimang.com su come installare manualmente gli aggiornamenti dal catalogo Microsoft Update .
5. Eseguire il debugger di Windows Update
Se le 3 correzioni precedenti non aiutano a risolvere il problema, dovresti eseguire lo strumento di risoluzione dei problemi di Windows Update. Questo strumento di risoluzione dei problemi ricerca automaticamente i problemi con Windows Update e li risolve automaticamente.
Seguire i passaggi seguenti per eseguire lo strumento di risoluzione dei problemi di Windows:
- Fare clic con il pulsante destro del mouse sul pulsante Start di Windows e andare su Impostazioni.
- Nella barra laterale sinistra, seleziona la scheda Sistema.
- Nel riquadro di destra, fai clic su Risoluzione dei problemi.
- Quindi fare clic su Altri strumenti per la risoluzione dei problemi .
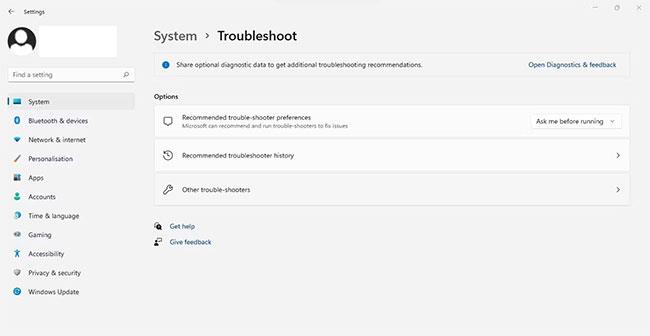
Fai clic su Altri strumenti per la risoluzione dei problemi nella scheda Risoluzione dei problemi
- Proprio accanto allo strumento di risoluzione dei problemi di Windows Update, fai clic su Esegui.
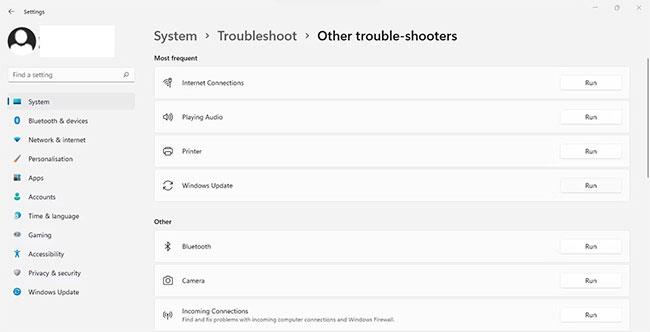
Fai clic sul pulsante Esegui accanto allo strumento di risoluzione dei problemi di Windows Update
6. Disattiva i servizi di terze parti che causano conflitti
A volte, i componenti di Microsoft Update e i servizi di terze parti sono spesso in conflitto. Pertanto, possono essere la causa della situazione in discussione. Pertanto, la disattivazione di questi servizi potrebbe aiutare a risolvere il problema. Segui questi passaggi per disattivarli:
- Apri la finestra Configurazione di sistema inserendo "Configurazione di sistema" nella casella di ricerca di Windows.
- Vai alla scheda Servizi.
- Seleziona la casella Nascondi tutti i servizi Microsoft .
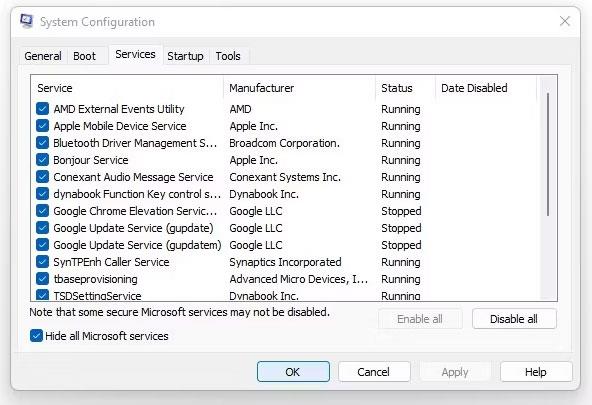
Seleziona Nascondi tutti i servizi Microsoft nella scheda Servizi
- Per disabilitare tutto, fare clic su Disabilita tutto > Applica > OK .
- Quando viene visualizzato il messaggio successivo, fai clic su Riavvia e verifica se il problema persiste.
Si spera che questa correzione impedirà che l'errore in discussione si verifichi in futuro.
7. Disattiva l'avvio rapido
La funzionalità Avvio rapido di Windows mantiene il dispositivo in modalità Ibernazione quando lo spegni. Ciò significa che il tuo dispositivo non si è spento completamente. Disabilitando questa funzione, il computer si spegnerà completamente, il che potrebbe aiutare a risolvere il problema.
8. Modifica le impostazioni delle opzioni di accesso
Sebbene sia meno comune, la disattivazione della configurazione automatica dopo gli aggiornamenti nelle impostazioni delle Opzioni di accesso può aiutare a risolvere il problema. Seguire questi passaggi per applicare questa correzione:
- Per aprire Impostazioni, premi Win + I .
- Nella barra laterale sinistra, fai clic su Account.
- Nel riquadro di destra, fai clic su Opzioni di accesso.
- Disattiva l'opzione accanto a Utilizza le mie informazioni di accesso per completare automaticamente la configurazione dopo un aggiornamento in Impostazioni aggiuntive .
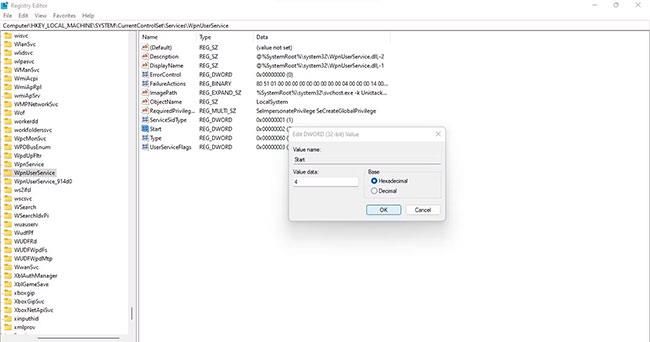
Modifica le impostazioni delle opzioni di accesso
9. Disattiva WpnUserService nell'editor del Registro di sistema
Se nessuna di queste soluzioni funziona, disabilita WpnUserService nell'editor del Registro di sistema. WpnUserService supporta sia le notifiche locali che le notifiche push su Windows. Disattivando questa funzionalità non riceverai più notifiche push come quella in questione.
Per disattivarlo, attenersi alla seguente procedura:
- Apri l'editor del registro cercando "editor del registro" in Windows Search.
- Nel navigatore dell'Editor del Registro di sistema, incolla il seguente percorso:
Computer\HKEY_LOCAL_MACHINE\SYSTEM\CurrentControlSet\Services\WpnUserService
- Fare clic sul valore DWORD denominato Start.
- Nel campo Dati valore immettere 4 .
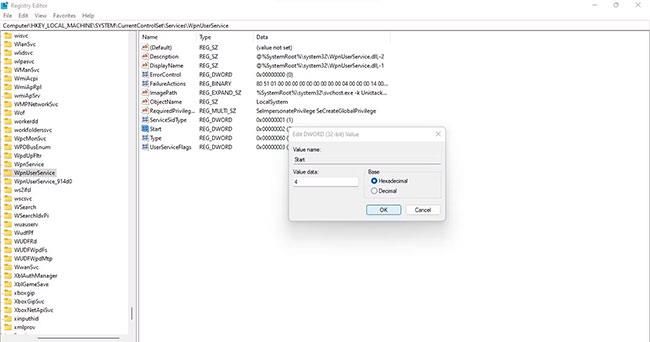
Disabilita WpnUserService nell'editor del Registro di sistema
È importante notare che questa correzione disabiliterà solo le notifiche; Il processo in background (o il problema con Windows Update) che ha portato a questo messaggio continuerà a essere eseguito. Indipendentemente da ciò, avrai raggiunto il tuo obiettivo: spegnere il computer senza ricevere questo messaggio.
Speriamo che seguire le correzioni in questo articolo ti aiuti a risolvere il problema e a spegnere il computer in modo sicuro. Se riscontri ancora problemi con il PC che non si spegne correttamente dopo aver applicato le soluzioni di cui sopra, potrebbe trattarsi di un problema con il processo di spegnimento stesso.