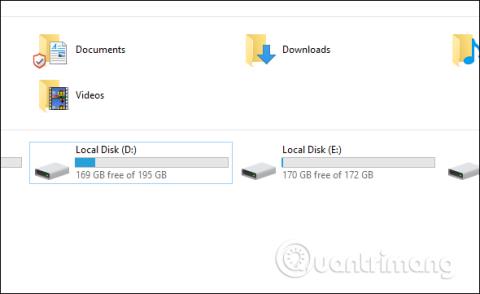I touchpad sui laptop sono spesso utilizzati da poche persone, ma utilizzano principalmente mouse USB collegati esternamente, che sono più facili da usare e più comodi da utilizzare. Ma se il mouse USB ha problemi, il Touchpad ti salverà immediatamente.
Durante l'uso, a volte è inevitabile che il Touchpad non funzioni . Ad esempio, il Touchpad può ancora muoversi, ma non può fare clic con il pulsante destro o sinistro per visualizzare il menu del mouse. La causa di questo errore sul Touchpad potrebbe essere dovuta a un errore del driver del Touchpad, a un errore meccanico, ecc. L'articolo seguente fornirà alcuni modi per correggere l'errore del touchpad di non poter fare clic a sinistra e a destra.
Istruzioni per correggere gli errori del touchpad
Metodo 1: riaccendi il touchpad utilizzando la tastiera
Innanzitutto, assicurati di aver abilitato il Touchpad sul tuo computer. Puoi avviare rapidamente il Touchpad premendo il tasto Fn e il collegamento di attivazione del Touchpad, a seconda della marca del laptop.

Metodo 2: reinstallare il driver del touchpad
Passo 1:
Innanzitutto, fai clic con il pulsante destro del mouse su Questo PC o Risorse del computer e seleziona Gestisci .

Passo 2:
Passare all'interfaccia Gestione computer . Qui fare clic sulla sezione Gestione Gestione dispositivi . Successivamente, vai su Mouse e altri dispositivi di puntamento , fai clic su Touchpad e seleziona Disinstalla per rimuovere il vecchio driver.

Successivamente, reinstallare il driver del touchpad che corrisponde al modello del dispositivo e al sistema operativo Windows in uso. È possibile fare riferimento ad alcuni software per scaricare driver e aggiornare i driver per i computer di seguito.
Metodo 3: disattivare la sensibilità del touchpad in modalità Windows 10
La sensibilità del touchpad è una modalità che consente di aumentare il tempo necessario per ricevere il touchpad durante la digitazione sul computer, evitando la necessità per gli utenti di appoggiare le mani sul touchpad durante la digitazione del testo. Gli utenti devono impostare la sensibilità più bassa per testare il tocco.
Passo 1:
Nella casella di ricerca del tuo computer, inserisci la parola chiave Touchpad e quindi fai clic sul risultato della ricerca.

Passo 2:
Nell'interfaccia delle impostazioni del touchpad sul tuo computer, vai alla sezione Touchpad, quindi nella sezione Sensibilità del touchpad , impostalo sulla modalità Bassa sensibilità . Infine riavviare il computer.

Metodo 4: errore meccanico del touchpad
Questa causa si verifica raramente perché sono pochissime le collisioni che comportano danni meccanici. Ma se abbiamo provato tutti e tre i metodi sopra e non funziona, dovremmo pensare anche a questo motivo. Per questo motivo, gli utenti devono portare i propri dispositivi presso i centri di riparazione computer per l'intervento.
Causa dell'errore È ancora possibile spostare il touchpad, ma non è possibile fare clic con il mouse sinistro o destro per molti motivi, semplici o complessi. Innanzitutto, spegni e riavvia il Touchpad prima di utilizzare altre correzioni. Se non funziona, porta il tuo dispositivo presso un centro di riparazione computer affidabile.
Vedi altro:
Spero che questo articolo ti sia utile!