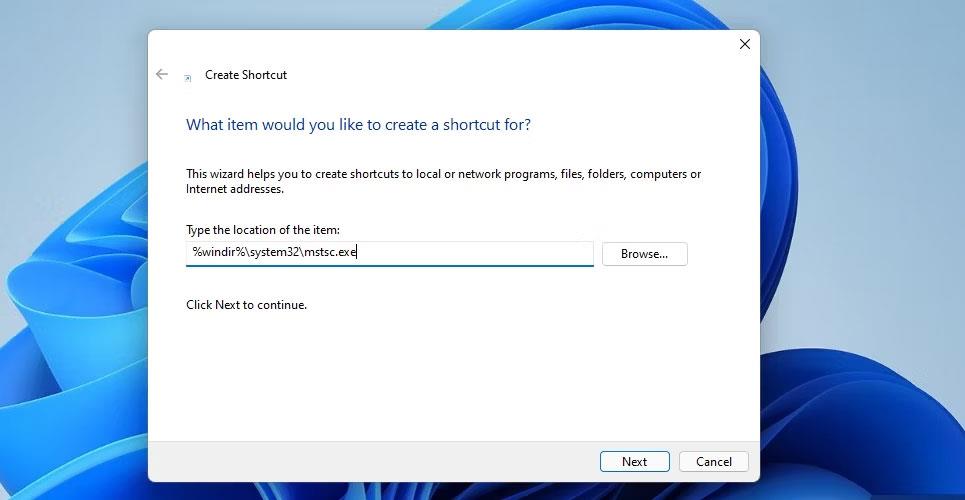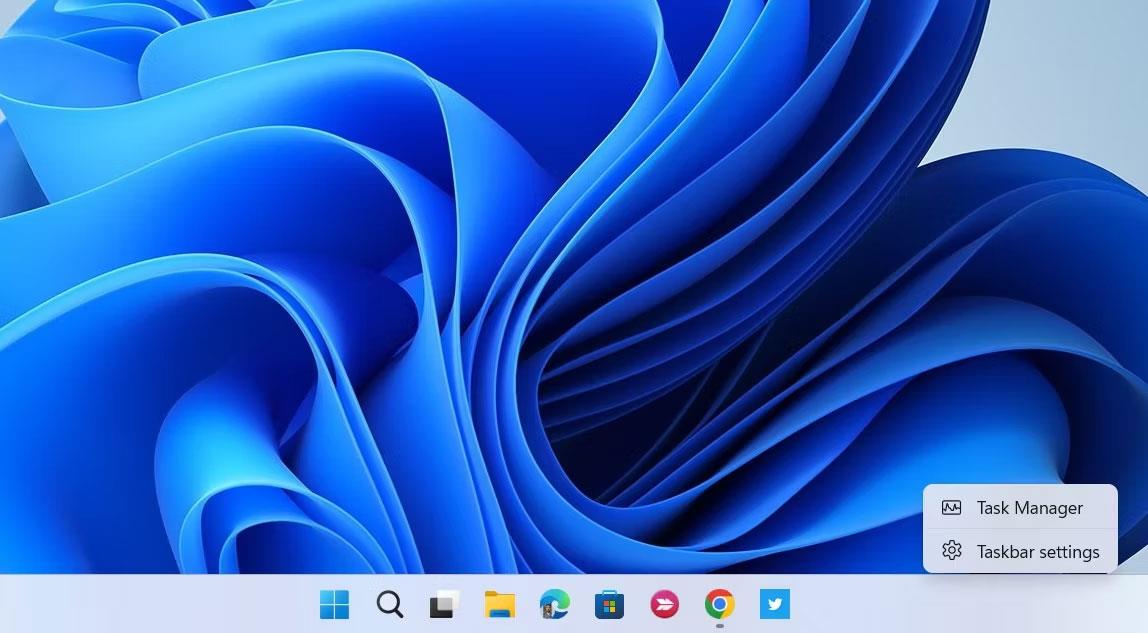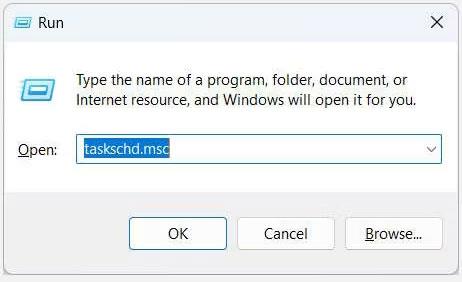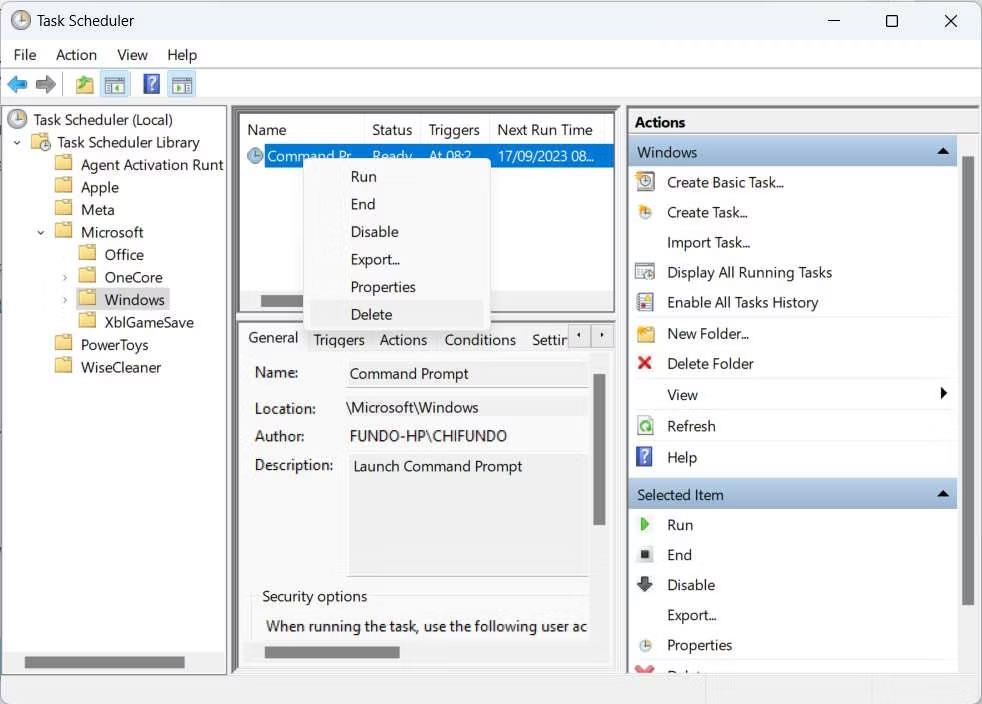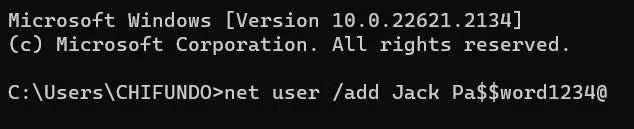Può essere estremamente fastidioso quando il prompt dei comandi interrompe costantemente ciò che stai facendo sul tuo computer Windows apparendo in modo casuale. Che tu stia guardando un film, navigando in Internet o lavorando, può essere piuttosto fastidioso. Fortunatamente, non devi sopportare questo errore.
Ecco come impedire l'avvio casuale del prompt dei comandi.
1. Correzioni di base per impedire la comparsa casuale di CMD
La prima cosa che dovresti fare per impedire la visualizzazione casuale del prompt dei comandi è riavviare il computer e vedere se l'errore continua a verificarsi. In tal caso, dovresti verificare la presenza di file di sistema danneggiati, corrotti o mancanti e correggere eventuali errori del disco rigido che potrebbero verificarsi sul tuo dispositivo. A tal fine, è possibile eseguire scansioni SFC, DISM e CHKDSK.
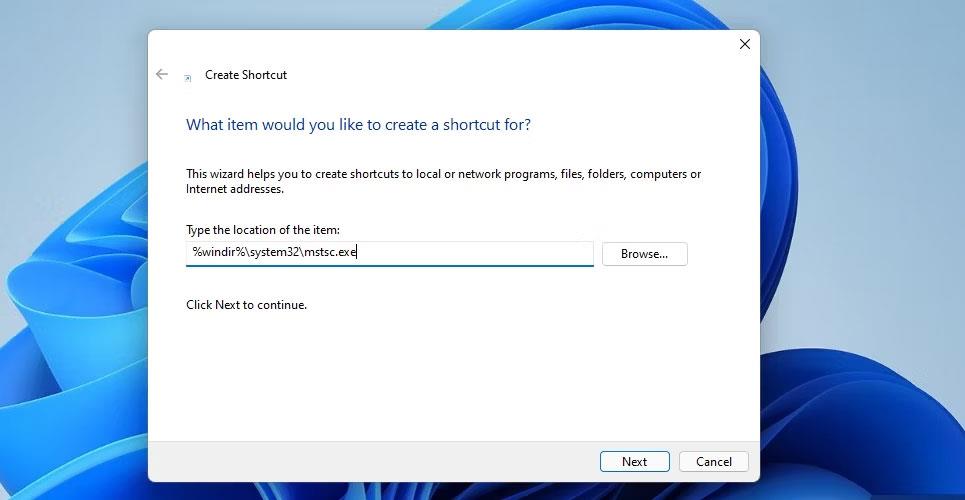
Comando di scansione SFC
Se queste scansioni non funzionano, puoi provare ad aggiornare il tuo computer Windows per vedere se Microsoft ha rilasciato una correzione che potrebbe risolvere il problema. Se non sono disponibili aggiornamenti o gli aggiornamenti non risolvono il problema, prova a eseguire una scansione antivirus nel caso in cui il problema sia correlato al malware.
2. Elimina la cache RAM
Il prompt dei comandi a volte può apparire in modo casuale a causa di problemi di instabilità su Windows. Per assicurarti che il problema non sia legato alla RAM, dovresti provare a svuotare la cache della RAM sul tuo PC Windows. Ciò rilascerà tutti i dati relativi a CMD danneggiati nella memoria fisica e potenzialmente risolverà il problema.
3. Impedire l'esecuzione del prompt dei comandi all'avvio
È anche possibile che il prompt dei comandi si apra in modo casuale perché lo hai impostato come applicazione di avvio e le impostazioni sono state in qualche modo configurate in modo errato, o semplicemente non ti serve più lì. Per risolvere questo problema, dovrai rimuoverlo dall'elenco delle applicazioni di avvio in Task Manager.
Per fare ciò, fai clic con il pulsante destro del mouse su una parte vuota della barra delle applicazioni e seleziona Task Manager.
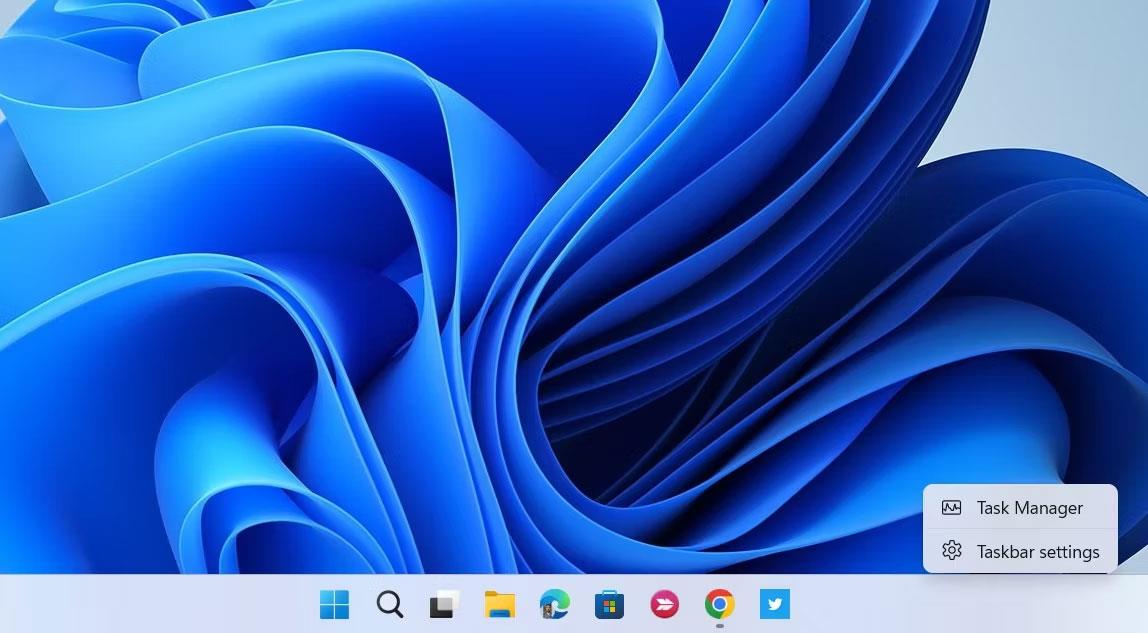
Opzione Task Manager nel menu contestuale della barra delle applicazioni
Seleziona Avvia app a sinistra e, a destra, seleziona Prompt dei comandi (potrebbe apparire con un nome diverso sul tuo computer). Quindi, fai clic sul pulsante Disattiva nell'angolo in alto a destra di Task Manager per disattivarlo.

L'attività CMD nell'applicazione viene avviata in Task Manager
Riavvia il computer e controlla se il problema persiste.
4. Prova a eseguire un avvio pulito
Quando alcune applicazioni non funzionano correttamente, possono causare comportamenti indesiderati sul tuo computer. Il problema, tuttavia, è che la quarantena delle app mentre il computer è avviato e tutte le app e i servizi di terze parti sono in esecuzione può essere un problema. Per risolvere questo problema, devi avviare il PC senza di essi eseguendo un avvio pulito e quindi provare a trovare l'applicazione che causa il problema.
5. Verificare le attività che possono causare la visualizzazione casuale di CMD
Se noti che il prompt dei comandi si avvia automaticamente a una determinata ora del giorno o dopo determinati eventi, è possibile che qualcuno lo abbia programmato per farlo. Dovrai controllare l'Utilità di pianificazione per confermare. Se è presente, dovresti rimuovere l'azione dalla coda per risolvere il problema.
Premi Win + R per aprire Windows Esegui . Quindi, inserisci taskchd.msc nella casella di testo, quindi fai clic su OK per avviare l'Utilità di pianificazione .
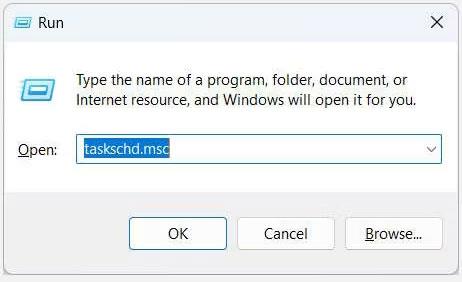
Apri l'Utilità di pianificazione utilizzando Windows Esegui
Nell'Utilità di pianificazione, seleziona Libreria Utilità di pianificazione > Microsoft > Windows e controlla se il prompt dei comandi è presente. Se lo è, fai clic destro su di esso e seleziona Elimina.
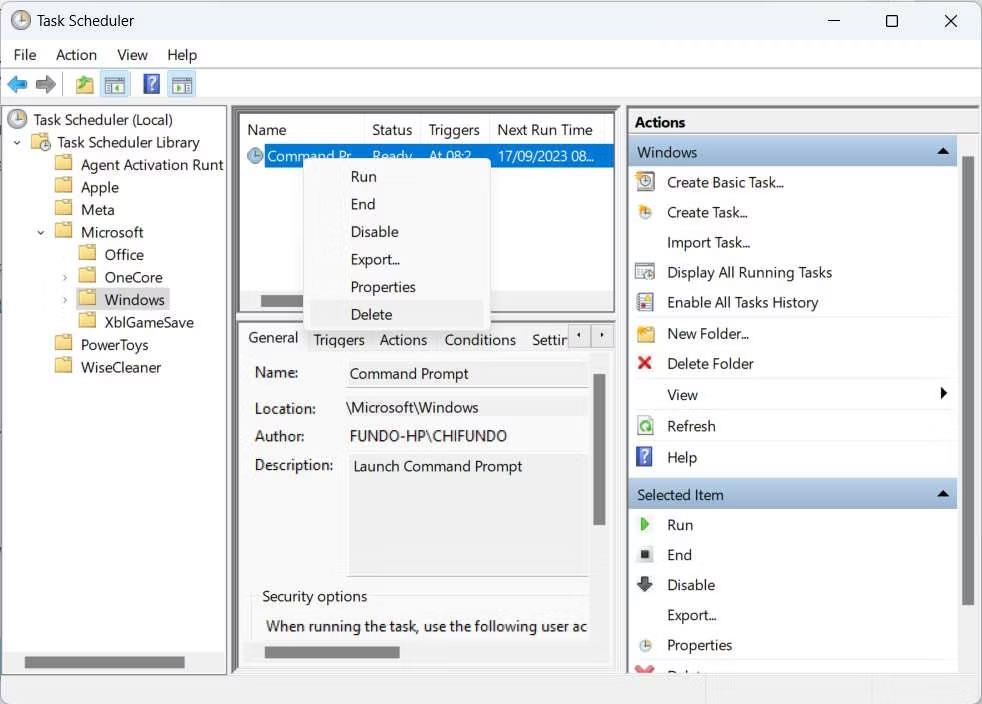
Elimina l'azione nell'Utilità di pianificazione
Nella finestra pop-up, fai clic su Sì per confermare che desideri rimuoverlo dalla coda.
6. Disabilita il prompt dei comandi
Se nessuna delle soluzioni di cui sopra funziona, potresti non avere altra scelta che disabilitare il prompt dei comandi sul tuo PC. Questo potrebbe non essere un problema se non usi il prompt dei comandi. Ma se ne hai bisogno, anche se solo occasionalmente, ti consigliamo di continuare la risoluzione dei problemi in modo da poter avviare l'app come desideri.
7. Crea un nuovo account Windows
A volte, il prompt dei comandi può apparire continuamente perché hai un account utente corrotto sul tuo computer Windows. Puoi creare un nuovo account e quindi verificare se il prompt dei comandi continua ad apparire in modo casuale lì.
Per creare un nuovo account su Windows, puoi utilizzare il comando net user. Ha la sintassi seguente:
net user /add username password
Per utilizzare questo comando, è necessario sostituire nome utente e password con il nome utente e la password effettivi che si desidera impostare per il nuovo account. Puoi farlo aprendo il prompt dei comandi con diritti di amministratore e inserendo il comando.
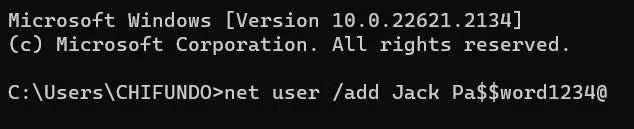
Comando Net User per aggiungere nuovi utenti su Windows
Ricorda che questo creerà un account locale. E se il prompt dei comandi interrompe in modo casuale l'apertura su quel nuovo account, valuta la possibilità di impostarlo come account predefinito sul tuo computer e trasferire tutti i tuoi dati importanti su quell'account (assicurati di eliminare l'account danneggiato).