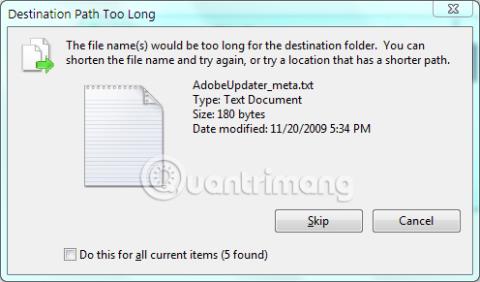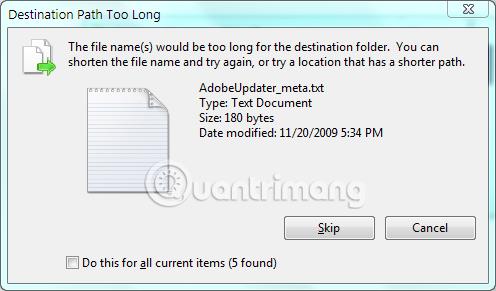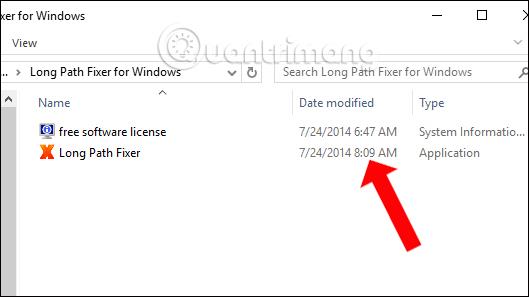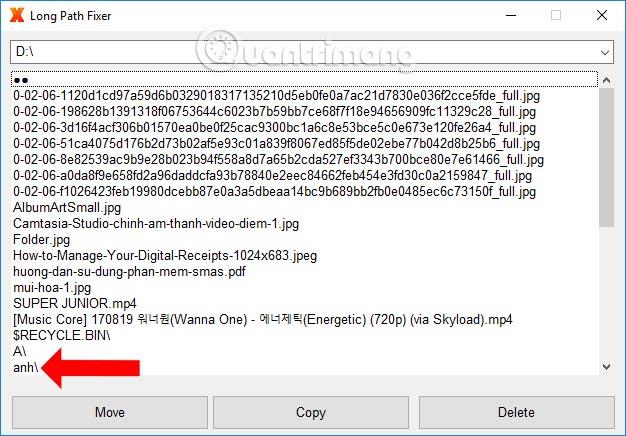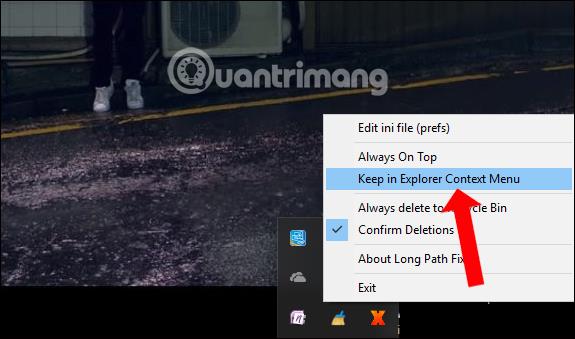Alcuni utenti, quando eseguono operazioni con singoli file e cartelle in Esplora risorse come accesso, spostamento, ecc., riceveranno un messaggio di errore che indica che il percorso è troppo lungo. Questo perché l'API di Windows supporta solo percorsi con un massimo di 260 caratteri, incluse lettere di unità, due punti, barre e altri caratteri. Se il percorso del file supera i 260 caratteri, Esplora risorse non può continuare l'operazione.
Oltre a modificare l'errore del carattere del percorso troppo lungo tramite Criteri di gruppo o Registro, puoi anche utilizzare il terzo strumento Long Path Fixer se non vuoi interferire con le impostazioni di sistema.
Lo strumento Long Path Fixer ha la capacità di accedere e gestire file con percorsi di oltre 260 caratteri, supportando lunghezze fino a 32.767 caratteri. In particolare, lo strumento consente inoltre agli utenti di eliminare file, spostare, copiare e rinominare tipi di file lunghi che Esplora file non è in grado di gestire.
Come correggere gli errori di percorso lungo su Windows 10
La notifica di errore relativa ai percorsi di cartelle e file troppo lunghi sui computer Windows verrà visualizzata con l'interfaccia Percorso di destinazione troppo lungo come mostrato di seguito.
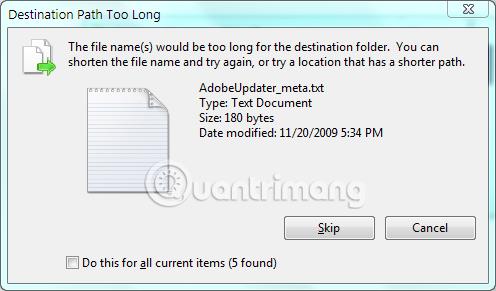
Passo 1:
Gli utenti fanno clic sul collegamento sottostante per scaricare lo strumento Long Path Fixer sul computer e procedere con l'installazione.
- http://www.softpedia.com/get/System/File-Management/Long-Path-Fixer.shtml
Passo 2:
Gli utenti decomprimono il file Long Path Fixer scaricato, quindi fanno clic sul file per eseguire il software nella cartella estratta. Non avremo bisogno di impostare tanti passaggi quanto altri software.
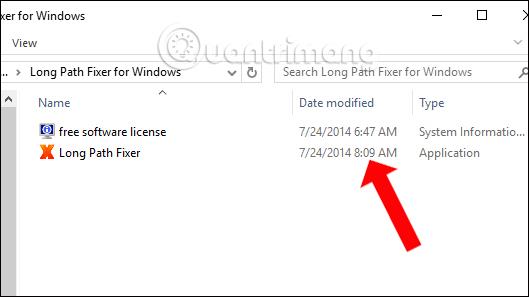
Passaggio 3:
L'interfaccia di Long Path Fixer è molto semplice. In alto ci saranno due punti neri e in basso ci saranno le operazioni per i dati tra cui Sposta, Copia ed Elimina.
Successivamente, fai clic sulla freccia per visualizzare l'elenco delle unità attualmente nel computer. L'utente seleziona l'unità contenente il file che deve correggere l'errore del percorso lungo.

Passaggio 4:
Nel contenuto della cartella, i file della cartella vengono visualizzati di seguito. Se desideri accedere a una determinata cartella, fai semplicemente doppio clic su di essa. Per tornare all'elenco precedente, fare doppio clic sul pulsante due punti neri in alto.
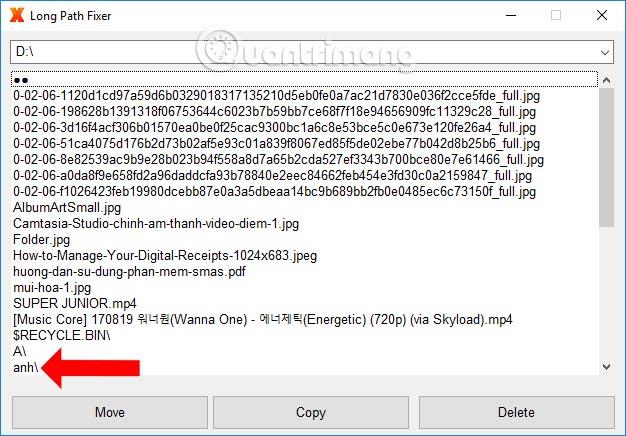
Passaggio 5:
Successivamente, se desideri copiare la cartella, fai clic per selezionarla e quindi premi il pulsante Copia in basso. Facciamo lo stesso quando vogliamo eliminare un file o una cartella facendo clic su Elimina, Sposta per spostare. Per aggiornare l'elenco premere il tasto F5.

Passaggio 6:
Inoltre, se desideri aggiungere Long Path Fixer al menu di scelta rapida di Explorer , fai clic con il pulsante destro del mouse sull'icona nella barra delle applicazioni e seleziona Mantieni nel menu contestuale di Explorer .
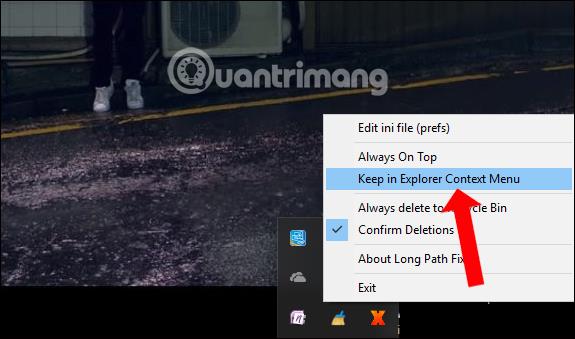
In generale, l'utilizzo di Long Path Fixer è molto semplice, aiutandoti a risolvere problemi legati a percorsi lunghi, che superano i caratteri consentiti da Windows. È possibile eseguire operazioni come lo spostamento, la copia o anche l'eliminazione di cartelle o file con caratteri lunghi.
Vedi altro:
Spero che questo articolo ti sia utile!