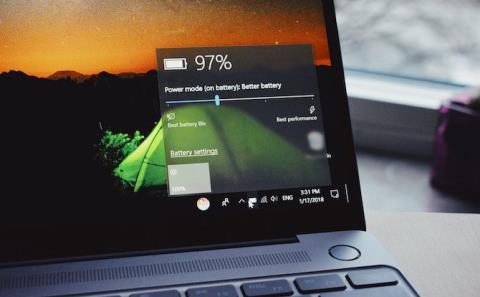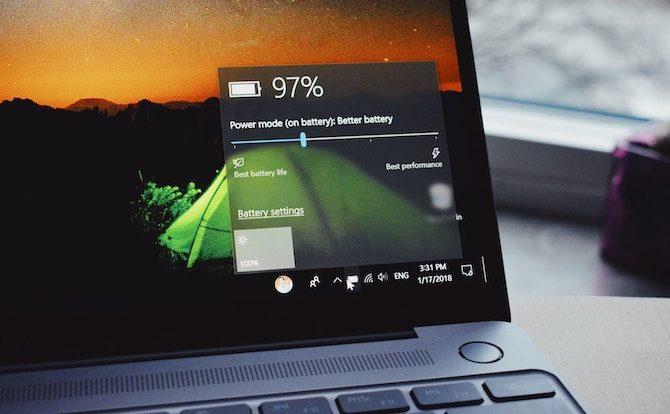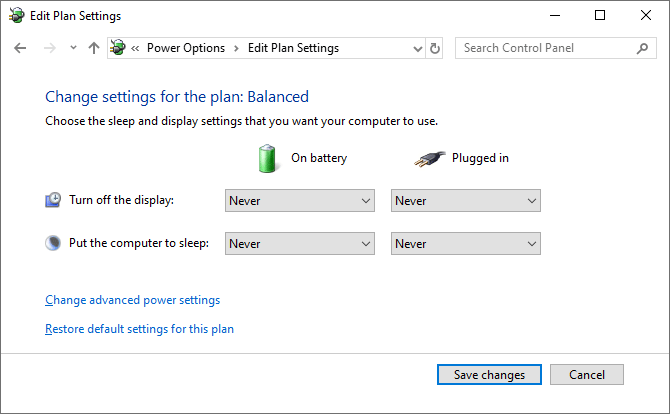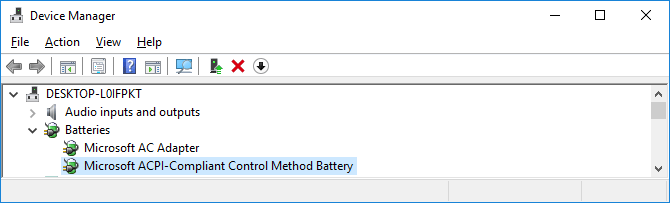Hai il problema del tuo laptop Windows 10 che visualizza informazioni errate sulla batteria e si spegne improvvisamente pur visualizzando ancora molta batteria rimasta? Potrebbe trattarsi di un errore hardware della batteria o del software Windows. Questo articolo ti guiderà come correggere l'errore di visualizzazione di una percentuale di batteria errata su Windows 10.
Le batterie dei laptop non durano per sempre
Non tutte le batterie dei laptop sono uguali. Le batterie dei laptop hanno una capacità determinata in milliampere-ora (mAH). Più alto è il valore mAH, maggiore è l'energia trattenuta dalla batteria. In generale, più la batteria è costosa, meglio è, ma se non sei sicuro puoi controllare le specifiche del produttore.
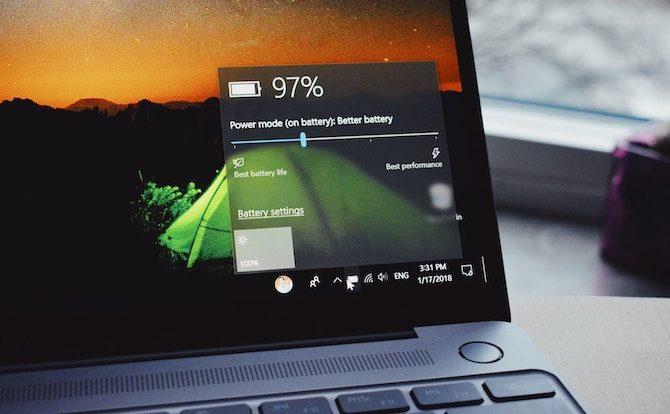
La durata della batteria del tuo laptop senza bisogno di essere ricaricata dipende da come usi il computer. Lasciare lo schermo alla massima luminosità, guardare video ed eseguire molti software sono cose che consumano più velocemente la batteria.
Non importa con quanta attenzione utilizzi il tuo laptop, la capacità totale della batteria diminuirà nel tempo. Ogni batteria ha un numero specifico di ricariche e cicli di ricarica. Questi sono influenzati anche da fattori ambientali come la temperatura. Naturalmente, la batteria non dura quanto un laptop. In genere si noterà una diminuzione della durata della batteria dopo 18-24 mesi di utilizzo.
Puoi utilizzare il controllo dello stato della batteria per capire meglio come funziona.
La durata residua della batteria è prevedibile
Prima di esaminare le soluzioni seguenti, dovresti capire come calcolare la durata della batteria.
I calcoli sulla durata della batteria di Windows sono solo stime. Si basa su ciò che viene fatto sul computer e presuppone che si continuerà con tali azioni.
Se guardi video o giochi, Windows non stimerà molto il tempo rimanente.

Tuttavia, se smetti di giocare, riduci la luminosità dello schermo e apri solo un documento Word, il numero di ore rimanenti della batteria aumenterà.
Questo numero cambia anche se non stai facendo nulla attivamente se c'è un programma che installa gli aggiornamenti in background.
Quindi se le ore rimanenti aumentano o diminuiscono a seconda dell'azione eseguita è normale ma se il tuo portatile si spegne improvvisamente al 30% allora c'è sicuramente un problema.
Calibrare la batteria del portatile
Se il misuratore della batteria del tuo laptop mostra numeri imprecisi, il modo migliore per risolvere questo problema è calibrarlo. Per farlo, fai passare la batteria da completamente carica a completamente carica, quindi ricaricala completamente.
Questo processo non fornisce alimentazione aggiuntiva né aumenta la durata della batteria del laptop , ma consentirà a Windows di leggere con precisione la durata della batteria.
1. Modifica il piano di alimentazione
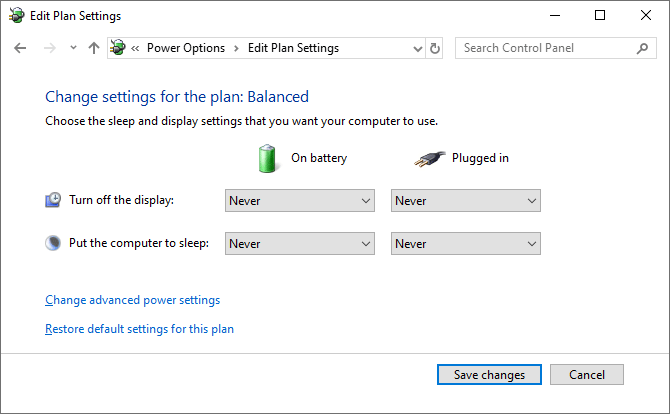
Passaggio 1. Per iniziare, fare clic con il pulsante destro del mouse sull'icona della batteria sulla barra delle applicazioni . Fare clic su Opzioni risparmio energia , quindi fare clic su Cambia quando il computer dorme nel menu a sinistra.
Passaggio 2. Prendi nota delle impostazioni correnti poiché dovrai ripristinarle in seguito. Cambia tutto in Mai e fai clic su Salva modifiche .
Passaggio 3. Fare clic su Modifica impostazioni di alimentazione avanzate . Espandi Batteria , quindi espandi Livello batteria critico . Registrare la percentuale corrente per un uso successivo. Fare clic sulla percentuale di batteria e impostarla sul livello più basso possibile.
Passaggio 4. Espandi Azione batteria critica e assicurati che Su batteria sia impostato su Ibernazione . In caso contrario, fare clic per modificarlo.
Passaggio 5 . Al termine, fare clic su OK per salvare le modifiche.
2. Carica il tuo laptop
Collega il laptop e carica la batteria al 100%. Puoi comunque utilizzare il tuo laptop durante questo processo. Quando la batteria è carica al 100%, smetti di usare il laptop e attendi qualche ora affinché la batteria si raffreddi.
3. Scollegare il portatile
Scollega il caricabatterie del laptop e lascia che la batteria si scarichi. Anche in questo caso è possibile utilizzare il computer. Dovrai attendere fino a quando il laptop scarica completamente la batteria e si spegne. Poi aspetta ancora qualche ora.
4. Ricaricare nuovamente il portatile
Collega il caricabatterie del laptop e carica la batteria al 100%. Torna alle impostazioni energetiche di Windows, segui le istruzioni precedenti e ripristina tutto com'era o regolalo a tuo piacimento.
La percentuale della batteria sarà ora corretta. In caso contrario, seguire i passaggi seguenti.
Reinstallare il driver della batteria
Il driver della batteria potrebbe essere mancante o danneggiato e quindi causare l'errore di visualizzare la percentuale errata della batteria. Si prega di reinstallarli.
Premere il tasto Windows+ Xe fare clic su Gestione dispositivi . Espandi Batterie , vedrai l'adattatore CA Microsoft e la batteria del metodo di controllo compatibile ACPI Microsoft .
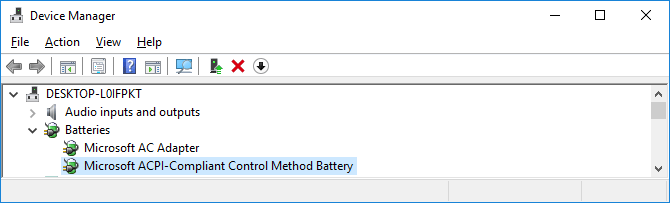
Fare clic con il pulsante destro del mouse su Batteria del metodo di controllo compatibile ACPI Microsoft e fare clic su Disinstalla dispositivo . Attendi il completamento del processo.
Al termine, dal menu in alto, fare clic su Azione > Rileva modifiche hardware per reinstallare il driver. Riavviare il computer al termine.
Aggiorna Windows

Dovresti mantenere Windows aggiornato per proteggere il tuo sistema e beneficiare delle funzionalità più recenti.
Il problema con Windows obsoleto è che la percentuale della batteria visualizzata quando si passa sopra l'icona è diversa dalla percentuale della batteria visualizzata quando si fa clic su di essa, che è l'1%.
Per assicurarti che sul tuo computer sia installata la versione più recente di Windows, premi Win+ Iper aprire Impostazioni , fai clic su Aggiornamento e sicurezza e quindi su Controlla aggiornamenti . Se è disponibile un aggiornamento, verrà scaricato e installato automaticamente.
Ottimizza la durata della batteria del laptop
Si spera che i metodi sopra indicati risolvano l'errore di visualizzazione di una percentuale errata della batteria sui laptop Windows 10. Se la batteria del tuo laptop è vecchia e non fornisce molta energia, puoi fare riferimento all'articolo Sai già come farlo. durata della batteria in Windows 10? .
Ti auguro successo!