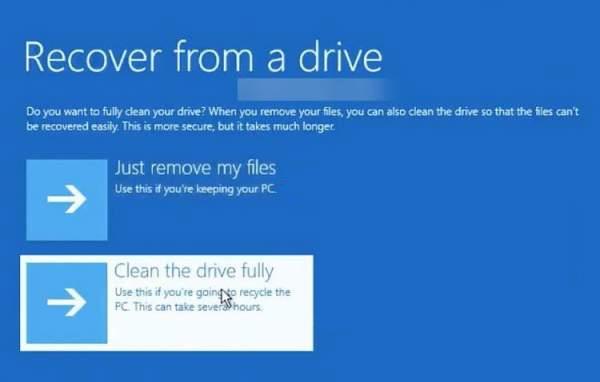Durante l'installazione della nuova versione dell'aggiornamento di Windows 10 aprile 2018, potremmo riscontrare una serie di errori durante il processo di installazione o al termine dell'installazione. Ad esempio, l'errore DefaultUser0 non può accedere al computer quando viene richiesto di inserire una password.
L'errore DefaultUser0 viene solitamente visualizzato quando il processo di installazione è completato e l'account utente corrente è stato eliminato. Pertanto, DefaultUser0 non ha alcuna funzione sul sistema e non può immettere una password per accedere al computer. Per correggere questo errore nell'aggiornamento di Windows 10 aprile 2018, gli utenti devono interrompere il processo di installazione, quindi reimpostare o reinstallare Windows. L'articolo seguente ti guiderà su come correggere l'errore DefaultUser0 sull'aggiornamento di Windows 10 aprile 2018.
Correggi l'errore DefaultUser0 sull'aggiornamento di Windows 10 aprile 2018

Metodo 1: reinstallare Windows
Nel caso in cui non sia possibile accedere al sistema e si desideri reinstallare Windows, è possibile utilizzare l'USB/DVD contenente il programma di installazione di Windows 10. Questo metodo, una volta completato, richiede all'utente di riattivare la licenza.
Passo 1:
Per prima cosa bisogna avviare Windows e poi accedere al BIOS, con scorciatoie da tastiera a seconda del modello che si sta utilizzando. Per conoscere la scorciatoia per accedere al BIOS in base al modello di computer che stai utilizzando, fai riferimento all'articolo seguente.

Passo 2:
Quindi dobbiamo impostare BIOS/UEFI per dare priorità all'avvio da USB/DVD.
Quando viene visualizzato il messaggio Premere un tasto qualsiasi per avviare da DVD o USB , premere Invio per avviare da USB/DVD per installare Windows 10. Il processo di avvio procederà immediatamente e sarà possibile reinstallare Windows come di consueto.

Metodo 2: ripristinare Windows
Procederemo al ripristino di Windows tramite il dispositivo USB/DVD di ripristino. Pertanto, quando si avvia il ripristino, Windows verrà riportato al suo stato originale, incluso lo stato di attivazione della licenza di Windows.
Passo 1:
Collega l'USB o il DVD di ripristino al computer. Avviare Windows e dare priorità all'avvio tramite USB/DVD di ripristino.
Passo 2:
Successivamente, l'utente seleziona la lingua della tastiera, seleziona Risoluzione dei problemi > Ripristina da un'unità e sceglie un metodo di ripristino.

Qui avrai 2 modi diversi per ripristinare Windows.
- Rimuovi semplicemente i miei file: scegli questa opzione, con tempi di recupero rapidi. Il sistema elimina solo i tuoi file e può ripristinarli.
- Pulisci completamente l'unità: elimina tutti i dati sul sistema, quindi ci vorrà molto tempo.
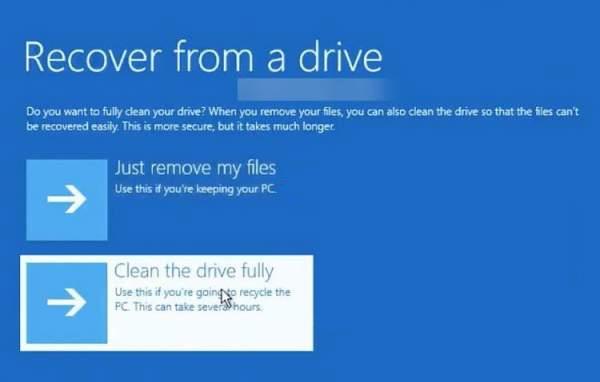
Infine premi il pulsante Recovery e attendi il ripristino.

Metodo 3: reimpostare il computer
Questo metodo riporta inoltre Windows allo stato di installazione originale ma non richiede il ripristino tramite USB/DVD. Puoi scegliere 1 dei 2 metodi di ripristino di seguito.
Metodo 1: avviare il computer
Passo 1:
Premi il pulsante di accensione per avviare Windows e spegnilo quando raggiungi la schermata di avvio. Fatelo 2 volte. La terza volta viene visualizzata l' interfaccia della schermata Riparazione automatica .
Passo 2:
Fare clic su Opzioni avanzate > Risoluzione dei problemi > Ripristina questo PC .

Vedrai quindi due opzioni:
- Conserva i miei file: elimina applicazioni e impostazioni, conservando solo i file personali. Il sistema elencherà le applicazioni installate, fare clic su Avanti per rimuoverle.
- Rimuovi tutto: elimina tutto, comprese applicazioni, impostazioni di sistema e file personali. Scegli se vuoi cancellare tutti i dati su tutte le unità.

Passaggio 3:
Facendo clic su Rimuovi tutto, gli utenti avranno altre 2 opzioni per eliminare i dati.
- Solo l'unità in cui è installato Windows: elimina solo i dati nell'unità di installazione di Windows.
- Tutti i driver: elimina i dati su tutte le unità.

Poi ci sono altre due opzioni:
- Rimuovi semplicemente i miei file: elimina solo i tuoi file personali, quindi il processo di ripristino è più veloce.
- Pulisci completamente l'unità: elimina tutti i dati sulle unità, operazione che richiede molto tempo.

Infine, nell'interfaccia Ripristina questo PC, fai clic su Ripristina per ripristinare Windows al suo stato originale.

Metodo 2: nella schermata di accesso
Quando si accede a Windows, viene visualizzata la schermata DefaultUser0, tenere premuto il tasto Maiusc e premere il pulsante di accensione per selezionare Riavvia. Verrà quindi visualizzata la schermata Scegli un'opzione, fare clic su Risoluzione dei problemi > Ripristina questo PC .
Quindi procedere al ripristino di Windows secondo i passaggi precedenti.
Inoltre, nel caso in cui il computer si guasti e sia necessario reimpostarlo, ma riesci comunque ad accedere al computer, puoi farlo direttamente su Impostazioni.
Vai su Impostazioni > Aggiornamento e sicurezza > Ripristino , quindi fai clic su Inizia su Ripristina questo PC.

Sopra sono riportati diversi modi per correggere l'errore DefaultUser0 durante l'installazione dell'aggiornamento di Windows 10 aprile 2018. Se non desideri utilizzare altri dispositivi, ripristina il computer e riportalo alle impostazioni originali di fabbrica.
Vedi altro:
Ti auguro successo!