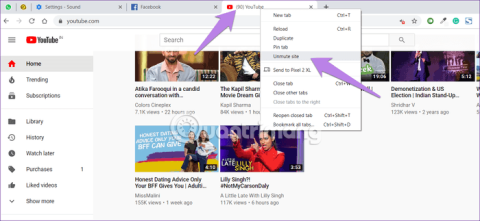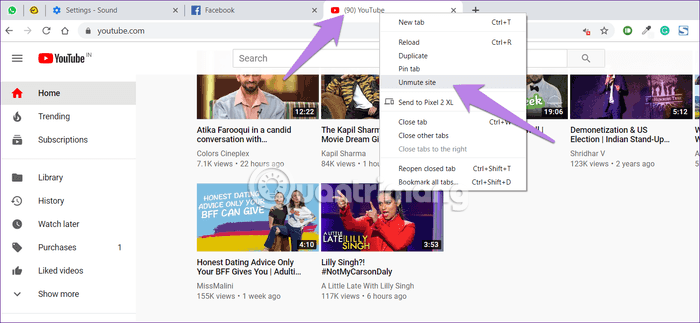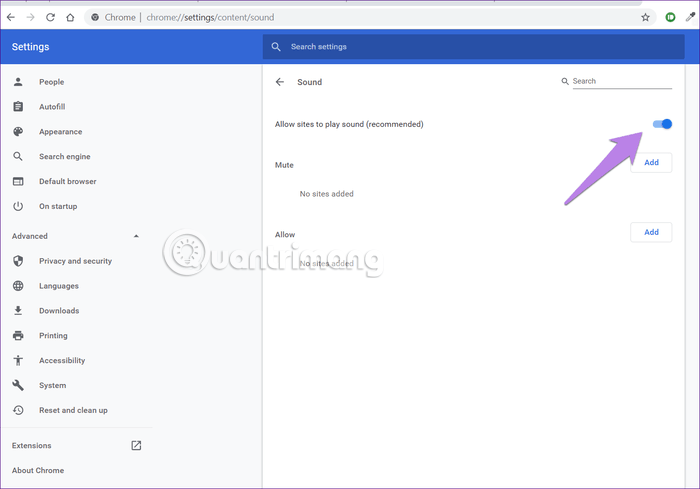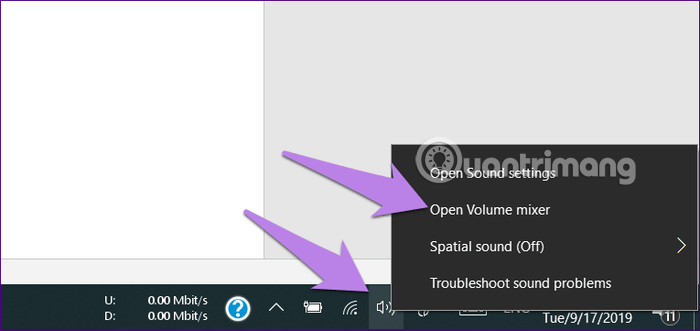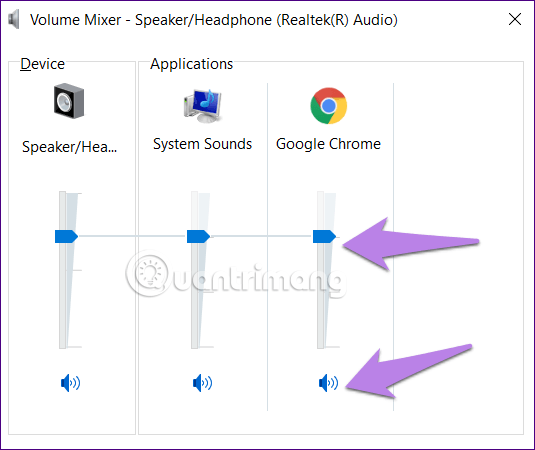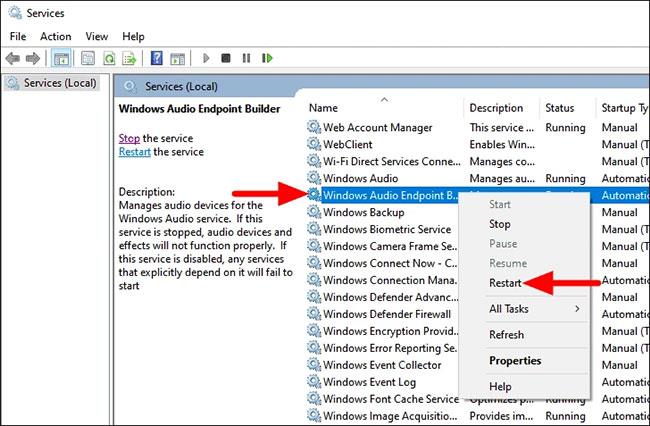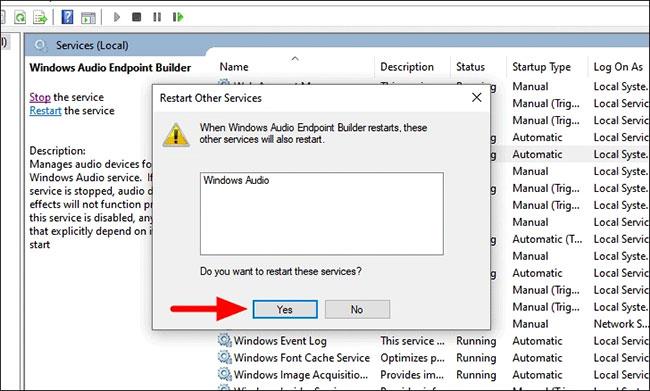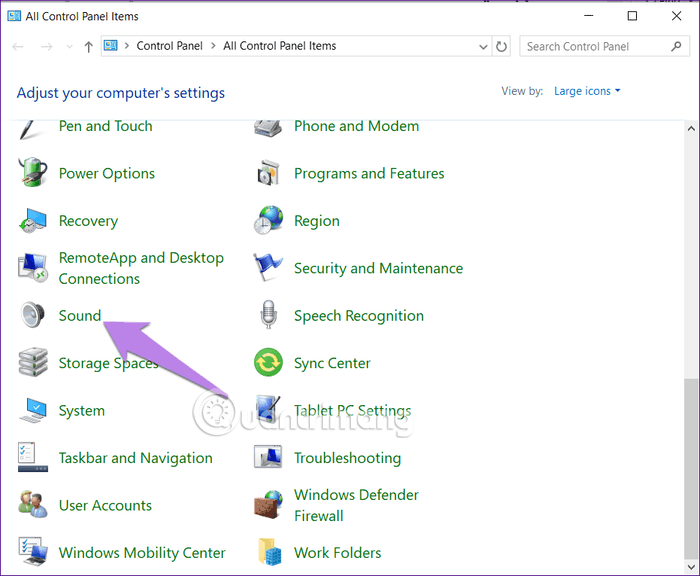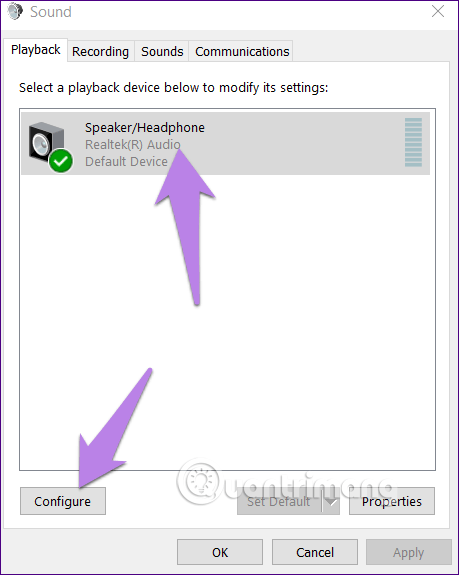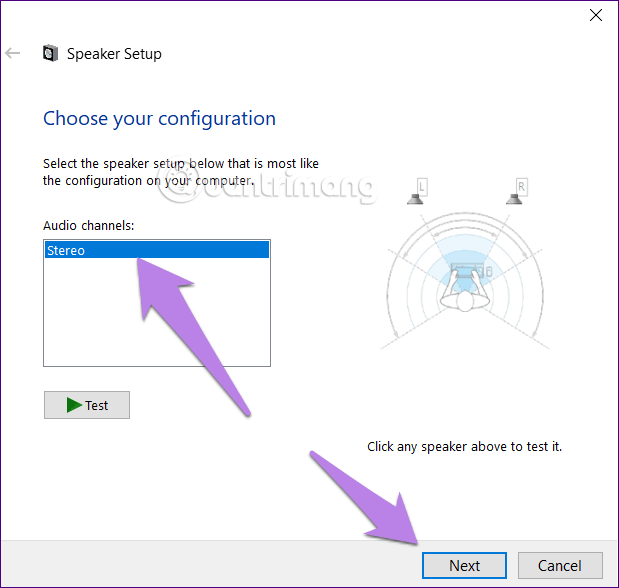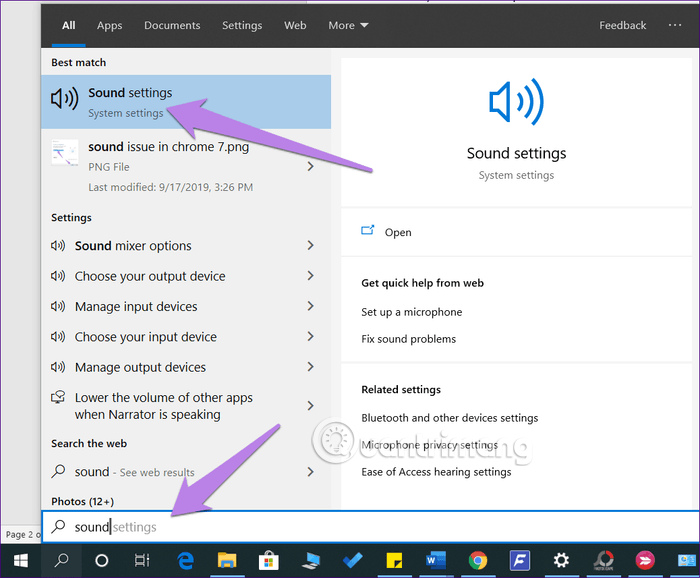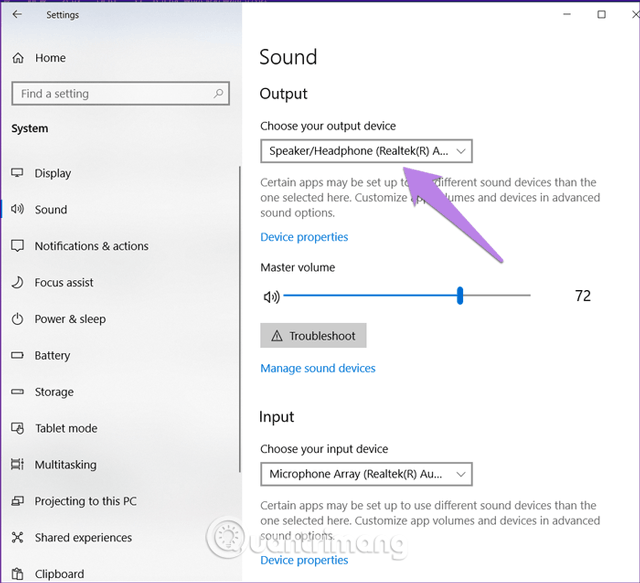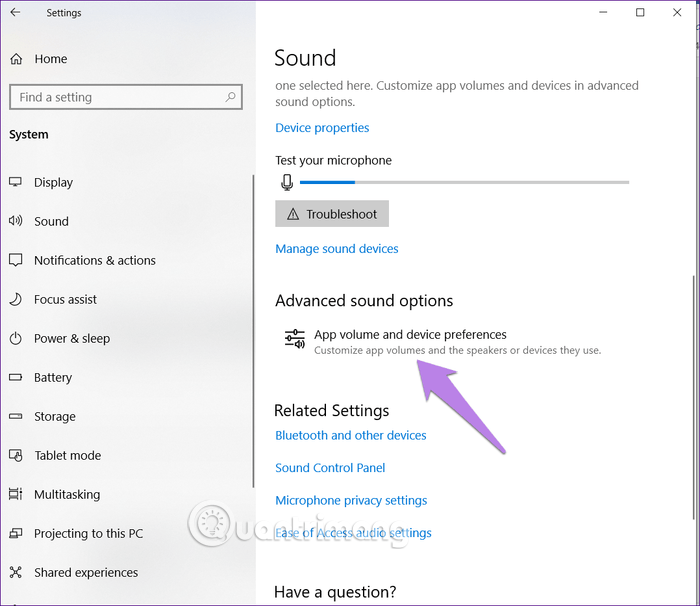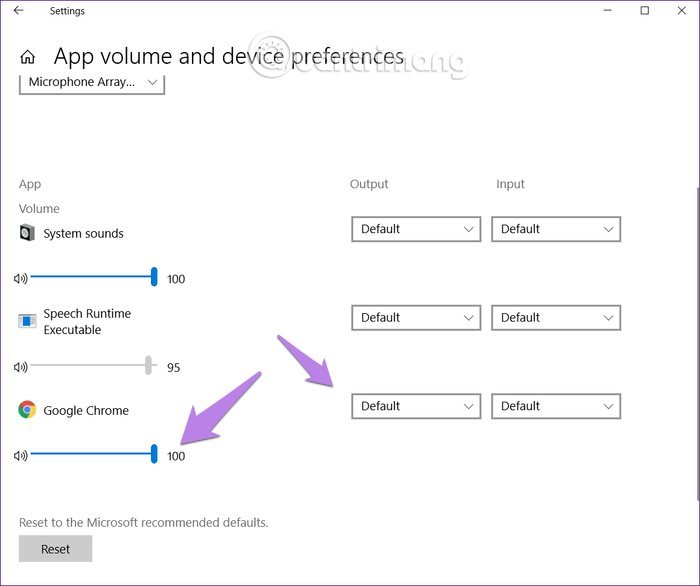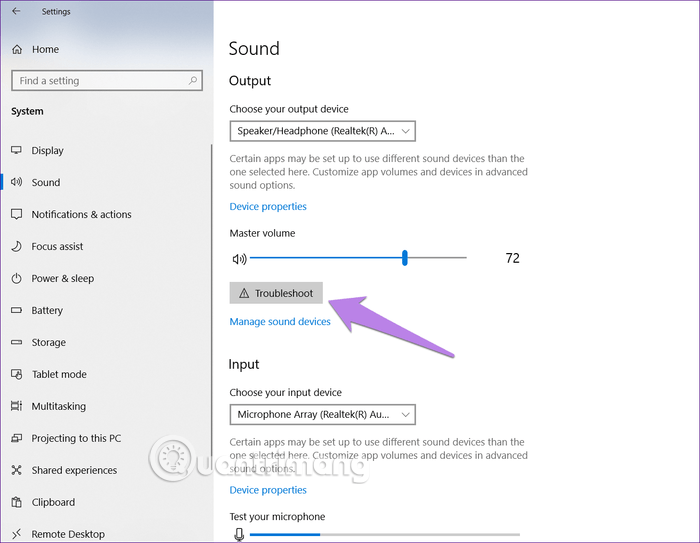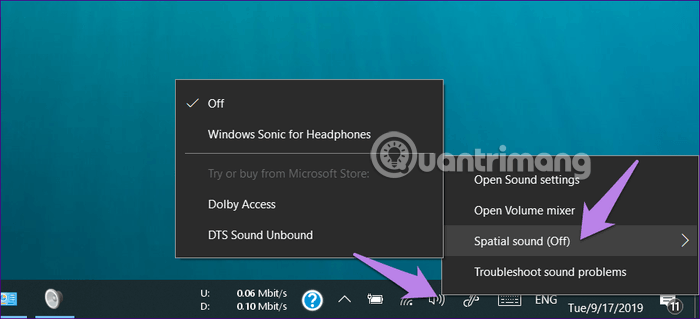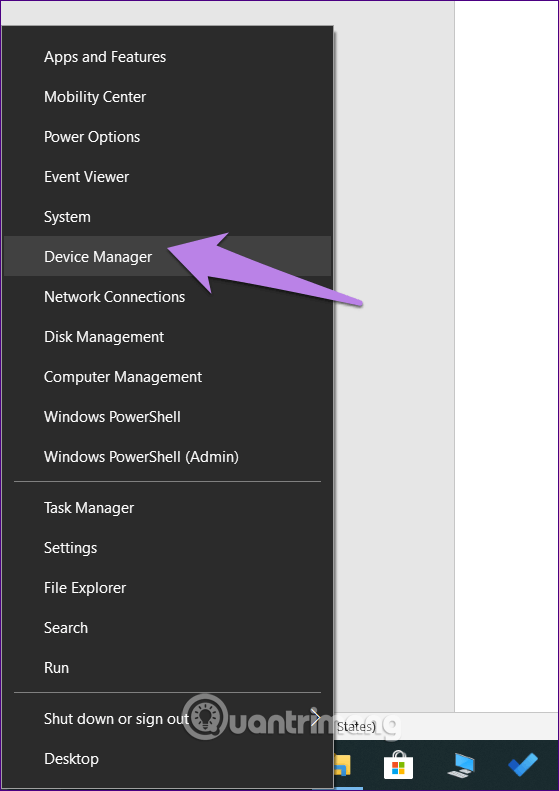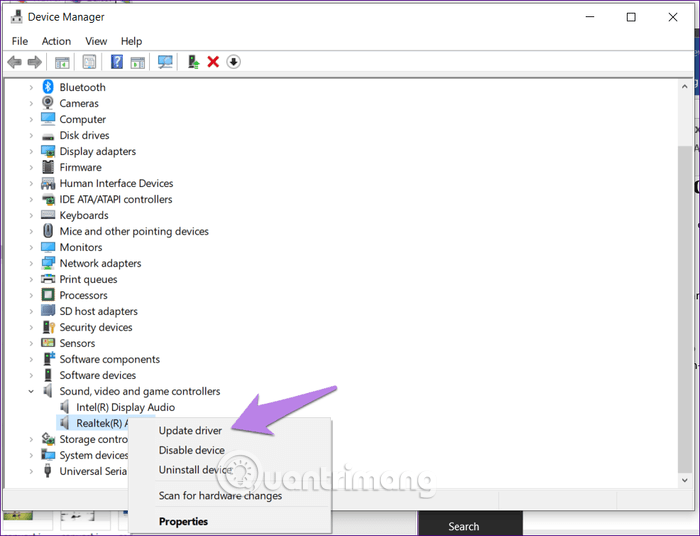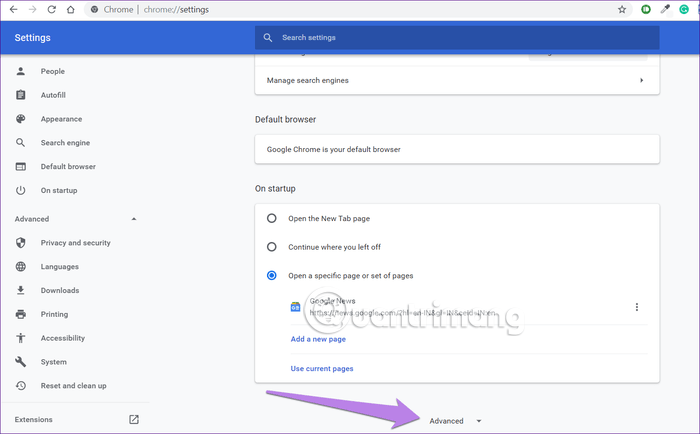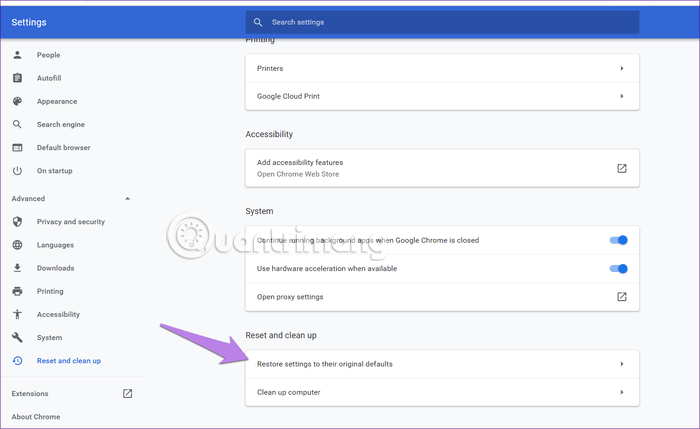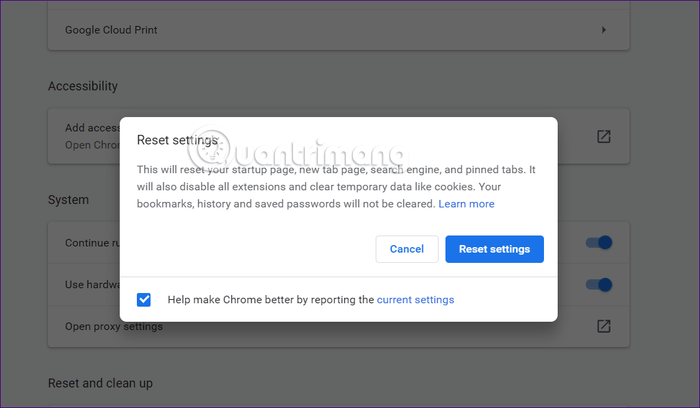Esegui video di YouTube su Google Chrome ma non viene emesso alcun suono anche se hai controllato il volume del computer? Quindi, come ripristinare l'audio su Chrome? Questo articolo ti guiderà come correggere l'errore audio su Google Chrome.
Istruzioni per correggere l'errore audio su Chrome
Cosa fa sì che Chrome non abbia alcun suono?
Ci sono molte ragioni che possono portare all'assenza di errori audio. Il processo di correzione degli errori sarà più semplice una volta determinata la causa sottostante. L'articolo ha elencato i problemi più comuni che portano a errori.
- Malfunzionamento dell'hardware
- Il sito è disattivato su Chrome
- Impostazioni del browser
- Le impostazioni di sistema non sono configurate correttamente
- Il driver audio è danneggiato o obsoleto
- Le estensioni sono in conflitto tra loro
- Sul computer è in esecuzione una versione precedente di Windows
Una qualsiasi delle cause sopra elencate può portare a errori di riproduzione audio con Chrome sul tuo sistema. Se hai apportato modifiche alle impostazioni, ripristinale e controlla se questo risolve l'errore. Nel caso in cui non sia possibile identificare un problema specifico, eseguire le correzioni riportate di seguito nell'ordine in cui sono elencate.
1. Riavviare il computer
Iniziamo a risolvere il problema riavviando il computer. A volte il problema è temporaneo e un normale riavvio può risolverlo.
2. Rimuovere l'altoparlante esterno
Se utilizzi un altoparlante esterno, rimuovilo dal computer, quindi ricollegalo. Ciò farà sì che il computer riconosca la scheda audio e riproduca l'audio.
3. Riattiva l'audio di ciascuna scheda
Google Chrome consente di disattivare l'audio di ogni singolo sito Web con pochi semplici passaggi. Potresti aver premuto accidentalmente questo pulsante di disattivazione audio ed è per questo che non viene emesso alcun suono su Chrome.
Per risolvere il problema, apri il sito Web con problemi audio, fai clic con il pulsante destro del mouse sulla scheda in alto e seleziona Riattiva sito .
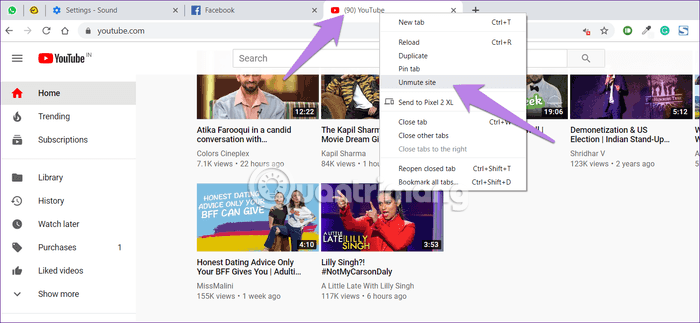
4. Controlla le impostazioni audio di Chrome
Google Chrome dispone di un'impostazione di fabbrica per disattivare l'audio. Puoi inserire il sito Web nella lista nera o aggiungerlo alla lista bianca a seconda delle tue esigenze. Pertanto, è necessario verificare che queste impostazioni siano impostate sui valori corretti. Per fare ciò, segui questi passaggi:
Passaggio 1. In Chrome, apri il collegamento chrome://settings/content/sound per accedere direttamente alle impostazioni audio di Chrome. In alternativa, puoi accedere a Impostazioni di Chrome > Impostazioni sito (in Privacy e sicurezza ) > Suono .
Passo 2 . Assicurati che Consenti ai siti di riprodurre audio (opzione consigliata) sia attivato in modo che tutti i siti riproducano musica. Successivamente, identifica il sito Web specifico che non deve essere aggiunto a Mute e, in tal caso, rimuovilo.
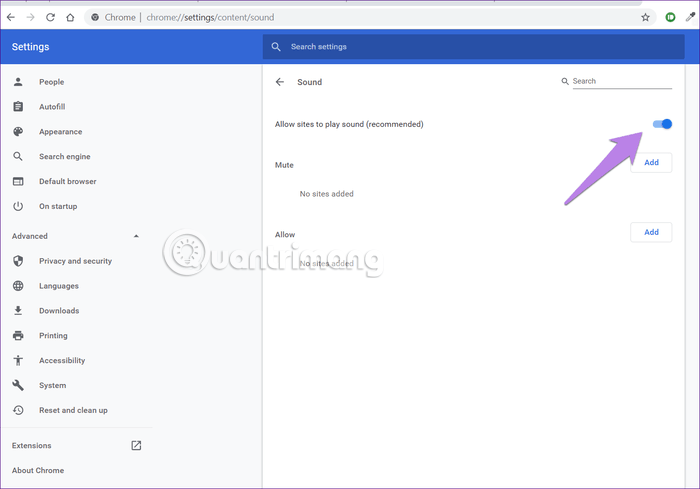
Passaggio 3 . Chiudi Chrome e riavvia. Dovresti vedere il suono restituito su Chrome.
5. Controlla l'audio di Chrome nel Mixer volume
Per testare l'audio di Chrome in Volume Mixer, procedi nel seguente modo:
Passo 1 . L'apertura di una scheda in Chrome non ha alcun suono.
Passo 2 . Fare clic con il tasto destro sull'icona dell'audio sulla barra delle applicazioni e selezionare Apri mixer volume .
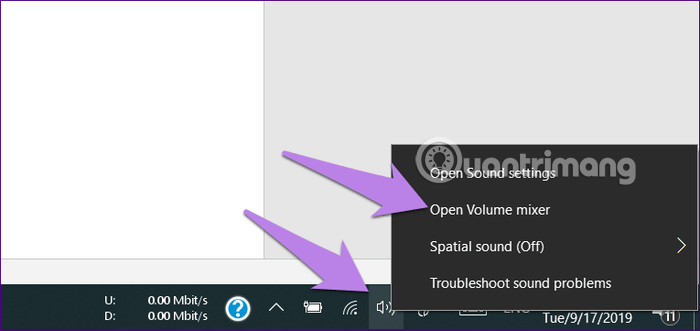
Passaggio 3 . Assicurati che Chrome non sia disattivato e che il livello del volume sia piuttosto alto.
Nota: se Chrome non viene visualizzato in Volume Mixer, riproduci un video in Chrome.
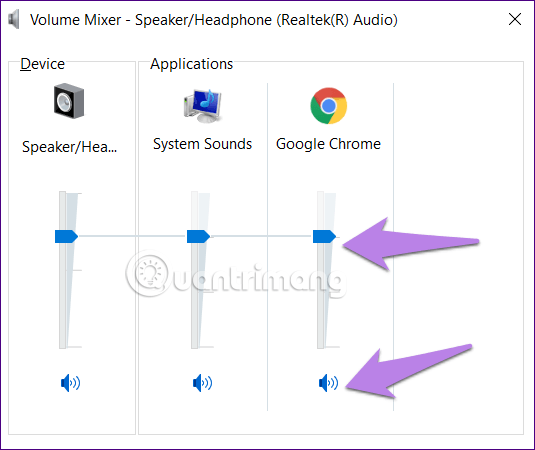
6. Riavviare il servizio Windows Audio Endpoint Builder
Windows Audio Endpoint Builder è un servizio che gestisce i vari dispositivi audio collegati al sistema, siano essi altoparlanti e cuffie/cuffie integrati o esterni. Se questo servizio si blocca, potresti avere problemi con la riproduzione dell'audio su Google Chrome. In questo caso è sufficiente riavviare il servizio.
Per riavviare il servizio Windows Audio Endpoint Builder, cerca Servizi nel menu Start , quindi fai clic sul risultato della ricerca pertinente per avviare l'applicazione.
Nell'app Servizi scorri verso il basso e trova il servizio Windows Audio Endpoint Builder. Poiché le opzioni sono elencate in ordine alfabetico per impostazione predefinita, puoi individuarle facilmente. Una volta trovato il servizio, fai clic con il pulsante destro del mouse, quindi seleziona Riavvia dal menu contestuale.
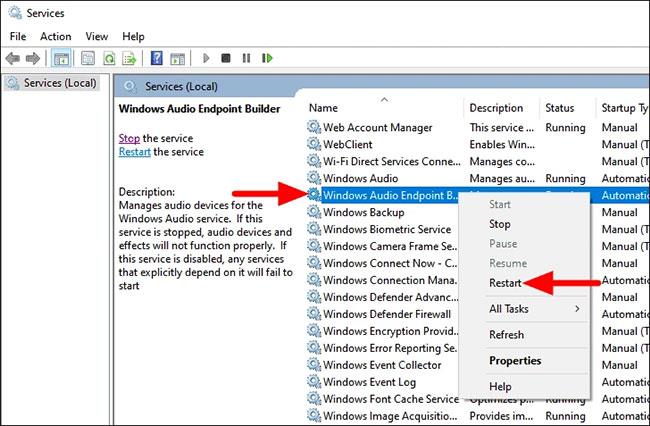
Riavviare il servizio Windows Audio Endpoint Builder
Apparirà ora una finestra di conferma, fare clic su Sì per confermare le modifiche.
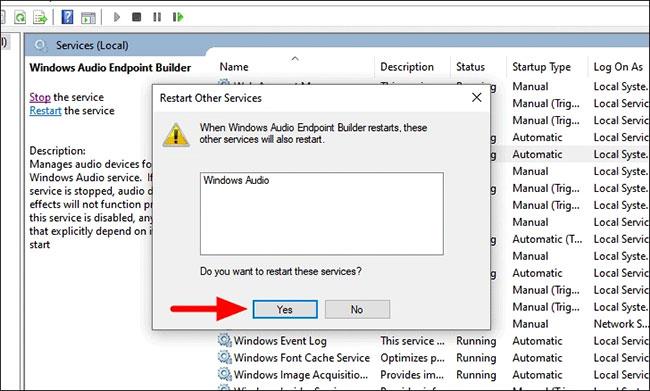
Fare clic su Sì per confermare la modifica
Apparirà una nuova casella che ti informa sullo stato del riavvio. Dopo aver riavviato il servizio, avvia il browser Chrome e controlla se l'audio funziona correttamente o meno.
7. Modificare le impostazioni di riproduzione audio
A volte l'audio viene erroneamente indirizzato a un'uscita non collegata perché tutti i canali audio sono inutilizzati. Per risolvere questo problema, è necessario modificare le impostazioni di riproduzione. Seguire i passaggi seguenti:
Passo 1 . Apri Pannello di controllo , accedi alla sezione Suono .
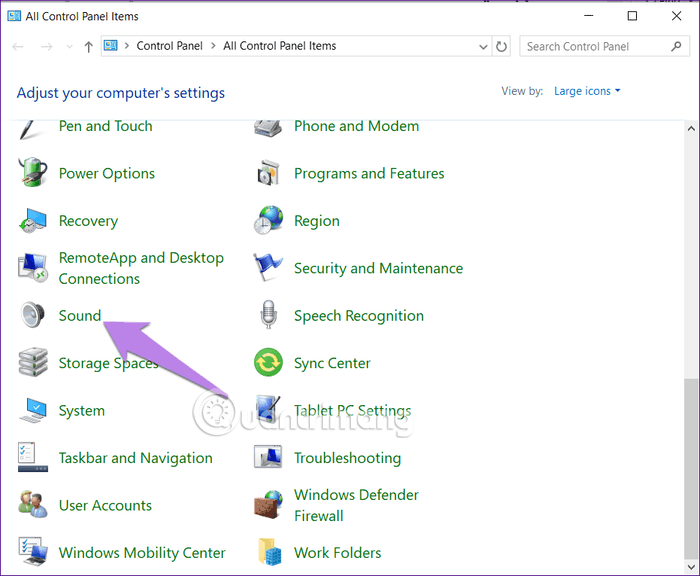
Passo 2 . Vedrai gli altoparlanti o le cuffie collegati elencati nella scheda Riproduzione in Impostazioni audio . Fare clic sul nome dell'altoparlante e dell'auricolare corrispondente e premere il pulsante Configura . Se nella finestra non viene visualizzato nulla, significa che il driver audio del computer ha un problema.
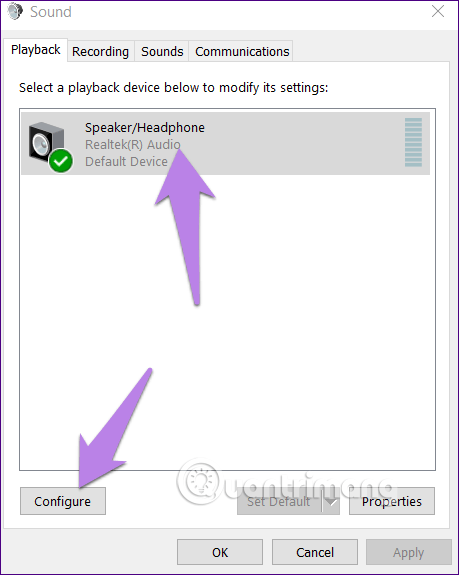
Passaggio 3 . Verrai indirizzato alla schermata Configurazione altoparlanti . Selezionare Stereo in Canali audio e premere il pulsante Avanti . Esegui i passaggi rimanenti senza modificare nulla.
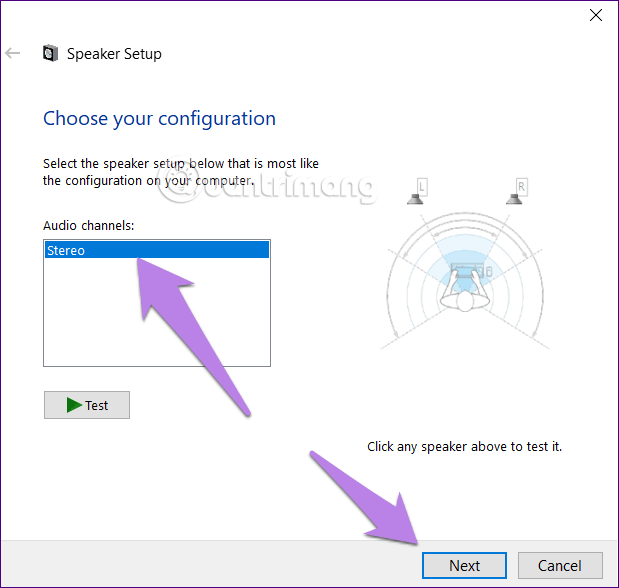
8. Selezionare il dispositivo di output corretto
Di seguito sono riportati i passaggi per modificare il dispositivo di output:
Passo 1 . Vai su Impostazioni di Windows (dal menu Start) > Sistema > Suono . In alternativa, puoi digitare le impostazioni audio nella ricerca di Windows e fare clic su di esse.
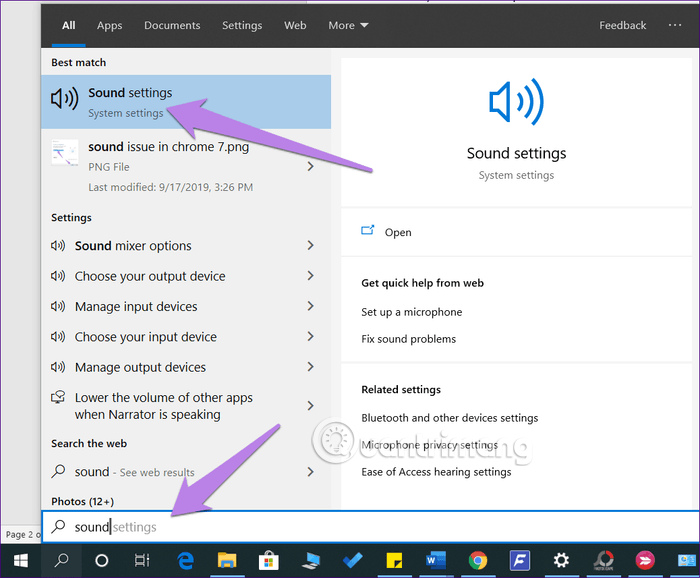
Passo 2 . In Impostazioni audio , fai clic sulla casella a discesa sotto Uscita e seleziona l'altoparlante corretto.
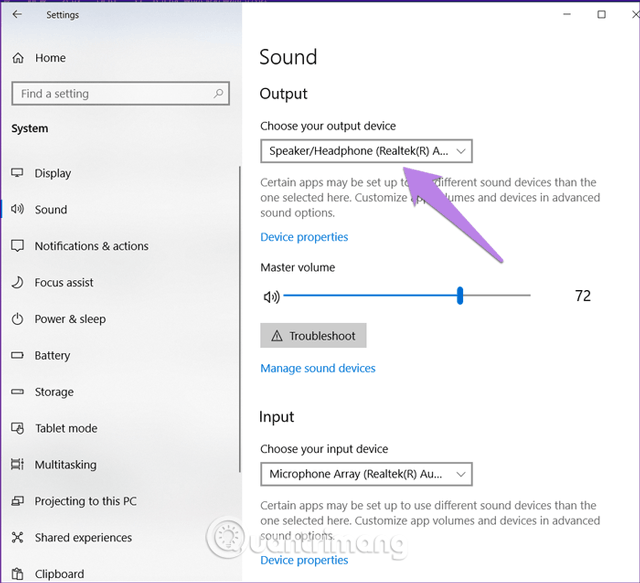
Controlla l'audio su Chrome. Se il problema è stato risolto, allora va tutto bene. In caso contrario, continua.
Passaggio 3 . Nella stessa schermata, scorri verso il basso e fai clic su Volume app e preferenze dispositivo in Opzioni audio avanzate .
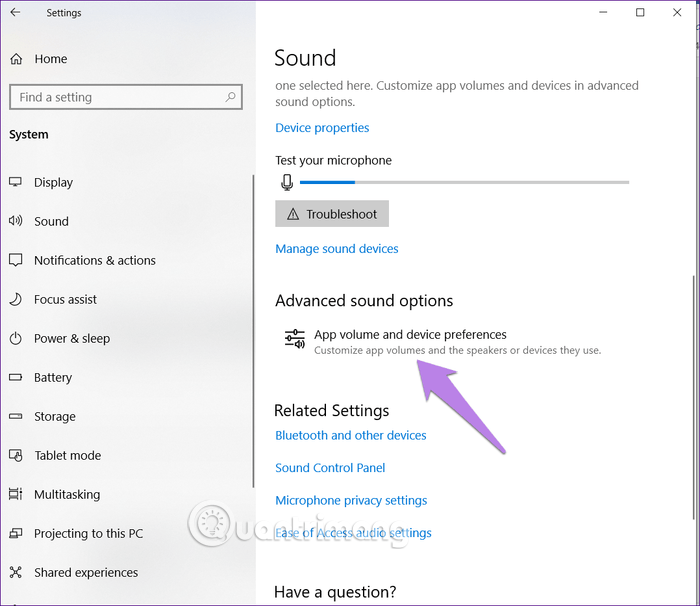
Passaggio 4 . Se vedi Chrome in App, assicurati che sia selezionato Predefinito nella casella a discesa Output . Inoltre, dovresti anche controllare il cursore dell'audio, in modo che sia alto o 100. Quindi controlla l'audio.
Nota: se Chrome non è elencato in App, apri YouTube in Chrome in modo che venga visualizzato qui.
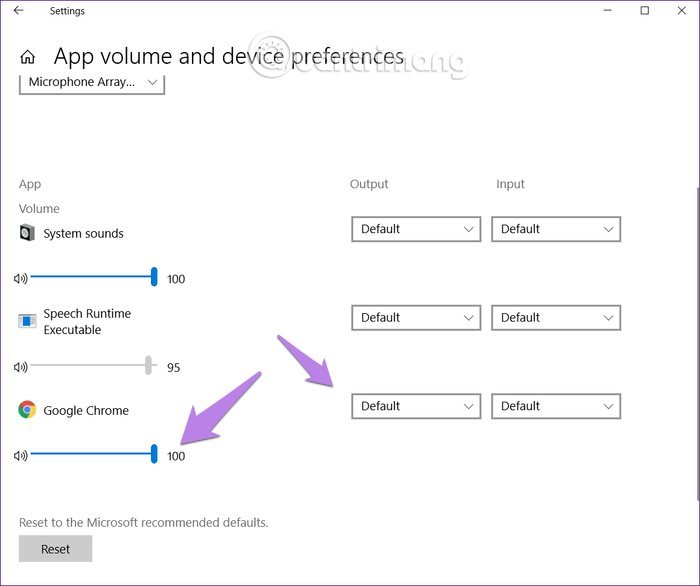
9. Risolvere i problemi audio
Puoi anche utilizzare la funzione di risoluzione dei problemi di root per rilevare problemi audio del computer, in particolare Chrome. Per fare ciò, vai su Impostazioni audio , quindi fai clic sul pulsante Risoluzione dei problemi visualizzato sotto l' icona del volume principale . Seguire le istruzioni visualizzate sullo schermo per completare il processo.
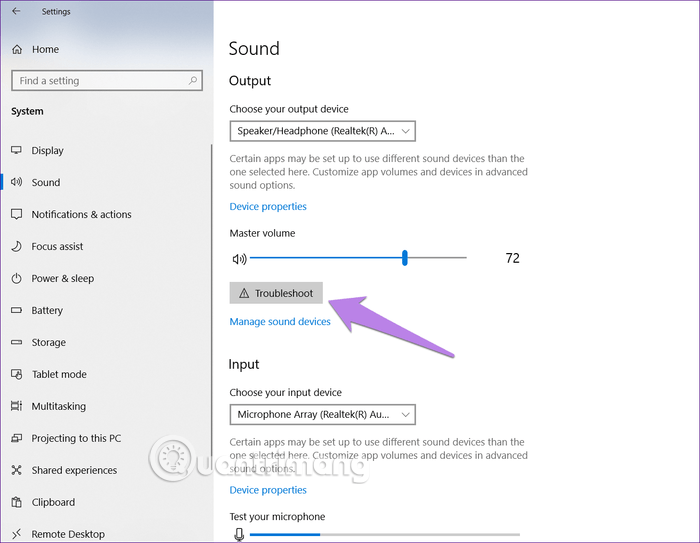
10. Modifica il suono spaziale
Alla fine del 2017, Microsoft ha reso disponibile l'audio spaziale sui computer idonei con Windows 10 Creators Update e versioni successive. Si tratta di un formato audio avanzato che migliora l'esperienza audio multimediale sui computer. Tuttavia, a volte corrompe l'audio su Windows 10. Per risolvere questo problema, fai clic con il pulsante destro del mouse sull'icona dell'audio sulla barra delle applicazioni e vai su Suono spaziale . Prova le opzioni disponibili e testa l'audio su Chrome. Puoi anche spegnerlo se vuoi.
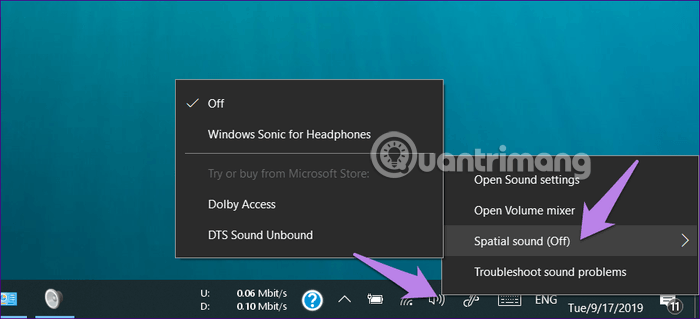
11. Aggiorna il driver audio di Windows
A volte il driver audio è danneggiato e non produce alcun suono su altre applicazioni multimediali. Per risolvere questo problema, è necessario aggiornarlo o reinstallarlo seguendo i passaggi seguenti.
Passo 1 . Fare clic con il tasto destro sull'icona del menu Start, selezionare Gestione dispositivi .
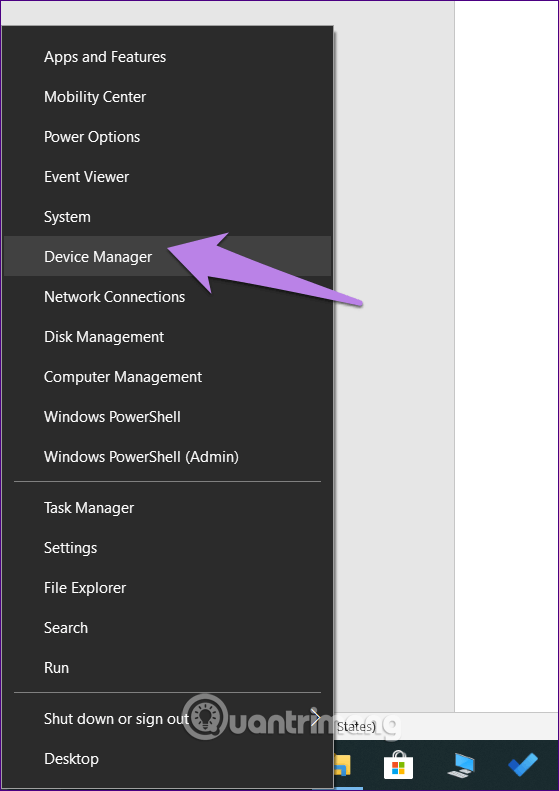
Passaggio 2. Espandi l' opzione Controller audio, video e giochi . Quindi, fai clic con il pulsante destro del mouse sul driver audio e seleziona Aggiorna driver . Seguire le istruzioni sullo schermo. Al termine, riavviare il computer. Ora prova a riprodurre l'audio in Chrome.
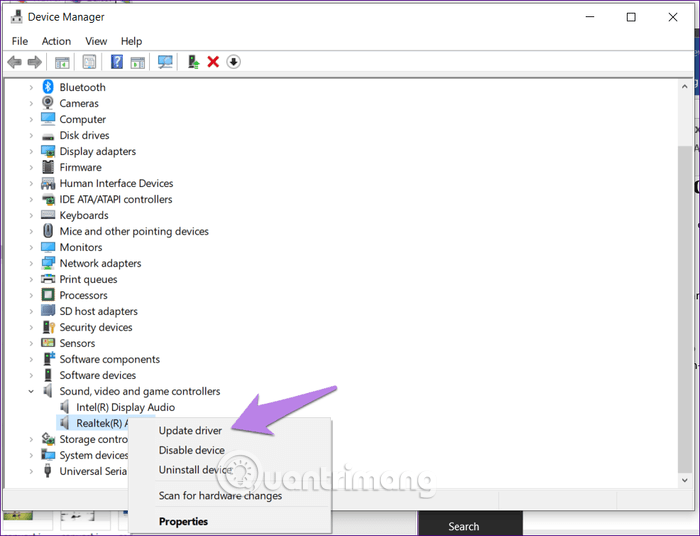
12. Controlla l'estensione Chrome
Hai recentemente installato o aggiornato un'estensione? L'estensione Chrome potrebbe essere la causa del problema. Per correggere questo errore, vai su chrome://extensions/ nella barra degli indirizzi di Chrome. Disabilita ciascuna estensione e controlla se disabilitare quell'estensione risolve il problema.
13. Cancella la cache di Chrome
Per svuotare la cache di Chrome leggi l'articolo Come eliminare cache e cookie su Chrome, Firefox e Coc Coc per sapere come fare.
14. Ripristina le impostazioni di Chrome
Se i metodi sopra indicati non funzionano, prova a reimpostare Chrome. Con questa operazione le password, i segnalibri e la cronologia non verranno cancellati. Verranno ripristinati solo la pagina iniziale, le schede aggiunte, le opzioni del motore di ricerca, la pagina nuova scheda e i cookie. Anche l'estensione è disabilitata, sarà necessario abilitarla nuovamente in seguito.
Per ripristinare Chrome, procedi nel seguente modo:
Passo 1 . Apri il collegamento chrome://settings/ in Chrome per accedere alla pagina delle impostazioni di Chrome.
Passo 2 . Scorri verso il basso e fai clic su Avanzate per visualizzare altre impostazioni avanzate.
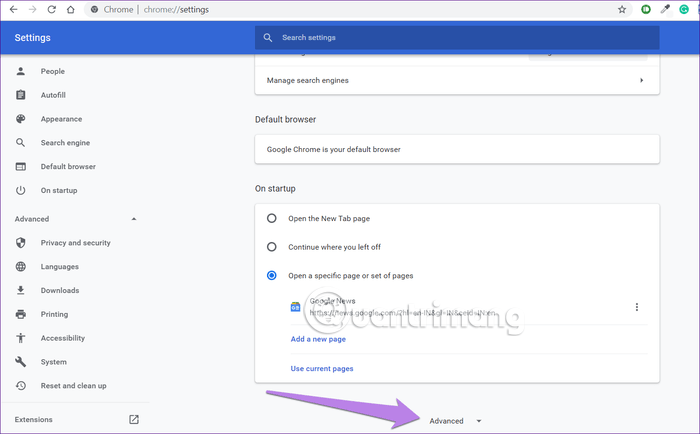
Passaggio 3 . Scorri verso il basso e fai clic su Ripristina impostazioni predefinite originali in Ripristina e pulisci .
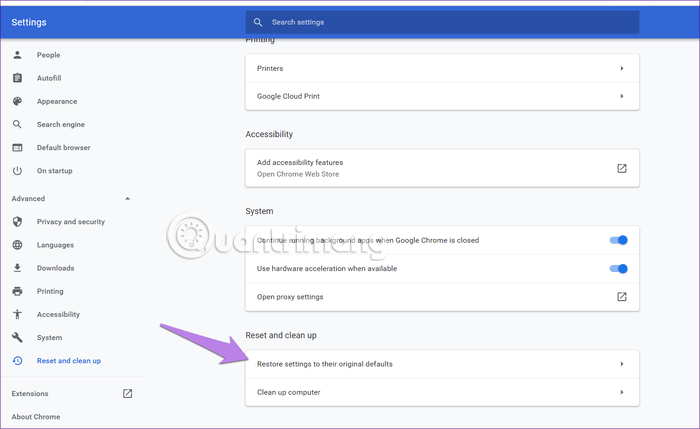
Passaggio 4 . Conferma l'azione nella schermata successiva facendo clic su Ripristina impostazioni .
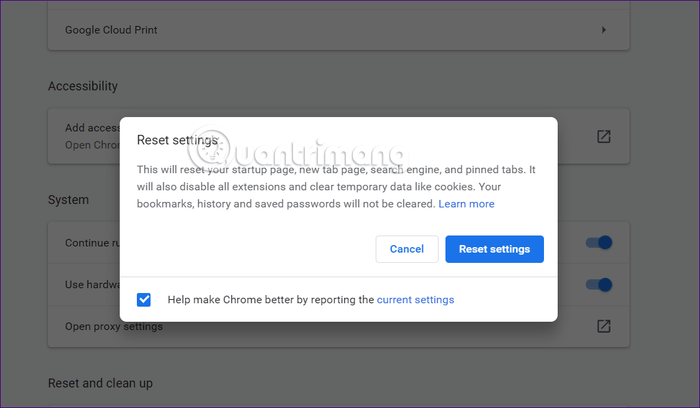
Si spera che una delle soluzioni sopra menzionate risolva il problema audio su Chrome. Se persiste, controlla Windows Update . A volte, Windows Update recupera nuovi aggiornamenti e driver per risolvere questi problemi. Per farlo, vai su Impostazioni di Windows > Aggiornamento e sicurezza > Controlla aggiornamenti .
Ti auguro successo!