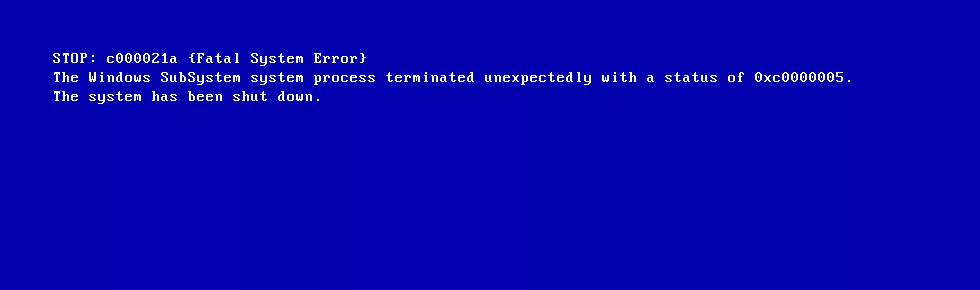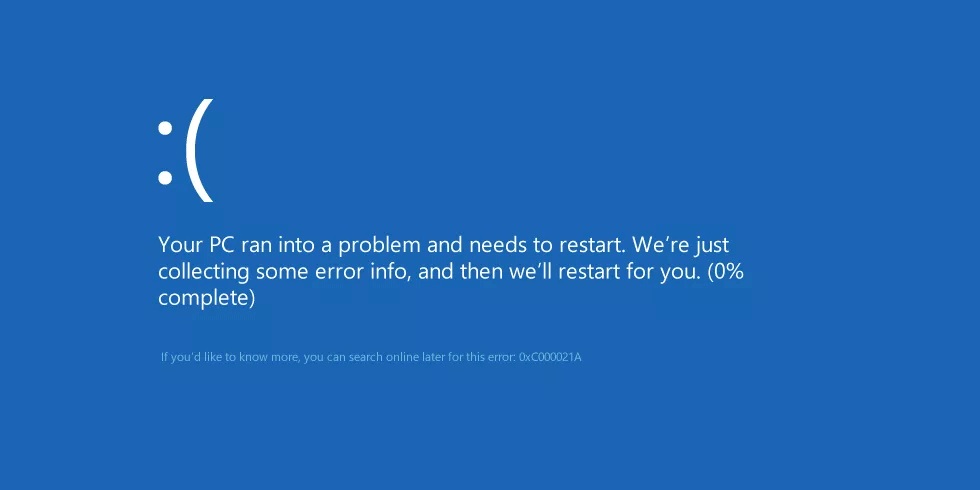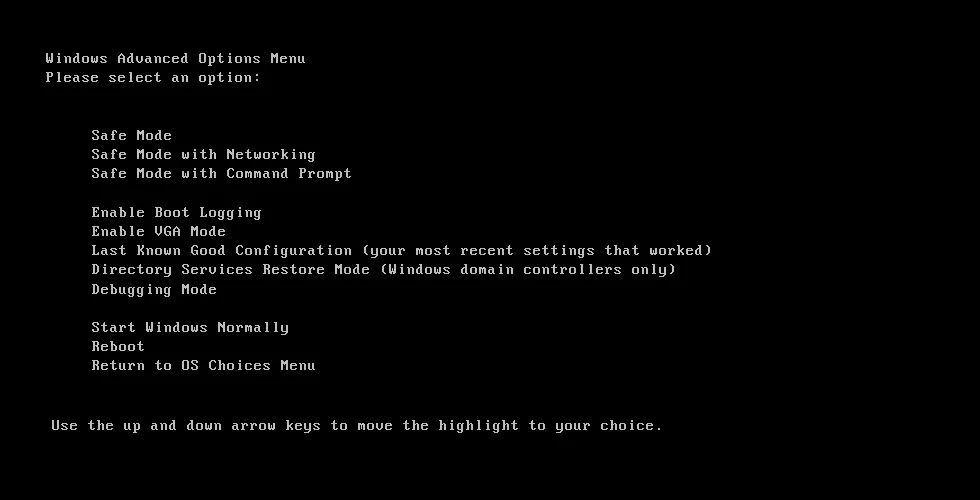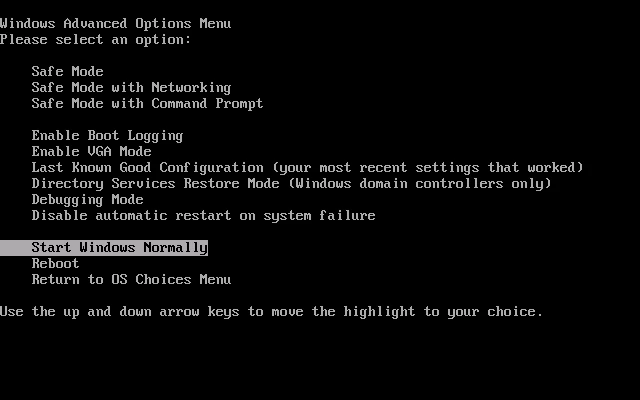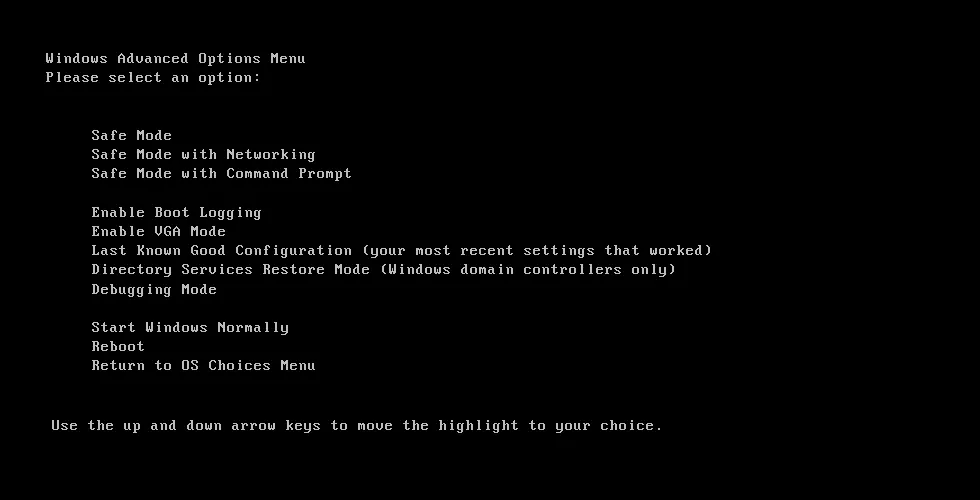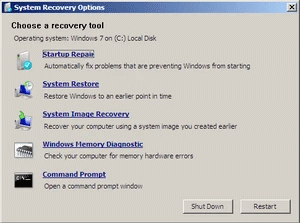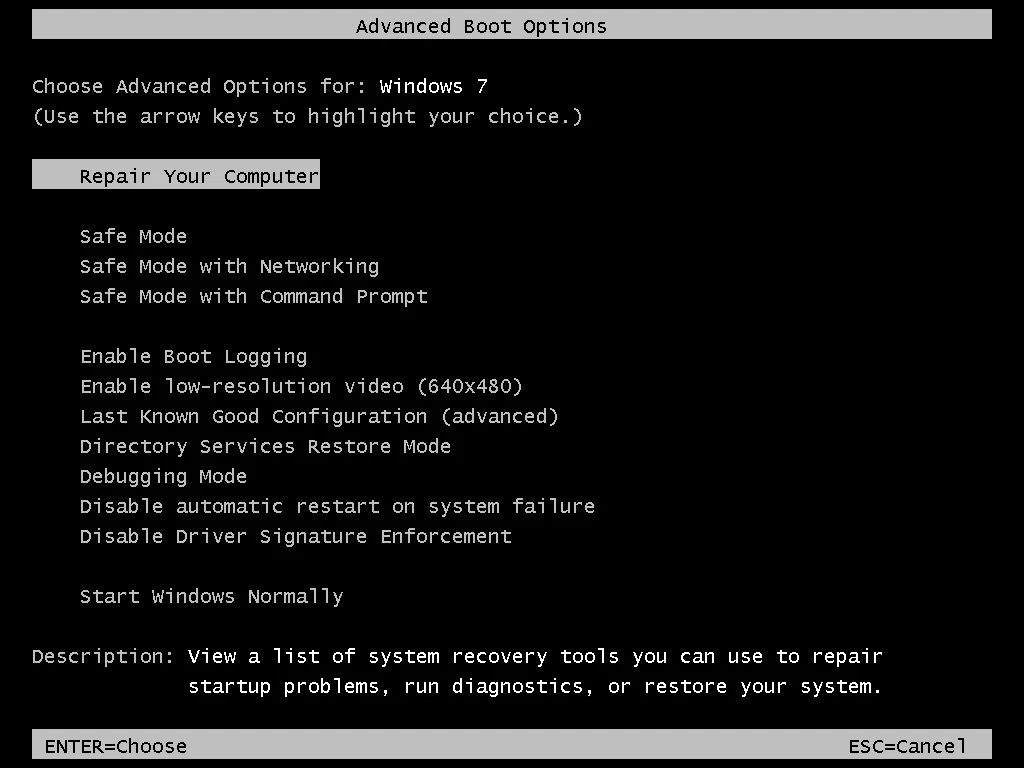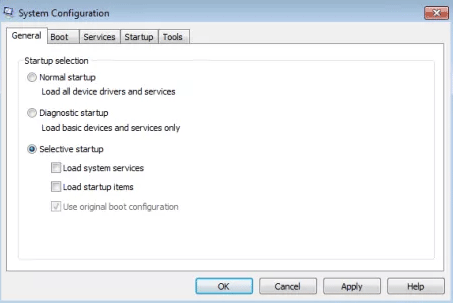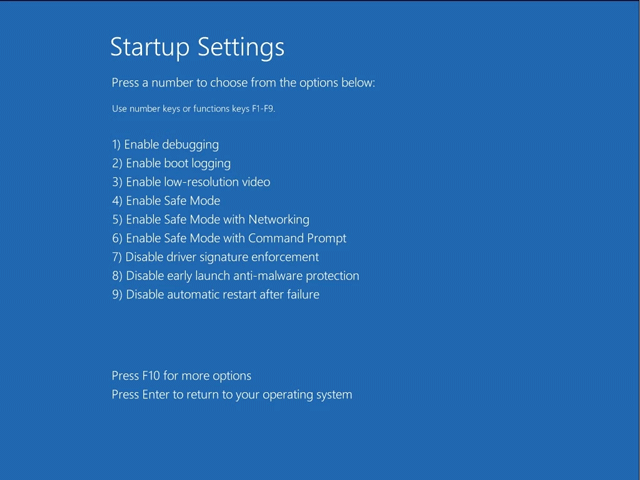L'errore 0xC000021A è una schermata blu di errore mortale che si verifica quando il sottosistema della modalità utente di Windows è compromesso. I sottosistemi utente Windows sono WinLogon o Client Server-Run Time Subsystem (CSRSS). Questi due sottosistemi sono necessari per il funzionamento di Windows. Se questo sistema è compromesso, Windows smetterà di funzionare e visualizzerà questo errore. Questo articolo ti guiderà a correggere l'errore 0xC000021A sulle versioni Windows.
Come correggere l'errore schermata blu 0xC000021A
L'errore 0xC000021A è anche noto come:
- ARRESTA 0xC000021A
- STATUS_SYSTEM_PROCESS_TERMINATED (Stato processo di sistema terminato)
- ALT: c000021a {Errore di sistema irreversibile}
- STOP c000021a
Di seguito è riportato il messaggio di errore 0xC000021A su un sistema Windows XP, Windows Vista o Windows 7.
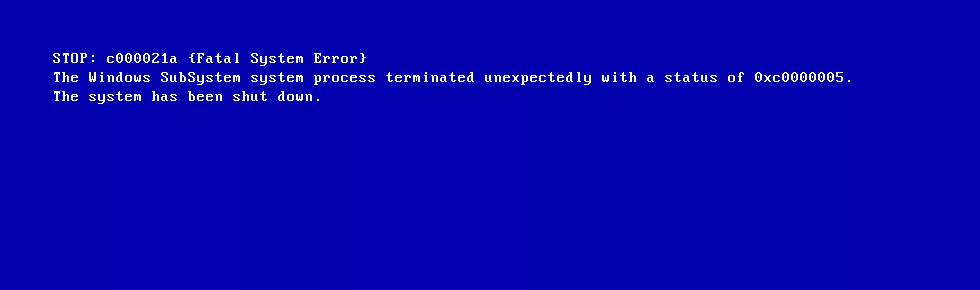
In Windows 8, 8.1 o Windows 10, verrà visualizzato un messaggio di errore come mostrato di seguito.
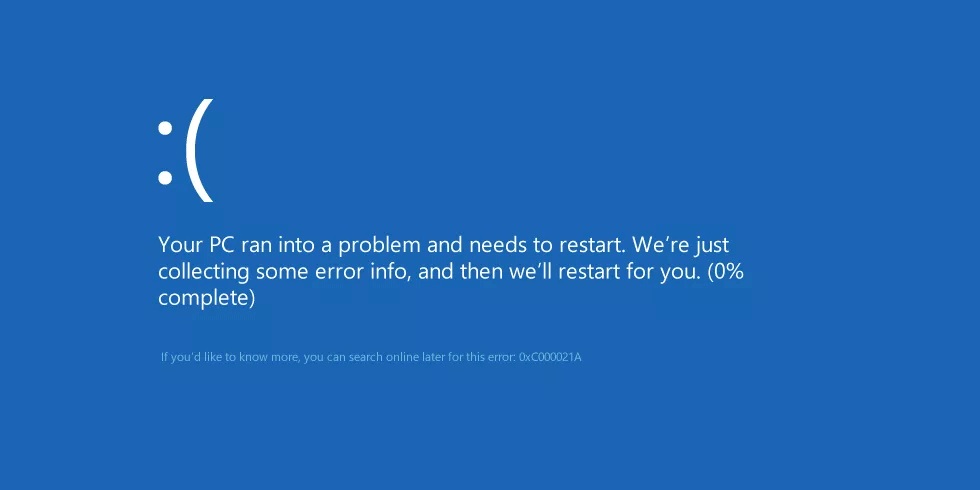
Causa dell'errore 0xC000021A
1. La configurazione del software o del driver non è corretta
La causa principale di questo errore è dovuta a software o driver di sistema corrotti.
2. Registro di sistema danneggiato
Un'altra causa di questo errore è il registro di sistema danneggiato. Ciò è dovuto a errori di scrittura/lettura del disco, interruzioni di corrente o attacchi di virus.
Come correggere l'errore 0xC000021A su Windows
Come correggere l'errore 0xC000021A su Windows XP
1. Avviare nella modalità Ultima configurazione sicuramente funzionante
Quando si avvia Windows XP nella modalità Ultima configurazione sicuramente funzionante, il computer è costretto a utilizzare la versione salvata in precedenza del registro di Windows. Questa versione viene salvata quando il computer si avvia correttamente senza errori.
Per avviare il computer nella modalità Ultima configurazione sicuramente funzionante, attenersi alla seguente procedura:
Passo 1 . Riavviare il computer.
Passaggio 2. Attendere che il computer completi il processo POST (sullo schermo vengono visualizzate le informazioni di sistema).
Passaggio 3. Premi rapidamente il tasto F8 più volte finché non viene visualizzato un elenco di opzioni di avvio.
Passaggio 4. Selezionare l'ultima configurazione sicuramente funzionante .
Passaggio 5 . Premere Invio .
Passaggio 6 . Attendi che il computer si avvii in questa modalità.
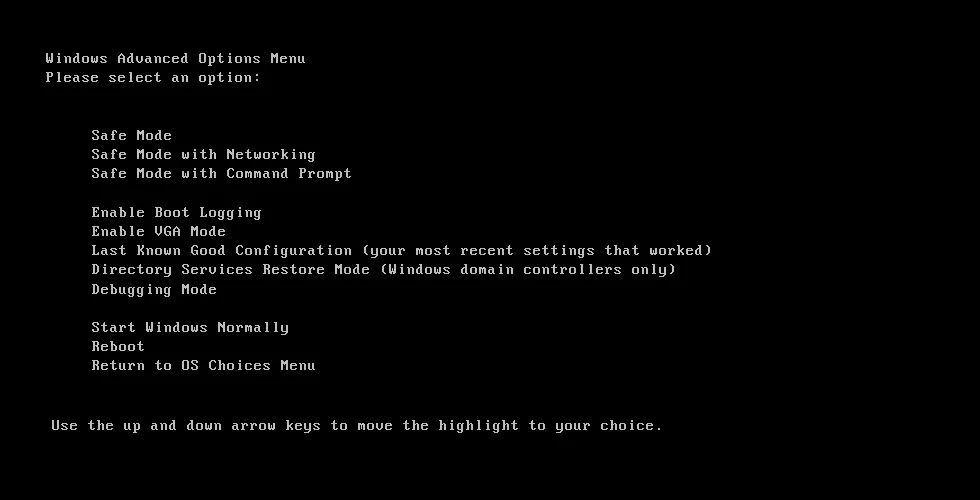
2. Disinstallare il software o i driver precedentemente installati
Se questo errore viene visualizzato dopo l'installazione di nuovi driver software o hardware, avvia in modalità provvisoria e disinstallalo. Contatta il produttore o verifica online la presenza di versioni aggiornate di software o driver compatibili con Windows XP.
Per accedere alla modalità provvisoria su Windows XP, fare riferimento all'articolo Avviare la modalità provvisoria su Windows XP .
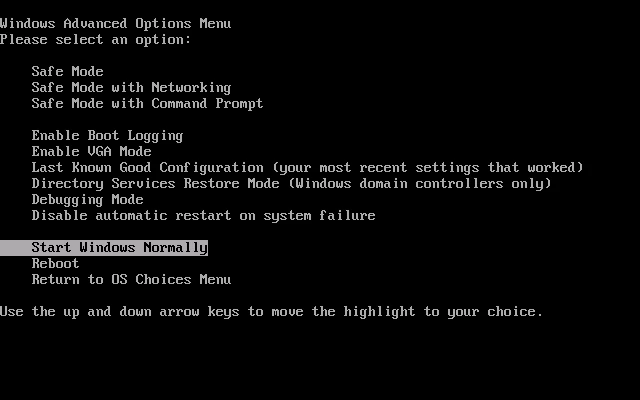
3. Eseguire il ripristino del sistema
Se sul computer è abilitato Ripristino configurazione di sistema, è possibile ripristinare il sistema a un punto di ripristino precedente al verificarsi dell'errore. Per eseguire Ripristino configurazione di sistema in modalità provvisoria su Windows XP, attenersi alla seguente procedura
Passo 1 . Riavviare il computer.
Passo 2 . Premere il tasto F8 per avviare il menu Opzioni avanzate di Windows .
Passaggio 3 . Utilizzando i tasti freccia, seleziona Modalità provvisoria con prompt dei comandi .
Passaggio 4 . Premere il tasto Invio .
Passaggio 5 . Accedi al prompt dei comandi come amministratore .
Passaggio 6 . Nel prompt dei comandi che appare, digita il seguente comando e premi Invio :
%systemroot%\system32\restore\rstrui.exe
Passaggio 7. Seguire le istruzioni visualizzate sullo schermo per ripristinare il sistema a un punto precedente.
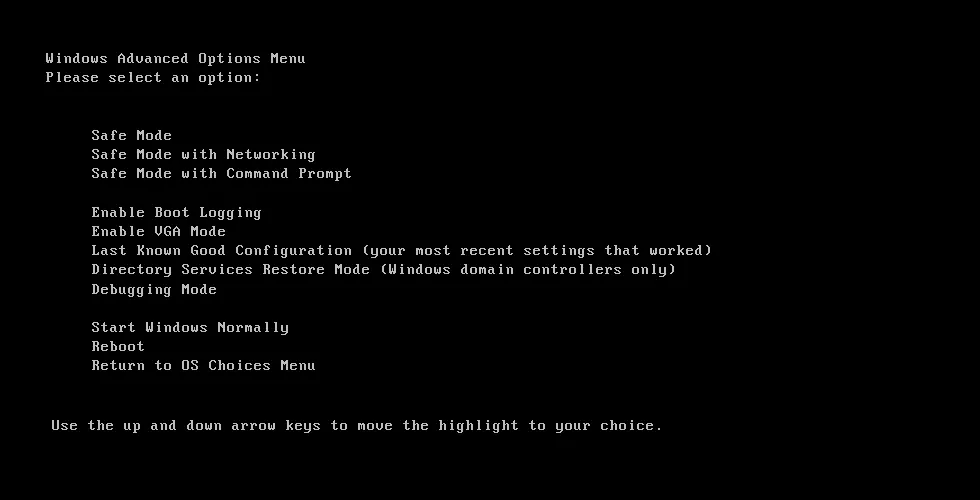
4. Utilizzare il software Dr.Watson
Sebbene l'errore 0xC000021A sia spesso causato da software o driver incompatibili installati di recente, puoi eseguirne il debug con Dr. Watson in Windows XP per risolvere altri problemi, attenersi alla seguente procedura:
Passaggio 1. Apri il prompt dei comandi.
Passaggio 2. Digita i seguenti comandi e premi Invio dopo ciascun comando.
Radice di sistema\System32\Drwtsn32.exe -I Radice di sistema\System32\Drwtsn32.exe
Passaggio 3. Quindi scegliere tra le seguenti opzioni: Aggiungi al file di registro esistente, Crea dump del crash, Notifica visiva . Per impostazione predefinita, il Dott. Watson creerà un file di registro situato nel seguente percorso:
C:\Documents and Settings\All Users.WINNT\Application Data\Microsoft\Dr Watson
Se non viene creato alcun file di registro, è possibile utilizzare l'utilità Userdump.exe.
Passaggio 1. Scarica User Mode Process Dumper 8.1 dal collegamento seguente:
http://www.microsoft.com/en-us/download/details.aspx?id=4060
Passaggio 2. Eseguire Setup.exe.
Passaggio 3. Accedi al Pannello di controllo.
Passaggio 4. Fare clic su Process Dump .
Passaggio 5 . Nella scheda Monitoraggio eccezioni , fare clic su Nuovo . Dopo aver aggiunto il nome del programma (Lsass.exe, Winlogon.exe, Mtx.exe, Dllhost.exe) all'elenco Monitor, fare clic su OK .
Passaggio 6 . In Monitor, fai clic sul nome appena aggiunto e fai clic su Regole .
Passaggio 7 . Fai clic su Regole personalizzate e seleziona il tipo di errore che desideri correggere.
5. Altre misure
Se i metodi sopra indicati non risolvono il problema, provare quanto segue:
- Reinstallare Windows XP utilizzando il disco di installazione originale.
- Installa tutti i pacchetti Service Pack per Windows XP.
Come correggere l'errore 0xC000021A su Windows Vista e Windows 7
1. Disinstallare il software o i driver precedentemente installati
Se di recente hai installato software o driver sul tuo sistema, avvia in modalità provvisoria e disinstallalo. Su Windows Vista, riavviare il computer e premere il tasto F8 prima che venga visualizzato il logo di Windows Vista. Nel menu Opzioni di avvio avanzate , seleziona Modalità provvisoria e premi Invio .
Su Windows 7, accedi alla modalità provvisoria visualizzando le istruzioni nell'articolo Abilitare la modalità provvisoria in Windows 7 .
2. Utilizzare Ripristino all'avvio
Il disco di installazione originale di Windows Vista o Windows 7 dispone di uno strumento di ripristino all'avvio in grado di correggere l'errore 0xC000021A. Segui i passaggi nell'articolo Come utilizzare lo strumento Ripristino all'avvio per risolvere i problemi in Windows 7 . Su Windows Vista, fai lo stesso che su Windows 7.
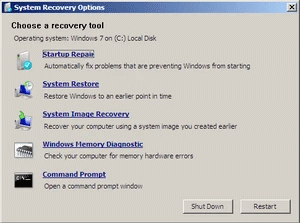
3. Avviare nella modalità Ultima configurazione sicuramente funzionante
Similmente a Windows XP, è possibile avviare la modalità Ultima configurazione sicuramente funzionante per utilizzare una versione precedente priva di errori del registro di sistema.
Per avviare questa modalità su Windows Vista o Windows 7, attenersi alla seguente procedura:
Passo 1 . Riavvia il computer o spegnilo completamente, quindi premi il pulsante di accensione per avviarlo.
Passaggio 2. Prima che sullo schermo venga visualizzato il logo di Windows Vista o Windows 7, premere ripetutamente il tasto F8 . Su alcune versioni di laptop, è necessario premere il tasto Fn insieme al tasto F8.
Passaggio 3. Quando il sistema si avvia nel menu Opzioni di avvio avanzate , selezionare Ultima configurazione sicuramente funzionante (avanzata) dall'elenco utilizzando i tasti freccia.
Passaggio 4 . Premere Invio .
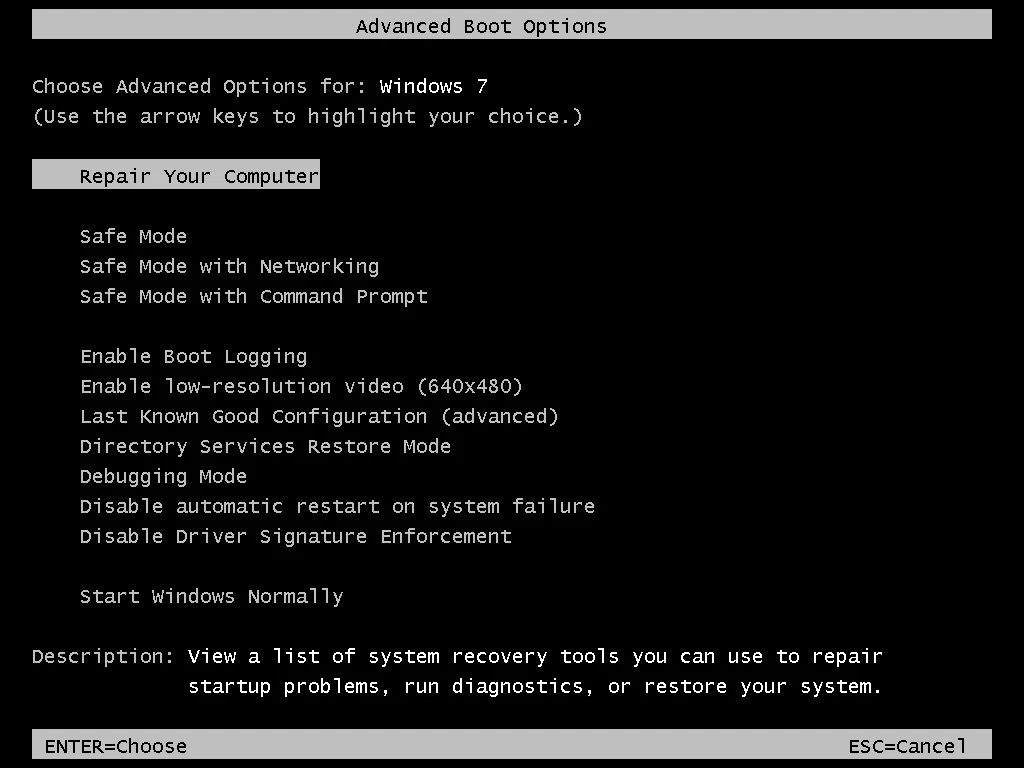
4. Utilizzare Ripristino configurazione di sistema
Se hai attivato Ripristino configurazione di sistema sul tuo computer, puoi scegliere un punto di ripristino precedente al verificarsi dell'errore per avviare il sistema. Se si verifica l'errore 0xC000021A a causa di software o driver incompatibili, Ripristino configurazione di sistema ripristinerà il computer a un punto precedente all'installazione del software o del driver nel sistema.
Per utilizzare Ripristino configurazione di sistema, fare riferimento all'articolo Istruzioni su come utilizzare Ripristino configurazione di sistema su Windows .
5. Utilizzare il comando dism
Se Ripristino configurazione di sistema non viene caricato, è possibile eseguire il comando dism per ripristinare automaticamente l'ultimo punto di ripristino utilizzando il prompt dei comandi (Ripristino configurazione di sistema deve essere abilitato per utilizzare questo metodo).
Passaggio 1. Riavviare il computer e premere il tasto F8 per avviare le Opzioni avanzate di Windows .
Passo 2 . Seleziona Ripara il tuo computer e premi Invio . Se non è presente alcuna opzione di riparazione, utilizzare il disco di installazione originale per avviare le Opzioni di ripristino del sistema .
Passaggio 3. Una volta nel menu Opzioni di ripristino del sistema, selezionare Prompt dei comandi .
Passaggio 4 . Al prompt dei comandi, digitare il comando seguente e premere Invio .
dism /image:C:\ /cleanup-image /revertpendingactions
Sostituisci C: con la lettera dell'unità di installazione di Windows Vista o Windows 7.
6. Disabilitare il servizio in Configurazione di sistema
Se l'errore 0xC000021A è causato da software o driver durante l'avvio in Windows Vista o Windows 7, è possibile disabilitare i servizi nell'utilità Configurazione di sistema (msconfig).
Passaggio 1. Avviare il sistema
Passo 2 . Fare clic su Avvia .
Passaggio 3 . Digita msconfig e premi Invio .
Passaggio 4. Accedi ad Avvio (o Servizi ) e disabilita tutti i servizi elencati, quindi fai clic su OK.
Passaggio 5. Fare clic su Riavvia per applicare le modifiche.
Passaggio 6 . Riavviare il computer.
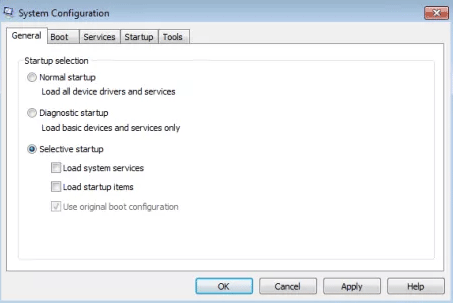
Se il computer funziona dopo aver disabilitato il servizio sopra indicato, il problema è causato da uno dei servizi nella scheda Avvio. Per determinare il servizio che causa l'errore, riattivare ciascun servizio uno per uno e riavviare il computer finché non viene identificato il servizio problematico.
Come correggere l'errore 0xC000021A su Windows 8,8.1 e 10
1. Eseguire l'avvio parziale
Per eseguire l'avvio parziale, fare riferimento all'articolo Come eseguire l'avvio parziale su Windows 10/8/7 . Se il tuo computer non visualizza più l'errore 0xC000021A, uno dei servizi nella scheda Avvio causa il problema. Per determinare il servizio che causa l'errore, tornare a msconfig e abilitare ciascun servizio, riavviando il computer finché non viene identificato il problema.
2. Disinstallare software e driver
Analogamente a quanto sopra, il software e i driver appena installati possono causare errori. Se il metodo 1 funziona, è necessario disinstallare il software o il driver. Se non riesci ad avviare il sistema, prova ad avviare in modalità provvisoria e a disinstallare il software o il driver. Fare riferimento all'articolo Abilitare, utilizzare e disattivare la modalità provvisoria in Windows 8 e Come accedere alla modalità provvisoria di Windows 10 all'avvio .
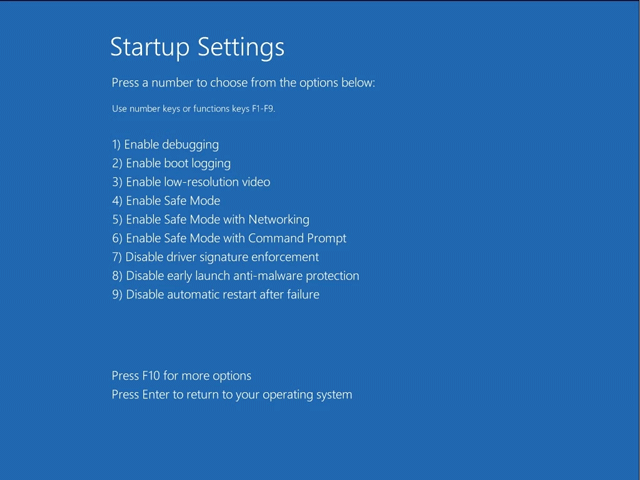
3. Eseguire il comando dism
Avvia il sistema in modalità provvisoria con il prompt dei comandi , esegui il comando dism seguendo questi passaggi:
Passaggio 1. Riavviare il sistema.
Passaggio 2. Premere il tasto F8 prima che venga visualizzato il logo di Windows. Se il tasto F8 non funziona, prova i tasti Maiusc e F8 oppure premi il tasto F11 .
Passaggio 3. Selezionare Risoluzione dei problemi > Opzioni avanzate > Impostazioni di avvio
Passaggio 4. Fare clic su Riavvia.
Passaggio 5 . Premere il tasto F6 per avviare in modalità provvisoria con il prompt dei comandi .
Al prompt dei comandi, digitare il comando seguente e premere Invio:
dism /image:C:\ /cleanup-image /revertpendingactions
Sostituisci C: con la lettera dell'unità su cui è installato Windows 8/8.1 o Windows 10. Puoi eseguire comandi aggiuntivi
cd C:\Windows\WinSxS
E poi esegui il comando:
spostare in sospeso.xml in sospeso.old
4. Ripristinare il sistema
Se abiliti Ripristino configurazione di sistema sul tuo computer, puoi utilizzarlo per ripristinare il computer a un punto precedente al verificarsi dell'errore. Fare riferimento all'articolo sul metodo 4 della sezione Come correggere l'errore 0xC000021A su Windows XP e Windows 7.
5. Disabilita la firma del conducente
Se la firma del driver è disabilitata, Windows 8 e Windows 10 utilizzeranno driver non firmati direttamente da Microsoft. Questo metodo può correggere l'errore 0xC000021A causato dal caricamento di uno dei driver durante l'avvio.
Passaggio 1. Riavviare il computer.
Passo 2 . Premere il tasto F8 o F11.
Passo 3. Seleziona Risoluzione dei problemi > Opzioni avanzate > Impostazioni di avvio, quindi fai clic su Riavvia.
Passaggio 4 . Premi il tasto F7 per avviare Windows con la firma del driver disabilitata.
5. Reimpostare il sistema
Su Windows 8 e Windows 10 è possibile eseguire un ripristino del sistema . Tuttavia, prima di farlo, devi tenere presente che questa operazione eliminerà tutti i file personali sul tuo computer. E se il sistema che utilizzi è Windows 8.1, reinstallando il sistema tornerai a Windows 8. Una volta completata la reinstallazione, devi aggiornare a Windows 8.1.
Passaggio 1. Riavviare il computer.
Passaggio 2. Premere il tasto F8 o F11 .
Passaggio 3. Selezionare la chiave se richiesto.
Passaggio 4. Fare clic su Risoluzione dei problemi > Ripristina il PC . Quindi seguire le istruzioni sullo schermo.
Ti auguro successo!