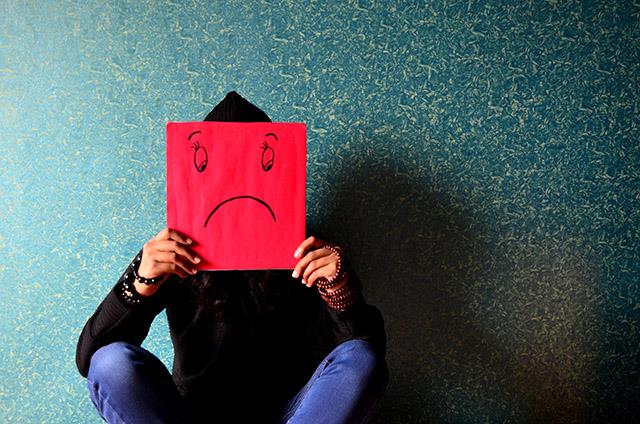Gli errori di Windows Update sono uno dei problemi seri che gli utenti affrontano abbastanza spesso. Questo perché alcuni errori possono essere facilmente risolti mentre altri richiedono un processo. Se riscontri il codice di errore 0x8e5e03fa durante l'aggiornamento del tuo sistema, le istruzioni seguenti possono aiutarti a correggere questo errore.
L'errore 0x8e5e03fa viene visualizzato quando qualsiasi file o processo di sistema è danneggiato nell'archivio componenti di Windows o nella manutenzione basata su componenti (CBS).
Metodi per correggere il codice di errore 0x8e5e03fa
Prima di iniziare, crea prima un punto di ripristino del sistema. Questo ti aiuterà ad annullare le modifiche, se necessario.
I dettagli sono nei metodi seguenti
1. Apri lo strumento di risoluzione dei problemi di Windows Update
Il sistema operativo Windows 10 dispone di uno strumento di risoluzione dei problemi integrato che può correggere in modo efficace gli errori comuni relativi a Windows Update. Di solito risolve il problema o almeno mostra dove si trova realmente l'errore. Pertanto, prova questo metodo prima di applicare altri metodi.
Per eseguire lo strumento di risoluzione dei problemi di Windows Update , seleziona innanzitutto Start > Impostazioni > Aggiornamenti e sicurezza > Risoluzione dei problemi .
Sul lato destro, scorri verso il basso e seleziona Windows Update .
Fai clic su Esegui lo strumento di risoluzione dei problemi e lascia che risolva automaticamente l'errore.
Potrebbe essere necessario del tempo prima che il dispositivo riconosca il problema, quindi sii paziente.
Una volta completato il processo, chiudi la finestra e riavvia il dispositivo.
Controlla se il problema è stato risolto. Se è ancora lì, possiamo procedere nel secondo modo seguente.
2. Reinstallare le due cartelle SoftwareDistribution e Catroot2
Per fare ciò, apri Blocco note e copia e incolla la seguente riga
net stop wuauserv
net stop cryptSvc
net stop bits
net stop msiserver
ren C:\Windows\SoftwareDistribution SoftwareDistribution.old
ren C:\Windows\System32\catroot2 Catroot2.old
net start wuauserv
net start cryptSvc
net start bits
net start msiserver
Fare clic su File e selezionare Salva con nome per aprire la finestra come segue.
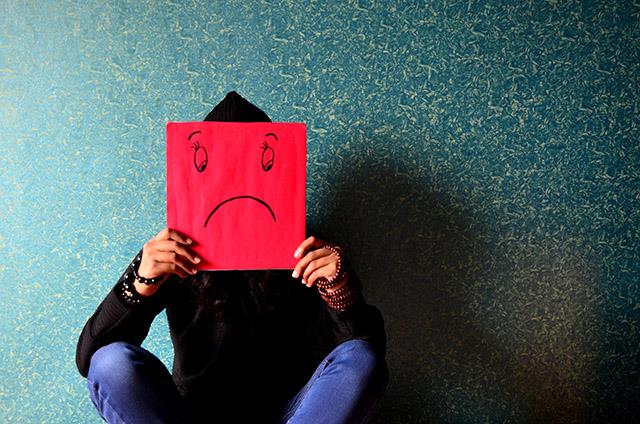
Salva come finestra
Seleziona la posizione appropriata, fai clic su Tutti i file nelle sezioni Salva come tipo di seguito.
Quindi, digita WindowsUpdate.bat nella casella Nome file .
Fare clic su Salva e chiudere la finestra Blocco note.
Vai alla sezione precedente, seleziona il file appena creato, fai clic con il tasto destro e seleziona Esegui come amministratore .
Se sullo schermo viene visualizzata la finestra di dialogo UAC, selezionare Sì per concedere i diritti di amministratore.
Il prompt dei comandi verrà abilitato e Windows Update verrà eseguito nuovamente.
3. Avvia Controllo file di sistema e strumento DISM
Se l'errore 0x8e5e03fa persiste, apri Controllo file di sistema e strumento DISM. Eseguiranno la scansione dell'intero disco rigido per trovare file mancanti o danneggiati. Questi due programmi ripareranno o sostituiranno automaticamente i file.
4. Reinstallare i componenti di Windows Update
Reinstallare i componenti di Windows Update per verificare se l'errore è stato risolto.
5. Installa gli aggiornamenti utilizzando l'account super amministratore
Un altro modo per correggere questo errore è utilizzare un account super amministratore per scaricare e installare nuovi aggiornamenti senza interruzioni. Tutto quello che devi fare è creare un nuovo account utente sul tuo dispositivo Windows, quindi accedere e utilizzare quell'account. Segui questi passaggi per correggere l'errore 0x8e5e03fa.
Premi la combinazione Win + R per aprire la finestra di dialogo Esegui. Digita cmd e premi Ctrl + Maiusc + Invio . Il prompt dei comandi verrà aperto con diritti di amministratore.

Finestra del prompt dei comandi
Digitare il seguente comando nel prompt dei comandi
net user administrator /active:yes
Premere Invio per aprire l'account amministratore disponibile nel sistema operativo.
Una volta attivato il comando, chiudere la finestra del prompt dei comandi.
Ora devi disconnetterti dal tuo dispositivo. Premi Ctrl + Alt + Canc , seleziona Esci .
Quindi, accedi nuovamente con il nuovo account amministratore.
Ora controlla se il tuo errore è stato corretto.
6. Installa gli aggiornamenti manualmente
Un altro modo per aiutarti a correggere questo errore è scaricare e installare manualmente gli aggiornamenti richiesti tramite il catalogo di Microsoft Update.
Quantrimang ti guida su come correggere il codice di errore 0x80070070 che appare anche su Windows 10: Come correggere l'errore 0x80070070 su Windows 10