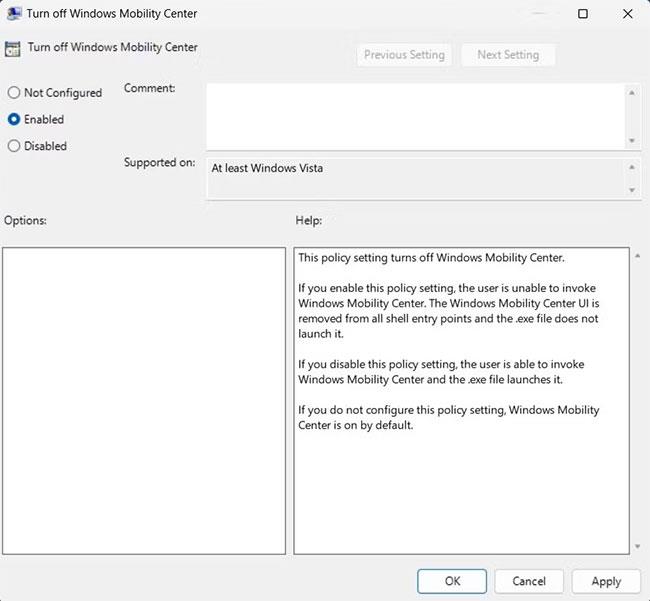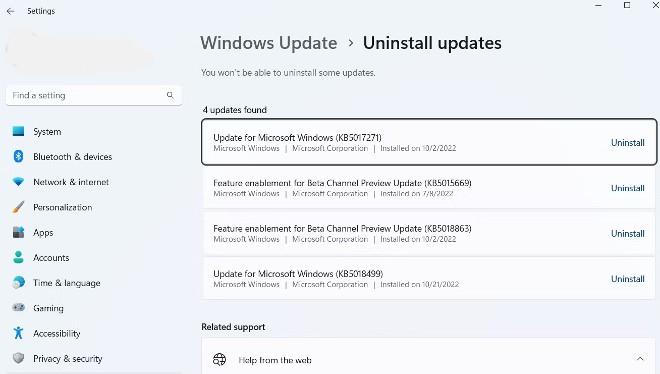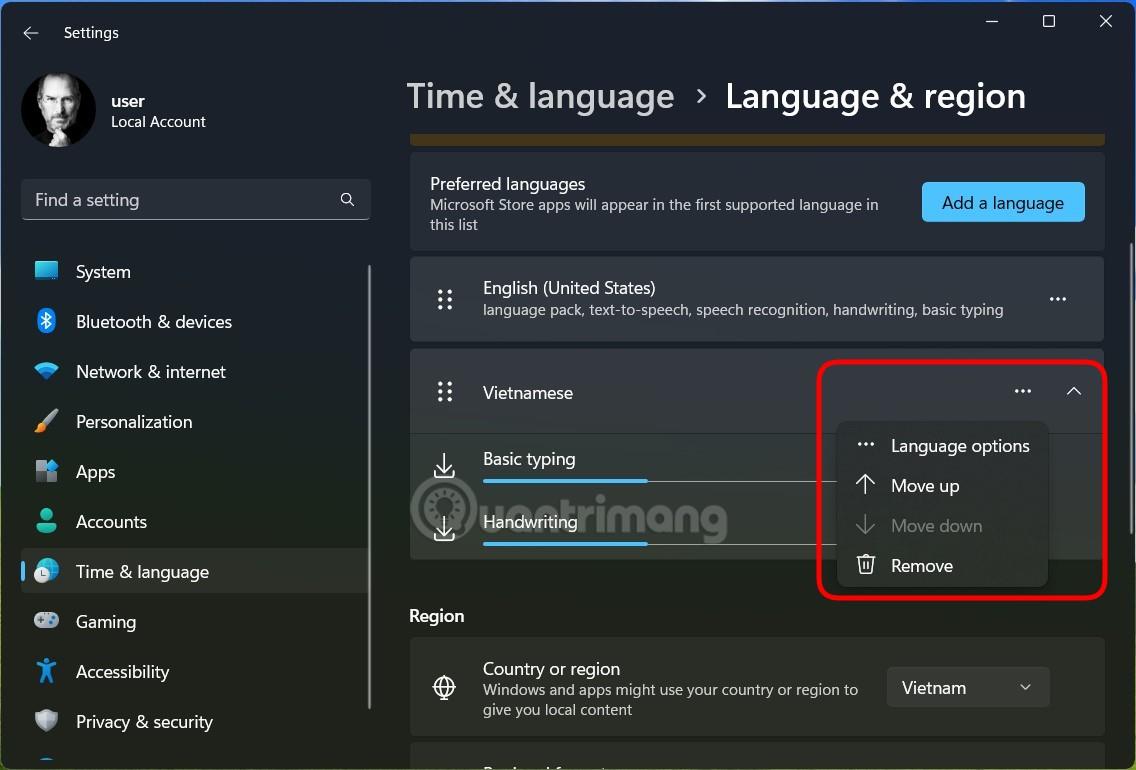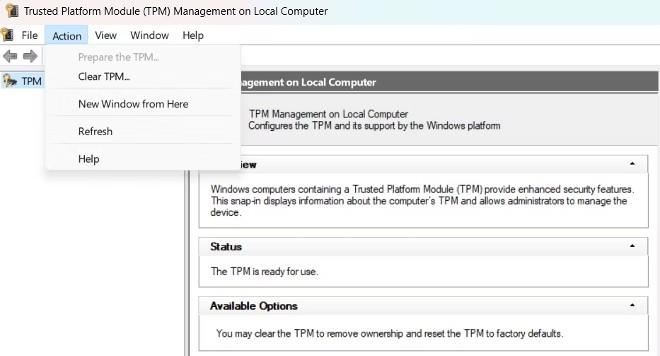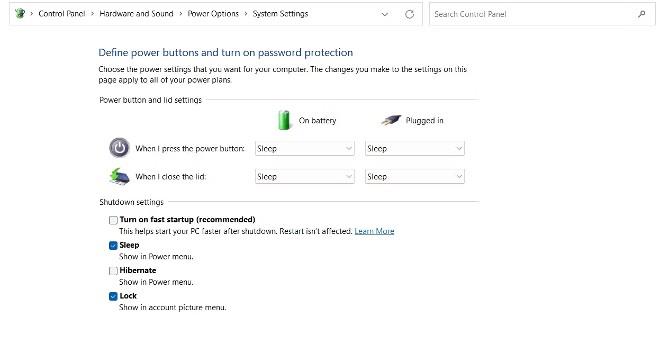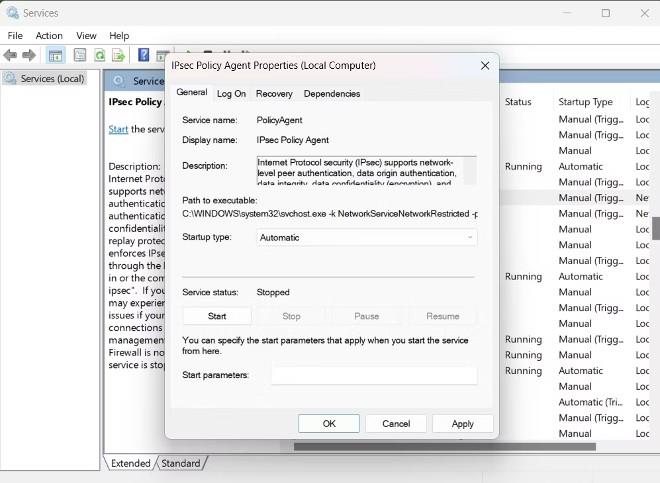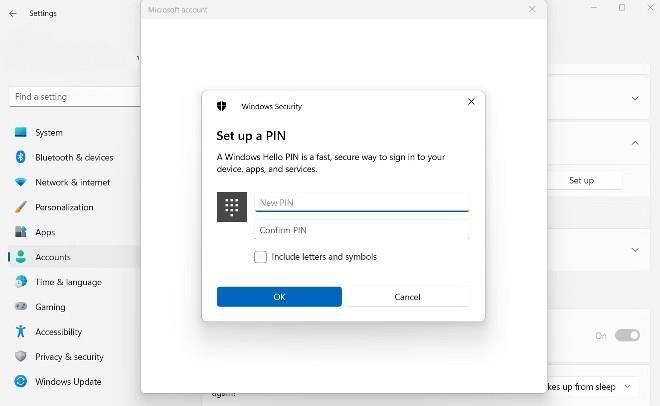Windows offre 4 modi diversi per accedere al computer: riconoscimento facciale, impronta digitale, codice PIN e chiave di sicurezza. Nella maggior parte dei casi, tutte queste opzioni funzionano correttamente, ma a volte riceverai l'errore 0x80280013 quando tenti di accedere con il tuo PIN.
Spesso la causa dell'errore è un aggiornamento Windows incompatibile, ma a volte il problema può essere più serio. Se ricevi l'errore di accesso 0x80280013, ecco alcune cose che puoi provare.
Indice dell'articolo
Che cosa causa l'errore di accesso a Windows 0x80280013?
I codici PIN sono il modo preferito da molti utenti per accedere a Windows. Ma a volte riceverai l'errore 0x80280013 anche se inserisci il PIN corretto.
Ecco alcune cause dell'errore 0x80280013:
- È più probabile che venga visualizzato l'errore 0x80280013 se utilizzi una versione obsoleta di Windows o riscontri problemi con l'aggiornamento corrente.
- La cartella Ngc viene danneggiata per molti motivi e porta a errori di accesso.
- L'errore 0x80280013 potrebbe essere visualizzato anche se il TPM è disabilitato sul tuo computer.
Ora arriveremo a soluzioni che possono aiutare a correggere l’errore 0x80280013.
1. Aggiorna o disinstalla l'aggiornamento di Windows più recente
La prima cosa che devi fare per risolvere questo problema è scaricare l'ultimo aggiornamento di Windows. Funzionerà se l'errore deriva da un problema nella versione corrente di Windows. I passi sono come segue:
- Accedi alla sezione Impostazioni e seleziona Windows Update
- Fare clic su Controlla aggiornamenti
- Dopo aver visualizzato l'aggiornamento, fare clic su Scarica e installa e attendere che il sistema scarichi e installi l'aggiornamento.
- Una volta che il sistema ha terminato l'installazione dell'aggiornamento, è necessario riavviare il computer (se non si riavvia durante il processo di aggiornamento) e verificare se l'errore è stato corretto.
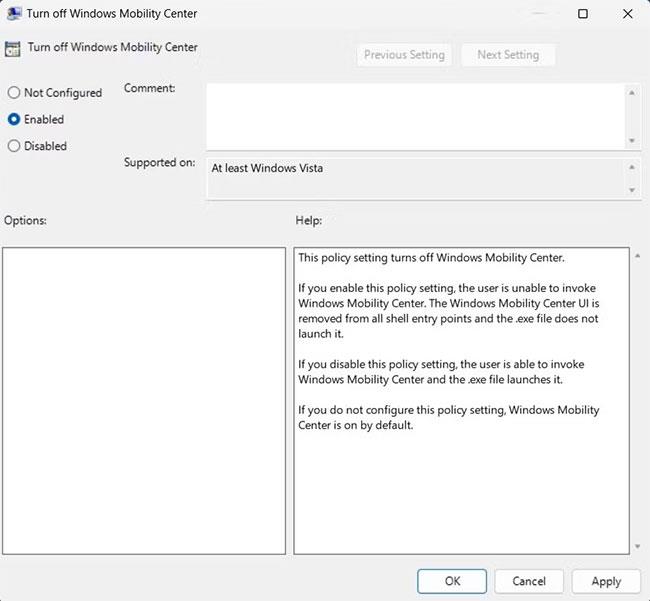
Nel caso opposto, se viene visualizzato l'errore 0x80280013 subito dopo aver installato un nuovo aggiornamento, è necessario risolverlo rimuovendo tale aggiornamento. Puoi fare quanto segue:
- Apri il menu Start quindi digita Pannello di controllo e premi Invio
- Fare clic su Programmi > Programmi e funzionalità
- Fare clic su Visualizza aggiornamenti installati nel riquadro di sinistra
- Fare clic sul pulsante Disinstalla accanto all'aggiornamento installato più di recente e fare nuovamente clic su Disinstalla per confermare la scelta.
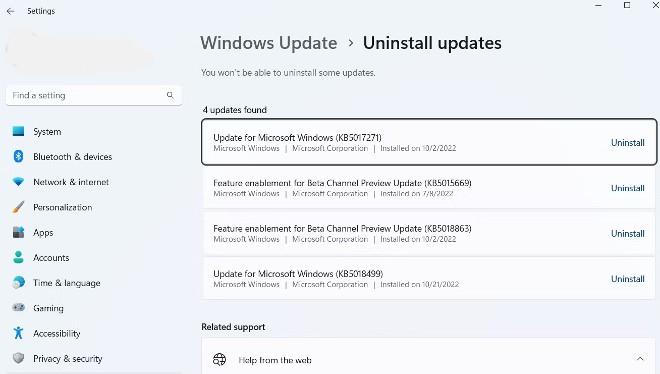
- Riavvia il computer per vedere se il problema è stato risolto o meno.
- Puoi anche seguire le istruzioni nel video qui sotto per disinstallare un aggiornamento di Windows:
2. Eliminare la cartella Ngc
Come accennato in precedenza, esistono molti modi per accedere al tuo computer Windows. Ma se utilizzi un PIN, il tuo computer creerà una cartella separata per archiviare tutte le informazioni relative al PIN. Questa cartella si chiama Ngc.
Tuttavia, a volte la cartella Ngc è danneggiata e ti rende impossibile accedere al tuo computer. Per risolvere questo problema è necessario eliminare tutto il contenuto della cartella Ngc. Ecco come:
Nota: è necessario utilizzare un account con diritti di amministratore per accedere ed eliminare la cartella Ngc.
- Premi la scorciatoia da tastiera Win + R per aprire Esegui , quindi copia/incolla il seguente percorso in Esegui e fai clic su OK.
C:\Windows\ServiceProfiles\LocalService\AppData\Local\Microsoft
- Fare clic con il tasto destro sulla cartella Ngc e selezionare Elimina nel menu contestuale.
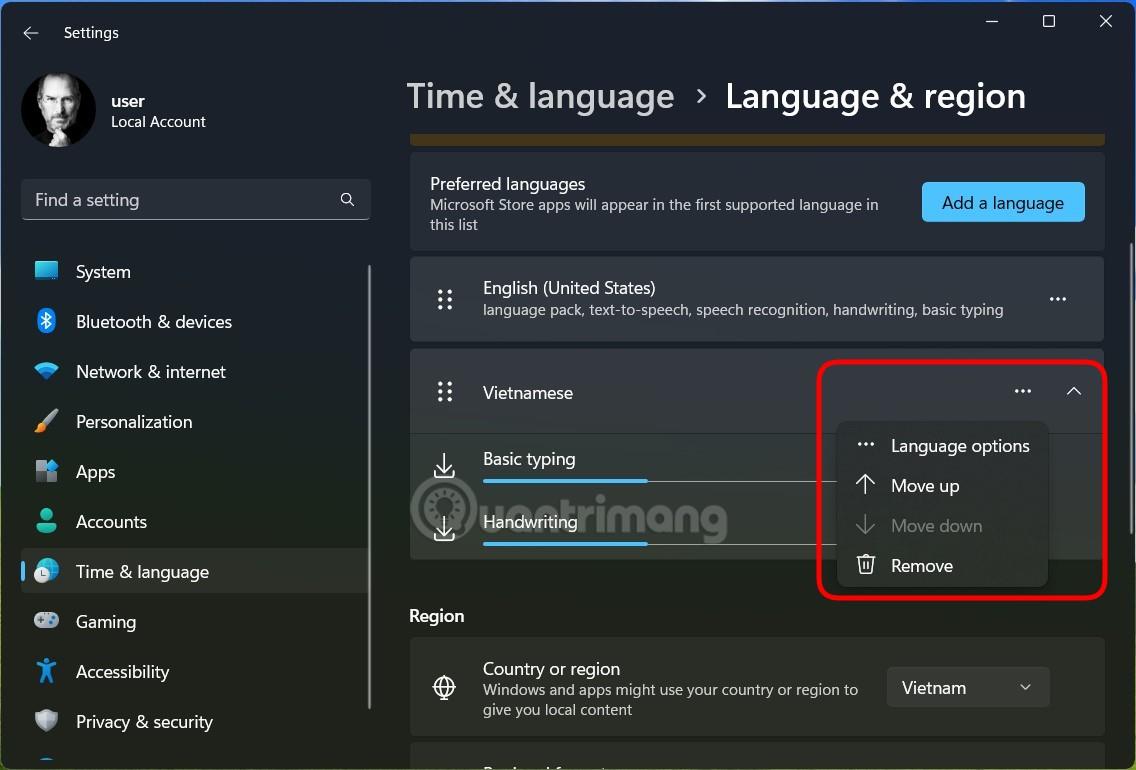
Ora prova a riavviare il computer e ad accedere a Windows per vedere se l'errore è stato risolto o meno.
3. Regolare le impostazioni del TPM
Trusted Platform Module (TPM) utilizza chiavi di crittografia per proteggere il tuo computer. Se desideri utilizzare un PIN per accedere a Windows, devi abilitare TPM. Ecco come attivarlo:
- Premi Windows + R per aprire Esegui, quindi inserisci tpm.msc e premi Invio.
- Nella finestra di gestione del TPM, fare clic sulla scheda Azione nella barra superiore e selezionare Prepara il TPM dal menu contestuale.
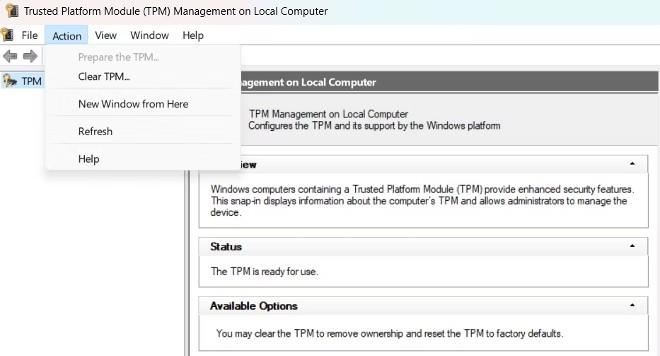
Riavviare il computer per salvare le modifiche.
Non preoccuparti se l' opzione Prepara il TPM è disattivata e non può essere selezionata perché significa che il TPM è abilitato sul tuo computer.
4. Disabilita l'avvio rapido
La maggior parte dei problemi di avvio o accesso vengono solitamente risolti disabilitando l'Avvio rapido, una funzionalità che aiuta il computer ad avviarsi più velocemente. Esistono molti modi per disattivare l'avvio rapido su Windows, ma questo è il modo più semplice:
- Apri Pannello di controllo e vai su Sistema e sicurezza > Opzioni risparmio energia .
- Fai clic su Scegli cosa fa il pulsante di accensione nel riquadro di sinistra.
- Fai clic su Modifica impostazioni attualmente non disponibili .
- Deseleziona Attiva avvio rapido in Impostazioni spegnimenti .
- Fai clic su Salva modifiche .
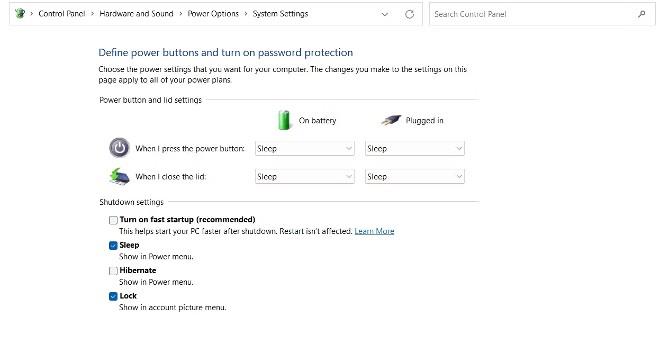
Quindi l'avvio rapido è stato disattivato. Riavvia il computer e prova ad accedere nuovamente.
5. Abilita il comodo accesso con il codice PIN
La comoda funzionalità di accesso tramite PIN in Criteri di gruppo consente di decidere a quali utenti è consentito accedere con un PIN. Se questa funzione è disabilitata, non è possibile accedere con il PIN.
È possibile abilitare questa funzione seguendo le seguenti istruzioni:
- Apri Esegui quindi inserisci gpedit.msc e premi Invio.
- Vai a Criteri del computer locale > Configurazione computer > Modelli amministrativi > Sistema > Accesso .
- Trova e tocca due volte Attiva accesso tramite PIN pratico .
- Fare clic su Abilita, quindi su Applica > OK .

Se non riesci ad aprire l'Editor criteri di gruppo, probabilmente stai utilizzando Windows Home Edition. A quel punto, utilizza altre soluzioni per correggere l’errore 0x80280013.
6. Abilitare il servizio Agente criteri IPsec
La prossima soluzione che puoi provare è abilitare il servizio Agente criteri IPsec. Ecco come:
- Apri il menu Start, inserisci Servizio nella barra di ricerca e premi Invio.
- Individuare e fare doppio clic sul servizio Agente criteri IPsec .
- Fare clic sulla freccia nel menu a discesa Tipo di avvio e selezionare Automatico.
- Fare clic sul pulsante Avvia nella sezione Stato del servizio.
- Fare clic su Applica > OK per salvare le modifiche.
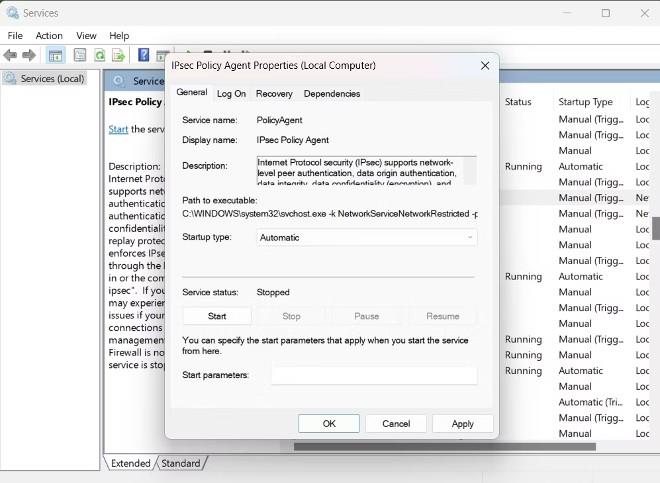
7. Reimpostare il codice PIN
Se ricevi ancora l'errore 0x80280013, non c'è altro modo che reimpostare il PIN. Puoi farlo seguendo le istruzioni seguenti:
- Apri Impostazioni premendo la scorciatoia da tastiera Win + I .
- Seleziona Account nel riquadro di sinistra.
- Seleziona Opzioni di accesso in Impostazioni account .
- Seleziona l'icona a discesa accanto a PIN (Windows Hello) .
- Clicca sul link Ho dimenticato il PIN .
- Fare clic su Continua.
- Inserisci il codice inviato alla tua email.
- Imposta un nuovo PIN .
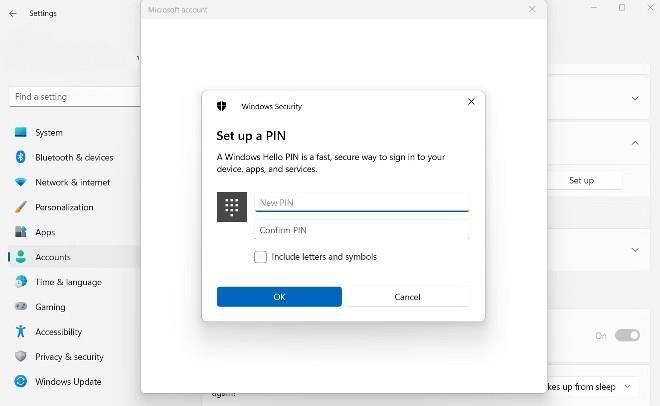
Sopra sono riportate alcune soluzioni che puoi applicare per correggere l'errore di accesso a Windows 0x80280013. Buona fortuna!