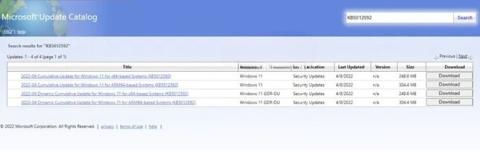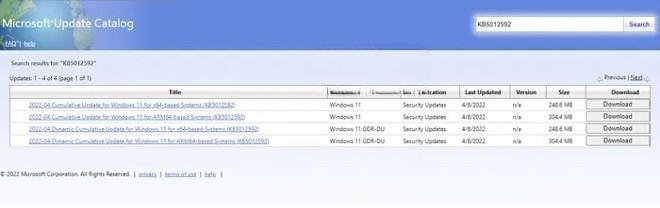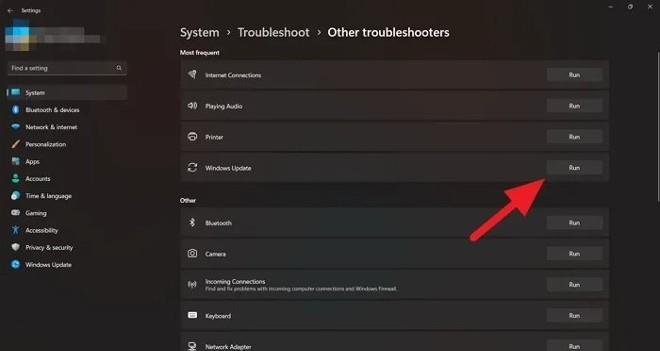Microsoft garantisce sempre che le falle di sicurezza, gli errori di funzionalità... su Windows vengano risolti con patch rilasciate tramite Windows Update . Tuttavia, il sistema di aggiornamento di Windows presenta spesso degli errori, uno degli errori più fastidiosi è il codice 0x800f8011.
Questo errore appare spesso quando si aggiorna con il messaggio: "Non è stato possibile installare questo aggiornamento, ma puoi riprovare (0x800f8011)". E, naturalmente, questo errore ti impedisce di installare nuovi aggiornamenti.
In questo articolo, LuckyTemplates ti guiderà come correggere il codice di errore di Windows Update 0x800f8011.
Causa del codice di errore di Windows Update 0x800f8011
A volte mancano alcuni file richiesti per il processo di aggiornamento, causando la visualizzazione dell'errore 0x800f8011 durante il tentativo di aggiornare Windows. Inoltre, anche i conflitti tra software antivirus di terze parti o driver di sistema obsoleti causeranno questo problema.
Per correggere il codice di errore di Windows Update 0x800f8011, utilizzare i seguenti metodi
1. Prova a installare l'aggiornamento manualmente
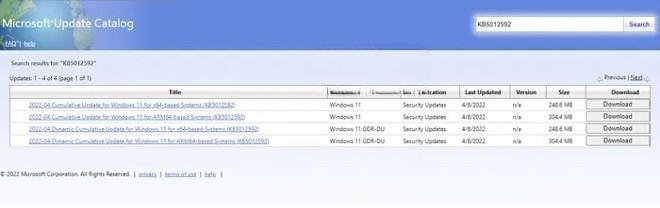
La percentuale di successo più intuitiva e più alta che dovresti provare prima è installare l'aggiornamento manualmente. Se c'è qualcosa che non va con i componenti di Windows Update o mancano i file necessari, un'installazione manuale ti aiuterà a eliminare il problema.
- Apri Impostazioni di Windows e fai clic sulla scheda Windows Update.
- Trova il codice di aggiornamento che riscontri problemi con l'installazione. Di solito inizia con la lettera KB ed è menzionato tra parentesi alla fine del nome dell'aggiornamento.
- Visita la pagina del catalogo di Microsoft Update e incolla il codice KB nella barra di ricerca.
- Vedrai gli aggiornamenti che corrispondono al numero KB che stai cercando.
- Tocca Scarica e segui i passaggi per installare manualmente l'aggiornamento.
Riavvia il computer per completare il processo di aggiornamento.
2. Disattiva temporaneamente il software antivirus di terze parti
Se la causa principale del problema è un conflitto tra software antivirus di terze parti e Windows Update, puoi semplicemente disattivare temporaneamente il software antivirus. Dopo la disattivazione, prova a installare nuovamente l'aggiornamento e controlla se funziona normalmente o meno.
3. Esegui lo strumento di risoluzione dei problemi di Windows Update
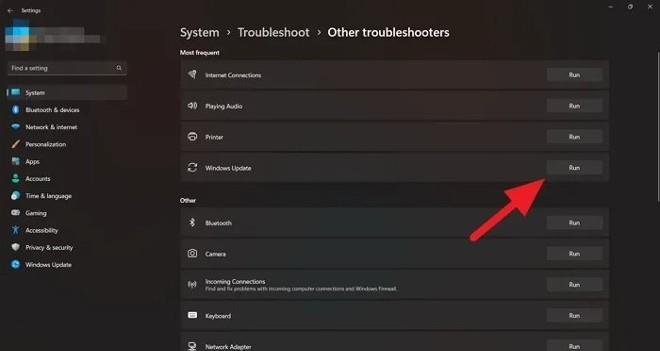
Microsoft fornisce debugger praticamente per ogni funzione di Windows. Pertanto, puoi provare a utilizzare lo strumento di risoluzione dei problemi per risolvere i problemi di Windows Update.
- Apri Impostazioni di Windows e seleziona la scheda Sistema.
- Scorri verso il basso per trovare e fare clic su Risoluzione dei problemi.
- Fai clic su Altri strumenti per la risoluzione dei problemi e sotto "Più frequente" vedrai lo strumento di risoluzione dei problemi per Windows Update. Fare clic su Esegui e attendere il completamento del processo di correzione degli errori.
Il sistema di riparazione di Windows Update eseguirà la scansione dell'intero file system e risolverà il problema se viene rilevato. Una volta completato il processo, prova a installare nuovamente l'aggiornamento.
4. Riporta i componenti di Windows Update allo stato predefinito
Se lo strumento di risoluzione dei problemi di Windows Update non risolve il problema, puoi ripristinare lo stato predefinito dei componenti di Windows Update. Se il tuo sistema Windows Update presenta spesso problemi, reimpostare i componenti di Windows Update è l'opzione migliore.
La reimpostazione dei componenti di Windows Update è un processo relativamente complicato, che richiede una certa esperienza con il computer. È possibile fare riferimento alle istruzioni dettagliate nell'articolo seguente:
Come risolvere il codice di errore di Windows Update 0x800f081f?
Le persone spesso confondono l'errore in questo articolo con il codice di errore di Windows Update 0x800f081f. Infatti, l'errore 0x800f081f viene fornito con il messaggio "Si sono verificati alcuni problemi durante l'installazione dell'aggiornamento" e può essere risolto utilizzando l'utilità DISM disponibile. L'utilità DISM è in grado di rilevare incoerenze all'interno dei file di sistema e correggerle in uno stato coerente.