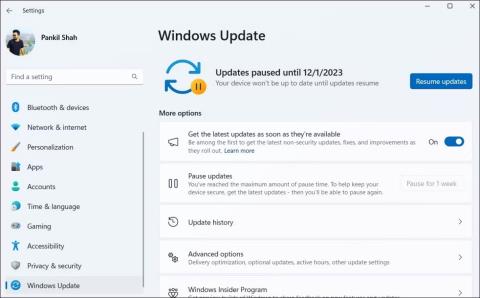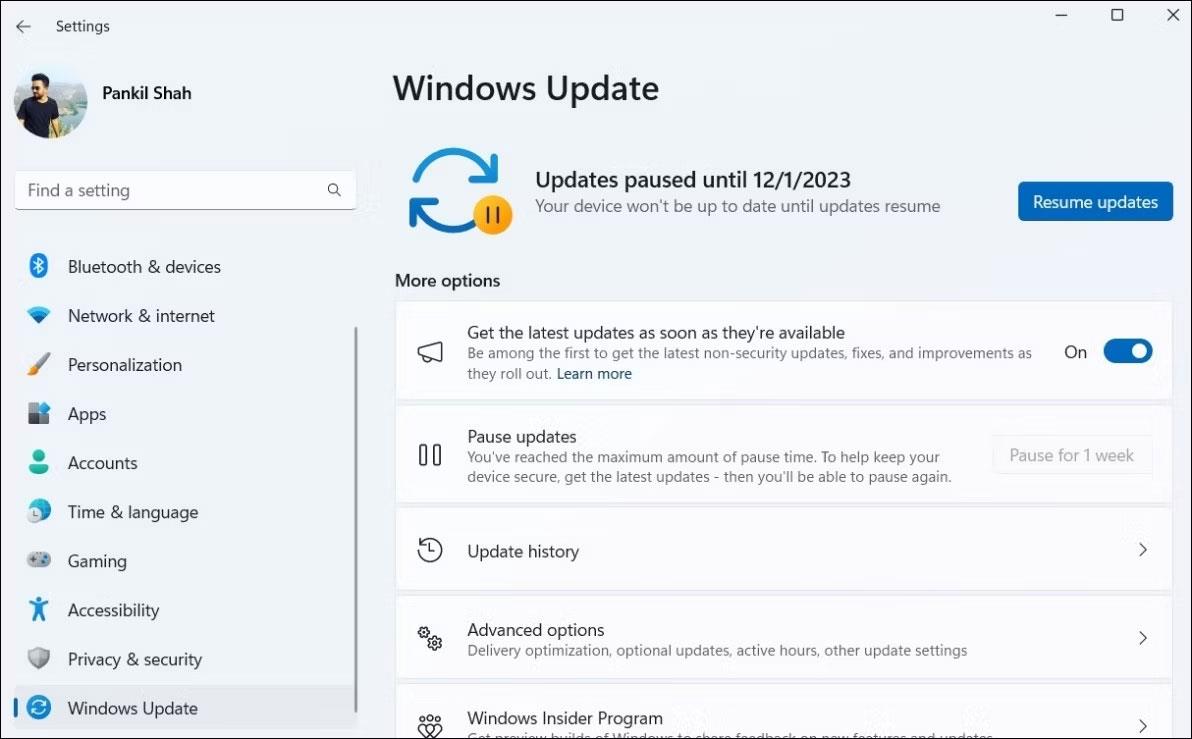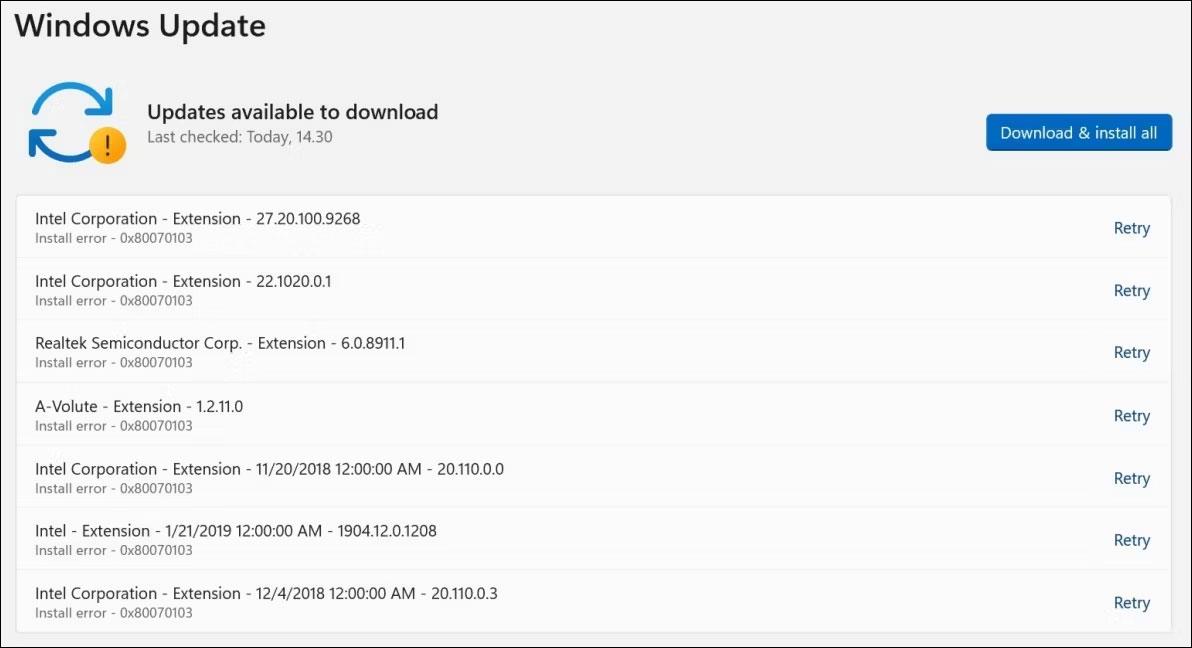L'errore del driver Windows 0x80070103 viene visualizzato quando si tenta di installare una versione diversa (incluse le opzioni di compatibilità inferiori) di un driver già presente sul sistema. Utilizzare i seguenti passaggi per eliminare questo messaggio di errore.
Sebbene l'articolo qui si concentri su Windows 11 , è possibile applicare gli stessi passaggi anche per risolvere questo errore su Windows 10.
1. Metti in pausa e riprendi gli aggiornamenti di Windows
Sospendere e riprendere gli aggiornamenti di Windows sul tuo computer è uno dei modi più semplici per risolvere l'errore di installazione 0x80070103 in Windows. Ciò costringe Windows a ricontrollare gli aggiornamenti dei driver e a risolvere eventuali problemi temporanei che causano l'errore.
Premi Win + I per aprire Impostazioni e vai alla scheda Windows Update . Seleziona il pulsante Metti in pausa per 1 settimana (accanto a Metti in pausa gli aggiornamenti ) sulla destra. Quindi, fai clic sul pulsante Riprendi aggiornamenti . Attendi che Windows controlli gli aggiornamenti; non mostrerà più aggiornamenti problematici dei driver.
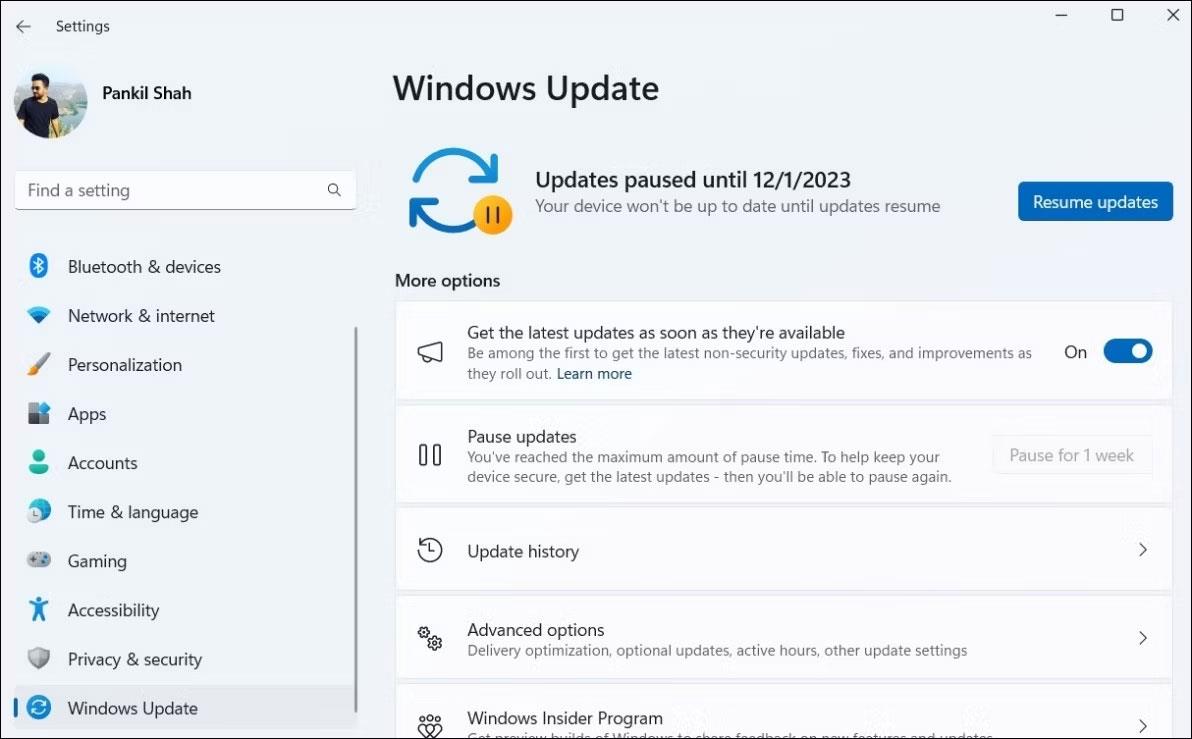
Metti in pausa e riprendi gli aggiornamenti su Windows
2. Nascondi gli aggiornamenti problematici
Puoi nascondere l'aggiornamento problematico per correggere l'errore 0x80070103. Per fare ciò, devi utilizzare lo strumento Mostra o nascondi aggiornamenti di Microsoft . Ecco i passaggi da eseguire:
1. Premi Win + I per aprire l'applicazione Impostazioni e seleziona la scheda Windows Update .
2. Annotare i nomi degli aggiornamenti che hanno causato l'errore 0x80070103.
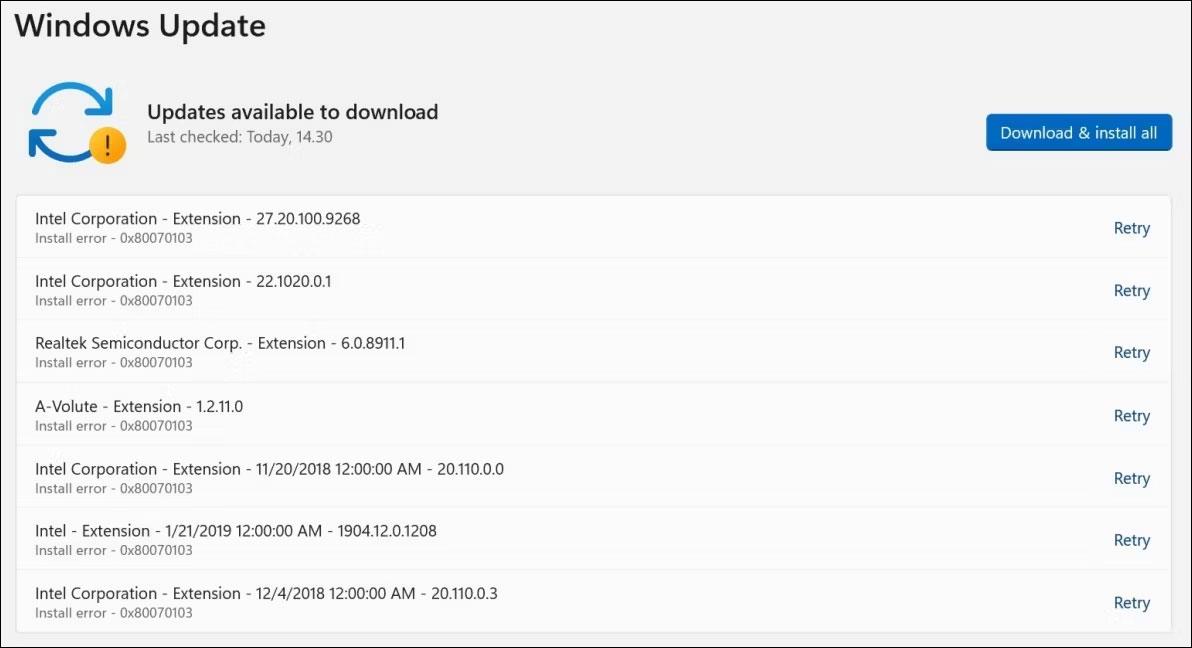
Errore di aggiornamento 0x80070103
3. Scarica lo strumento Mostra o nascondi aggiornamenti sul tuo PC.
4. Fare doppio clic sul file scaricato per avviare lo strumento Mostra o nascondi aggiornamenti.
5. Fare clic su Avanti .
6. Selezionare Nascondi aggiornamenti .
7. Utilizza la casella di controllo per selezionare l'aggiornamento che genera l'errore. Se visualizzi questo errore per diversi aggiornamenti, utilizza la casella di controllo per selezionarli tutti.
8. Fare clic su Avanti .
9. Attendi che lo strumento di risoluzione dei problemi nasconda gli aggiornamenti problematici, quindi fai clic sul pulsante Chiudi per uscire dallo strumento.

Nascondi gli aggiornamenti su Windows con lo strumento Mostra o nascondi aggiornamenti
Sebbene lo strumento Mostra o nascondi aggiornamenti sia disponibile al momento della stesura di questo articolo, Microsoft prevede di interrompere questo strumento. Puoi invece eseguire lo strumento di risoluzione dei problemi di Windows per accedere alle stesse funzioni. Vai su Impostazioni > Sistema > Risoluzione dei problemi > Altri strumenti per la risoluzione dei problemi > Windows Update .
Dopo aver nascosto l'aggiornamento problematico del driver, non vedrai l'errore 0x80070103 nella scheda Windows Update .
3. Reimpostare i componenti di Windows Update
I componenti di Windows Update sul tuo PC sono responsabili del download e dell'installazione degli aggiornamenti. Se questi componenti sono danneggiati o presentano problemi, potrebbero verificarsi diversi errori di aggiornamento, incluso quello discusso qui.
Per risolvere questo problema, è necessario reimpostare i componenti di Windows Update eseguendo alcuni comandi nel prompt dei comandi o creando ed eseguendo un file batch. Successivamente, l'errore di installazione 0x80070103 non ti disturberà più.
4. Prova altre soluzioni generali
Nella maggior parte dei casi, uno dei suggerimenti sopra riportati aiuterà a correggere l'errore. In caso contrario, puoi provare alcune correzioni generali di aggiornamento di Windows per risolvere l'errore:
- Riavvia il servizio Windows Update : problemi temporanei con il servizio Windows Update possono anche causare l'errore 0x80070103. Puoi provare a riavviare il servizio Windows Update per farlo funzionare di nuovo senza problemi.
- Installa gli aggiornamenti manualmente : in caso di problemi persistenti, puoi provare a installare tu stesso l'aggiornamento problematico. Per fare ciò, è necessario visitare il catalogo di Microsoft Update e scaricare il file di aggiornamento. È quindi possibile installare manualmente gli aggiornamenti di Windows.
- Installa aggiornamenti Windows facoltativi : questi aggiornamenti spesso includono i file dei driver più recenti degli OEM. Puoi installare manualmente questi aggiornamenti facoltativi di Windows per vedere se risolvono l'errore. Li trovi in Impostazioni > Windows Update > Opzioni avanzate > Aggiornamenti aggiuntivi > Aggiornamenti facoltativi .
Installare gli aggiornamenti più recenti sul tuo computer è sempre una buona idea per mantenerlo funzionante in modo fluido e sicuro. Ma a causa dei conflitti dei driver, questo processo potrebbe non funzionare sempre come previsto. Si spera che i suggerimenti di cui sopra risolvano l'errore 0x80070103 e riportino il PC al normale funzionamento.