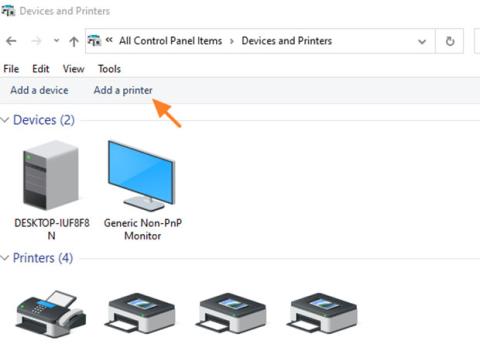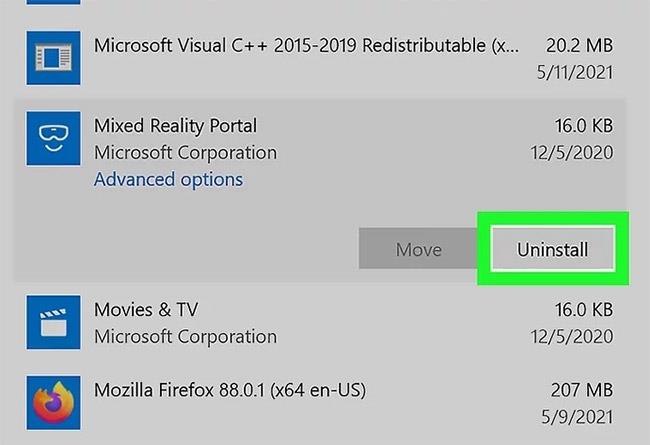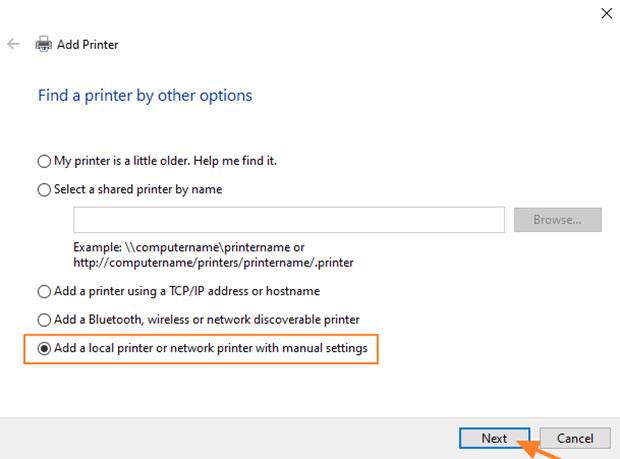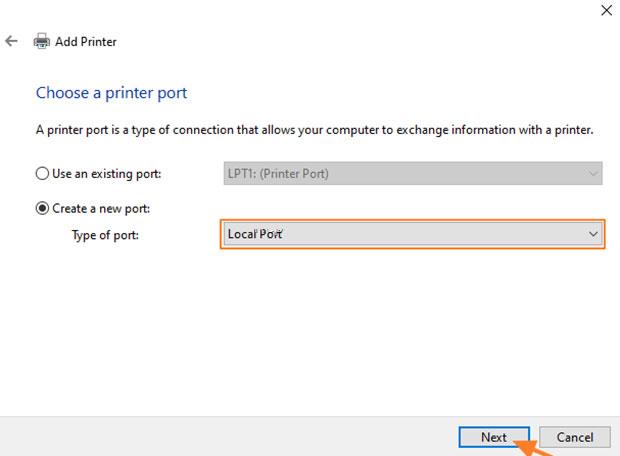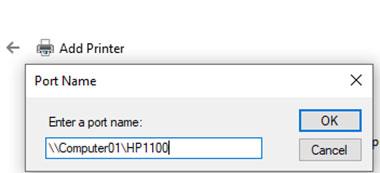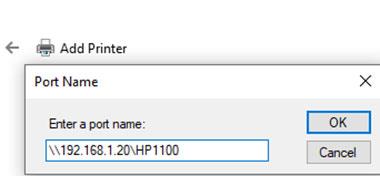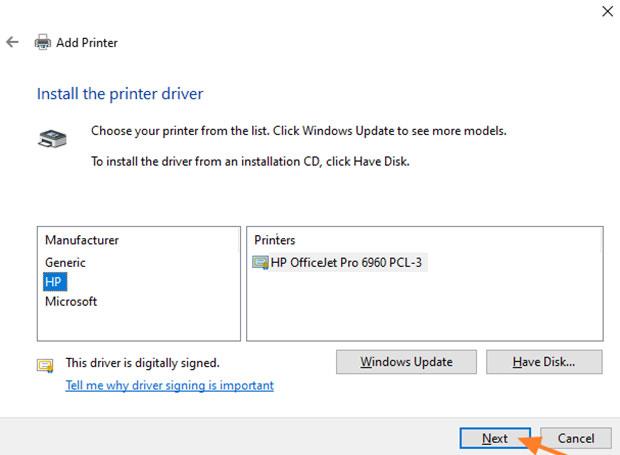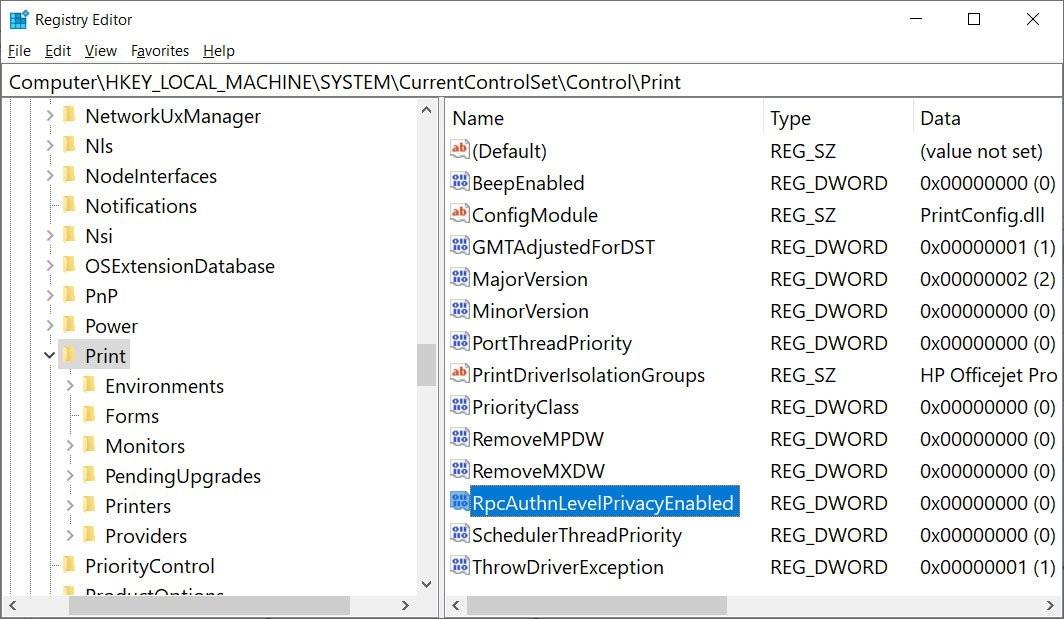Un conflitto tra l'aggiornamento di sicurezza di gennaio e il Patch Tuesday di settembre di Windows ha causato la visualizzazione dell'errore 0x0000011b da parte di alcuni utenti durante la stampa in rete. Se riscontri un errore di impossibile stampa in rete, codice di errore 0x0000011b, questo articolo ti fornirà una soluzione.
Nel gennaio 2021, Microsoft ha rilasciato un aggiornamento di sicurezza per risolvere il problema " Vonabilità di spoofing dello spooler di stampa di Windows ", codice di errore CVE-2021-1678. Questo aggiornamento, infatti, non protegge automaticamente i dispositivi dalle vulnerabilità. Crea una nuova chiave di registro che gli amministratori possono utilizzare per aumentare il livello di autenticazione RPC comunemente utilizzata per la stampa in rete.
In altre parole, questo aggiornamento non risolve la vulnerabilità a meno che un amministratore Windows non crei la seguente chiave di registro:
[HKEY_LOCAL_MACHINE\System\CurrentControlSet\Control\Print]
"RpcAuthnLevelPrivacyEnabled"=dword:00000001
Tuttavia, nel Patch Tuesday di settembre, Microsoft ha abilitato automaticamente questa impostazione per impostazione predefinita per tutti i dispositivi Windows. Anche se sul tuo dispositivo non è stata ancora creata la chiave RpcAuthnLevelPrivacyEnabled nel Registro di sistema, la protezione è comunque abilitata.
E non appena questa impostazione di protezione è stata abilitata per impostazione predefinita, gli utenti Windows hanno iniziato a ricevere l'errore 0x0000011b durante la stampa in rete.
Questo errore si verifica principalmente nelle reti domestiche e le piccole imprese spesso non sono in grado di sfruttare una configurazione Kerberos su un dominio Windows. La rimozione del Patch Tuesday di settembre ti aiuterà a risolvere il problema, ma lascerà il tuo computer vulnerabile a due vulnerabilità PrintNightmare e MSHTML che vengono attivamente sfruttate dagli hacker.
Pertanto, la soluzione temporanea è disabilitare la patch di vulnerabilità CVE-2021-1678 finché Microsoft non fornirà nuove istruzioni. Questa soluzione è meno pericolosa perché CVE-2021-1678 non viene sfruttata attivamente dagli hacker.
Dettagli su come correggere l'errore di stampa di rete 0x0000011b
Metodo 1: installare l'aggiornamento KB5005611 o KB5006670 (per utenti Windows 10 21H1)
Come afferma Microsoft, dopo aver installato l'aggiornamento KB5005565, i dispositivi che tentano di connettersi a una stampante di rete per la prima volta potrebbero non scaricare e installare il driver della stampante necessario causando l'errore 0x0000011b. Questo problema è stato risolto in KB5005611, quindi continua a scaricare e installare KB5005611 da Microsoft Update.
Inoltre, gli utenti di Windows 10 21H1 riscontrano questo errore solo dopo aver installato l'aggiornamento cumulativo: KB5006670. Pertanto, la soluzione temporanea è rimuovere l'aggiornamento KB5006670.
Inoltre, in teoria, se non riesci a trovare i due aggiornamenti precedenti, puoi provare a rimuovere l'aggiornamento più recente o l'aggiornamento prima della data in cui si è verificato l'errore.
Metodo 2: aggiungere una stampante di rete che utilizza una porta locale
Un altro modo per correggere l'errore 0000011b quando si installa una stampante di rete su Windows 10 è aggiungere manualmente la stampante utilizzando la porta locale.
1. Passare a Pannello di controllo > Dispositivi e stampanti .
2. Fare clic su Aggiungi una stampante .

Fare clic su Aggiungi una stampante
3. Nella schermata successiva, fare clic su La stampante desiderata non è elencata .
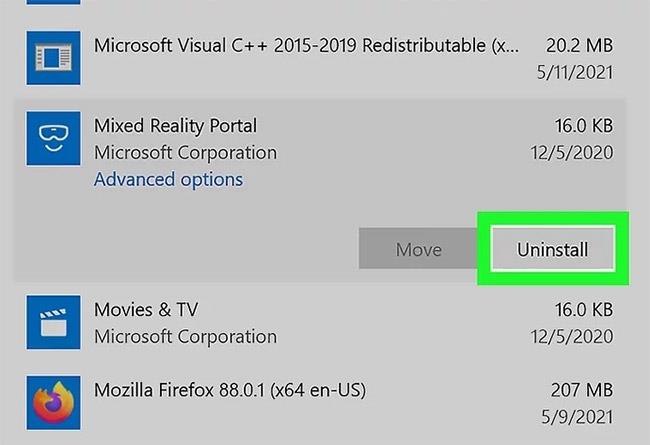
Aggiungi stampanti manualmente
4. Selezionare Aggiungi una stampante locale o una stampante di rete con impostazioni manuali e fare clic su Avanti.
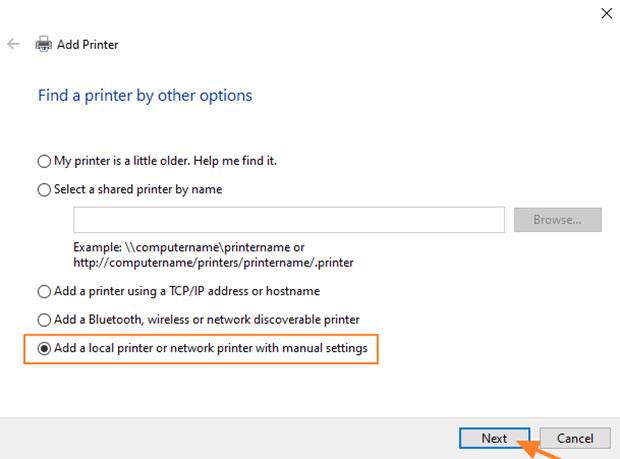
Installare la stampante localmente
5. Fare clic su Crea una nuova porta e selezionare Porta locale dal menu a discesa. Fare clic su Avanti.
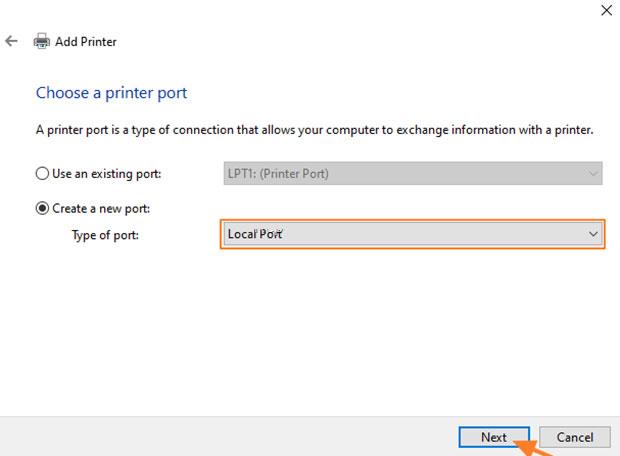
Aggiungi la porta locale della stampante
6. Nella schermata, specificare il nome della porta in uno dei seguenti formati e fare clic su OK :
- \\NomeComputer\NomeStampanteCondivisa
- \\IndirizzoIPComputer\NomeStampanteCondivisa
Per esempio:
a) Se il nome del computer che utilizza la stampante di rete è "Computer01" e il nome della stampante è "HP1100" , il nome della porta è "\Computer01\HP1100"
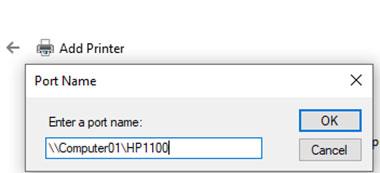
Porta stampante di rete 1
b) Se l'indirizzo IP del computer che utilizza la stampante di rete è "192.168.1.20" e il nome della stampante è "HP1100" , il nome della porta è "\\192.168.1.20\HP1100".
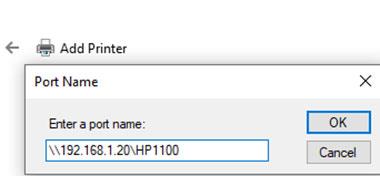
Porta stampante IP
7. Nella schermata successiva, selezionare il modello della stampante di rete e fare clic su Avanti.
Nota : se non riesci a trovare il modello della stampante qui, scarica il driver della stampante dal produttore e quindi installa la stampante localmente sul PC (LPT1). Dopo l'installazione, ripetere i passaggi di questo metodo per installare manualmente la stampante utilizzando l'opzione della porta locale.
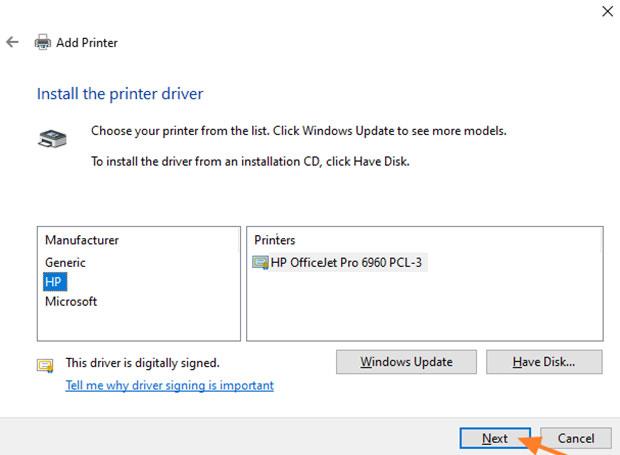
Installare il driver della stampante
8. Una volta completata l'installazione della stampante, stampare una pagina di prova per testarla.
Metodo 3: correggere l'errore 0x0000011b tramite il registro
Per correggere l'errore di stampa in rete 0x0000011b senza rimuovere l'aggiornamento (KB5005565), è necessario effettuare le seguenti operazioni:
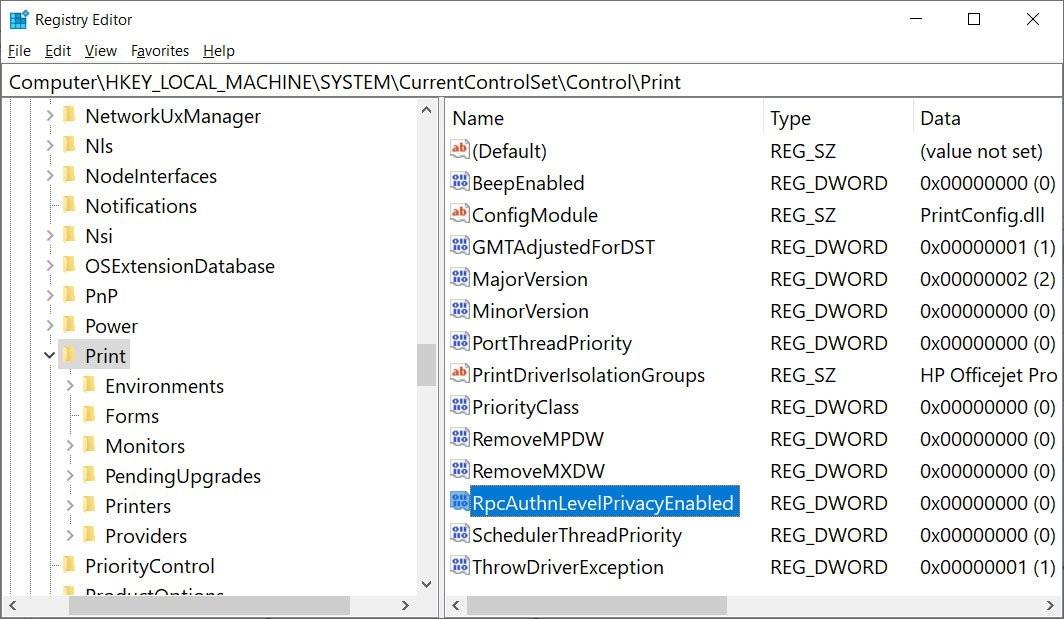
- Oppure esiste un metodo più semplice: scaricare il file .reg creato da LuckyTemplates e quindi fare doppio clic su di esso per creare rapidamente automaticamente un valore DWORD a 32 bit.
- Scarica il file sualoi-0x0000011b.reg .
- Riavvia il computer e prova a stampare per vedere se il problema è stato risolto o meno.
Se è necessario ripristinare RpcAuthnLevelPrivacyEnabled, scaricare il seguente file .reg ed eseguire:
Metodo 4: correggere l'errore 0x0000011b utilizzando il Registro di sistema (secondo metodo)
Esiste un'altra correzione del registro per correggere l'errore 0x0000011b che puoi provare. Tuttavia, prima di provarlo, tieni presente che devi prima eseguire il backup del registro in modo da poterlo ripristinare se qualcosa va storto.
I passi sono come segue:
- Premi Win + R per aprire Esegui , quindi digita regedit e premi Invio per eseguire l'Editor del Registro di sistema.
- Trova la chiave qui sotto:
HKEY_LOCAL_MACHINE\Software\Policies\Microsoft\Windows NT\Printers\PointAndPrint
- Presta attenzione al riquadro destro e trova la chiave RestrictDriverInstallationToAdministrators.
- In caso contrario, fare clic con il pulsante destro del mouse sul frame e creare una nuova chiave DWORD denominata RestrictDriverInstallationToAdministrators.
- Fare doppio clic sulla chiave appena creata e inserire 1 nella casella Dati valore .
- Fare clic su OK , quindi uscire dall'editor del Registro di sistema e riavviare il computer.
- Controlla se l'errore 0x0000011b è stato risolto o meno.
- Puoi aggiungere rapidamente una chiave al registro aprendo il prompt dei comandi come amministratore ed eseguendo il seguente comando:
reg add “HKEY_LOCAL_MACHINE\Software\Policies\Microsoft\Windows NT\Printers\PointAndPrint” /v RestrictDriverInstallationToAdministrators /t REG_DWORD /d 1 /f
- Riavviare la macchina per confermare le modifiche.
Oltre ai metodi sopra indicati, puoi anche provare a eseguire lo strumento di risoluzione dei problemi della stampante. Tuttavia, nonostante la sua reputazione di debugger, lo strumento di risoluzione dei problemi di Windows non è molto apprezzato per la correzione degli errori. Puoi anche provare ad aggiornare il driver della stampante o a riavviare il servizio spooler di stampa per vedere se l'errore 0x0000011b è stato risolto.
Buona fortuna!