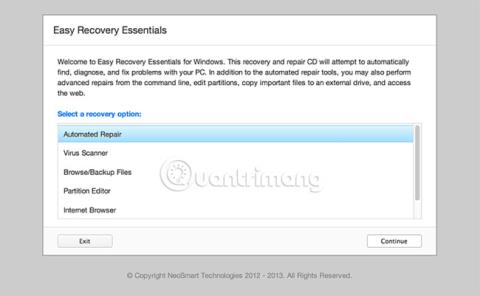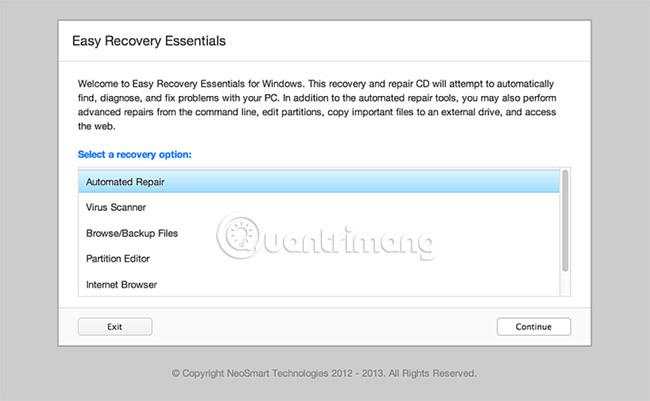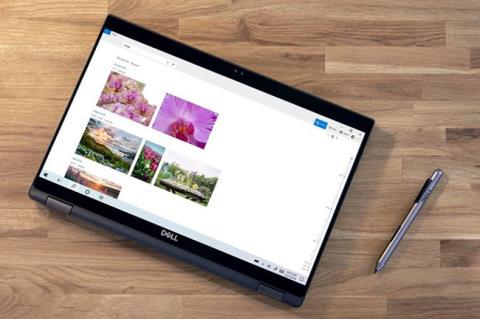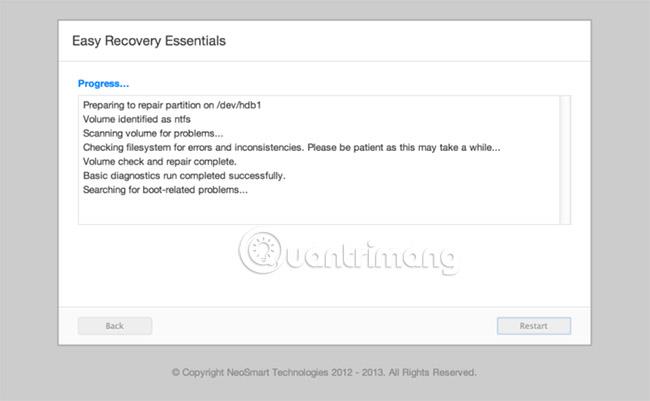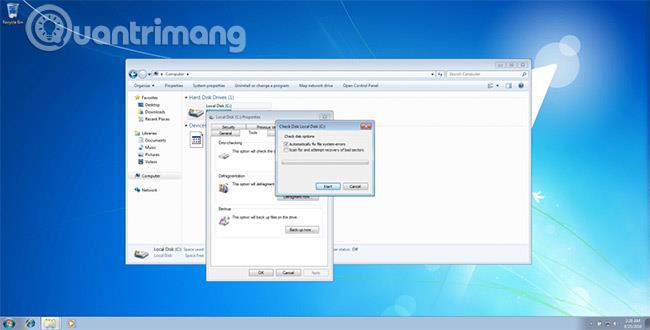Il seguente articolo mostra come correggere l'errore STOP: 0x00000024 su Windows XP, Windows Vista e Windows 7 .
Istruzioni per correggere l'errore 0x00000024 in Windows 7, XP e Vista
Informazioni sull'errore STOP: 0x00000024
Errore STOP: 0x00000024 viene visualizzato durante l'avvio. Il problema inizia con il driver del file system NTFS .
Altre possibili cause di questo errore sono un disco rigido frammentato o problemi con alcuni software antivirus .
Di seguito è riportato il testo completo dell'errore, ma tieni presente le seguenti informazioni tecniche *** STOP: 0x00000024 e *** Ntfs.sys è specifico del computer.
Il tuo computer potrebbe visualizzare valori diversi dopo questi titoli.
I seguenti parametri *** STOP specificano le informazioni sul file sorgente e sul numero di riga (Parametro 1), l'indirizzo del record dell'eccezione se NtfsExceptionFilter è sullo stack (Parametro 2) e l'indirizzo del record di contesto se NtfsExceptionFilter è sullo stack (Parametro 3).
A problem has been detected and Windows has been shut down to
prevent damage to your computer.
NTFS_FILE_SYSTEM
If this is the first time you've seen this error screen,
restart your computer. If this screen appears again, follow
these steps:
Check to make sure any new hardware or software is properly
installed. If this is a new installation, ask your hardware or
software manufacturer for any Windows updates you might need.
If problems continue, disable or remove any newly installed
ardware or software. Disable BIOS memory options such as caching
or shadowing. If you need to use Safe Mode to remove or
disable components, restart your computer, press F8 to select
Advanced Startup Options, and then select Safe Mode.
Technical information:
*** STOP: 0x00000024 (0x001902F8, 0xF1534434, 0xF153414, 0xF8408BAB)
*** Ntfs.sys - Address F7B50024 base at F7B4A000, DateStamp 45d6a04b
Beginning dump of physical memory
Physical memory dump complete.
Contact your system administrator or technical support group
for further assistance.
Causa dell'errore 0x00000024
È noto che questo errore si verifica a causa di driver del file system NTFS difettosi. Il file Ntfs.sys menzionato nell'errore della schermata blu viene utilizzato per leggere e scrivere su partizioni NTFS. Quando viene visualizzato questo messaggio STOP, il computer è in uno stato di riavvio forzato, il che significa che qualsiasi lavoro che non è stato salvato durante il lavoro probabilmente andrà perso.
Come correggere l'errore STOP: 0x00000024 su Windows
Nota : alcune delle soluzioni seguenti richiedono l'utilizzo di un CD o DVD di installazione di Windows. Se il tuo PC non è stato fornito con un disco di installazione di Windows o se non disponi più del supporto di installazione di Windows, puoi utilizzare Easy Recovery Essentials per Windows. EasyRE troverà e risolverà automaticamente molti problemi e potrà anche essere utilizzato per risolvere questo problema seguendo le istruzioni seguenti.
Metodo 1: utilizzare Easy Recovery Essentials
Easy Recovery Essentials corregge automaticamente l'errore STOP: 0x00000024 utilizzando l'opzione di riparazione automatizzata integrata. EasyRE è attualmente disponibile per Windows XP, Vista, 7 e 8 e può essere scaricato e creato su qualsiasi PC.
1. Scarica Easy Recovery Essentials . Assicurati di selezionare la versione corretta di Windows (XP, Vista, 7 o 8) prima di scaricare EasyRE. Dai un'occhiata a questa guida per determinare la versione di Windows installata su Quantrimang.com .
2. Registrare le immagini. Segui molto attentamente le istruzioni su come masterizzare un file ISO avviabile , perché creare un CD avviabile è molto difficile! In alternativa, è possibile creare un'unità USB di ripristino EasyRE avviabile .
3. Avvia il PC dal CD Easy Recovery Essentials o dall'USB creato.
4. Con EasyRE in esecuzione, selezionare l' opzione "Riparazione automatica" e fare clic su Continua.
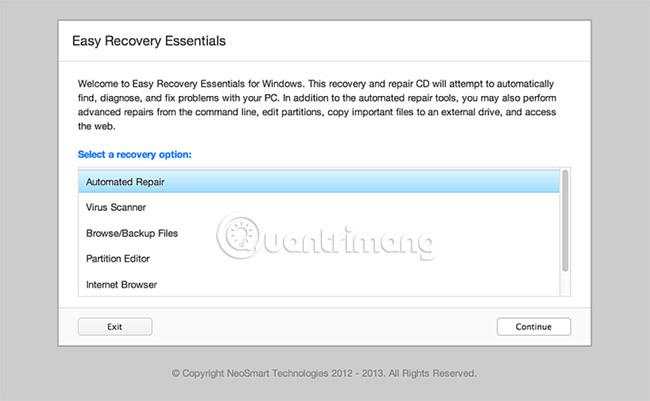
5. Selezionare "Riparazione automatizzata" in Easy Recovery Essentials.
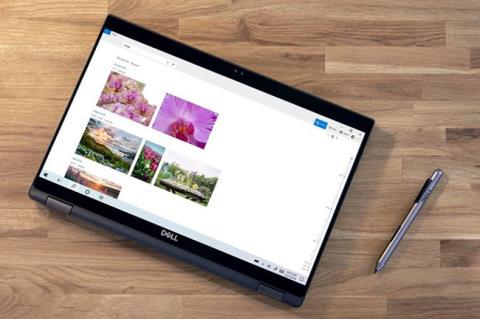
6. Dopo che EasyRE ha scansionato le unità sul computer, individuare e selezionare la lettera dell'unità per l'installazione di Windows dall'elenco, quindi fare clic sul pulsante Ripristino automatizzato per iniziare.
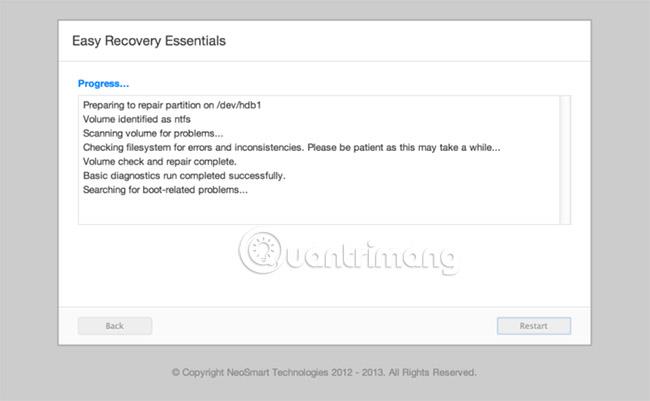
7. Seleziona l'unità associata all'installazione di Windows che stai tentando di riparare.
8. Easy Recovery Essentials inizierà ad analizzare l'unità selezionata per identificare i problemi. EasyRE controllerà e proverà a correggere automaticamente gli errori sull'unità, sulla partizione, sul settore di avvio, sul file system, sul bootloader e sul registro. Non è necessario intervenire, perché la funzione di riparazione di EasyRE è completamente automatica:

9. Easy Recovery Essentials ricerca e corregge gli errori per l'installazione di Windows selezionata.
10. Una volta completato il processo, EasyRE riporterà i risultati. Fare clic sul pulsante Riavvia per riavviare il PC e verificare le modifiche.
11. Errore STOP: 0x00000024 verrà corretto quando il PC inizierà a caricarsi:
12. Windows si avvia correttamente.
Metodo 2: eseguire chkdsk
È possibile eseguire chkdsk dalla Console di ripristino del CD di installazione originale:
1. Inserisci il CD di installazione di Windows.
2. Riavviare il computer dal CD.
3. Premere un tasto qualsiasi per eseguire l'avvio da CD.
4. Premi R quando raggiungi il menu Opzioni di Windows per accedere alla Console di ripristino
5. Immettere la password dell'amministratore.
6. Quando viene visualizzato il prompt dei comandi , digitare il comando seguente, quindi premere Invio:
chkdsk C: /f /x /r
Dove C: (senza la barra / ) è la lettera dell'unità di installazione di Windows.

La soluzione chkdsk di cui sopra può essere applicata a Windows XP, Vista e 7.
Come prevenire l'errore STOP: 0x00000024
Puoi prevenire questo messaggio di errore irreversibile controllando di avere abbastanza RAM. Il computer potrebbe esaurire la RAM disponibile.
Se hai sostituito di recente le chiavette RAM, prova a rimuovere le nuove chiavette e quindi a reinserire quelle vecchie per verificare se viene visualizzato il messaggio di errore.
Una volta che il computer è attivo e funzionante, valuta la possibilità di controllare l'unità. Di seguito sono riportati i passaggi per accedere alla console di controllo errori in Windows:
1. Apri Risorse del computer.
2. Fare clic con il pulsante destro del mouse su C:\, dove è installata la versione di Windows, e selezionare Proprietà.
3. Selezionare la scheda Strumenti dalla finestra.
4. Il primo elemento è "Controllo errori" in cui è necessario fare clic su "Controlla ora...".
5. Assicurati che l' opzione Correggi automaticamente gli errori del file system sia selezionata.
6. Fare clic su Avvia.
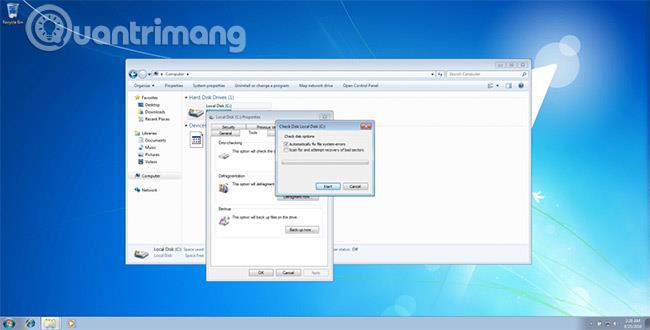
Puoi prevenire la perdita di dati con Easy Recovery Essentials per Windows. Questo software può correggere gravi errori STOP.
Utilizza EasyRE per accedere ai file del tuo computer se Windows non si avvia oppure utilizza il browser Internet integrato per correggere gli errori direttamente dal tuo computer.
Spero che tu abbia successo.