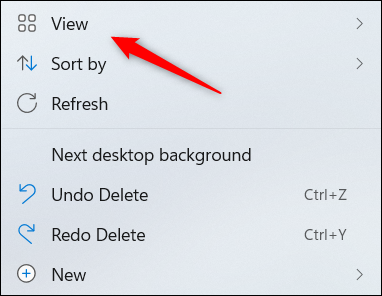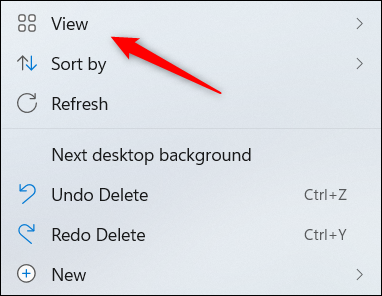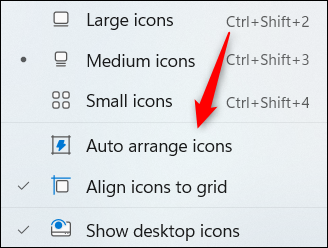Il layout delle icone sul desktop di Windows 11 a volte può risultare incasinato quando si riavvia il sistema o si scarica una nuova applicazione e si aggiunge il relativo collegamento alla schermata iniziale. Il motivo è perché una funzionalità integrata chiamata Disposizione automatica delle icone è abilitata per impostazione predefinita.
Questo articolo ti mostrerà come disattivare la funzionalità Disposizione automatica delle icone e mantenere fisse le icone delle applicazioni sul desktop di Windows 11.
Blocca la posizione delle icone sul desktop
Innanzitutto, fai clic con il pulsante destro del mouse in un punto qualsiasi del desktop. Apparirà un menu contestuale. Passa il puntatore del mouse sull'opzione " Visualizza " nella parte superiore del menu.
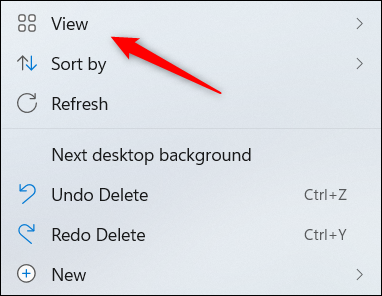
Apparirà immediatamente un sottomenu che mostra una serie di diverse opzioni di gestione delle icone. L'opzione che ci interessa qui è " Disposizione automatica delle icone ". Come suggerisce il nome, questa funzione consente a Windows di disporre automaticamente le icone sul desktop. Per disattivare questa opzione, è sufficiente fare clic per rimuovere il segno di spunta a sinistra di essa.
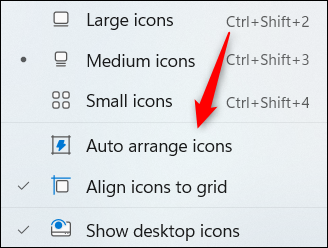
Inoltre, puoi anche fare clic per attivare la funzione " Allinea icone alla griglia ", se ogni riga e colonna di icone è allineata in modo ordinato e ordinato.
È necessario notare alcuni altri motivi
La disattivazione dell'opzione Disponi automaticamente le icone impedirà a Windows di riorganizzare in modo casuale le icone del desktop. Tuttavia, ci sono anche altri casi in cui le icone del desktop potrebbero risultare confuse anche se hai disabilitato la disposizione automatica delle icone.
Ad esempio, se si modifica la risoluzione dello schermo, le icone sul desktop a volte potrebbero risultare sparse. Sfortunatamente, non esiste un modo specifico per impedirlo. Dovrai riorganizzare tutto manualmente!