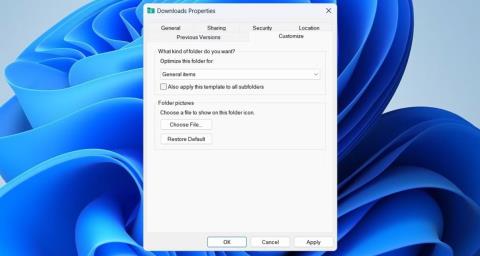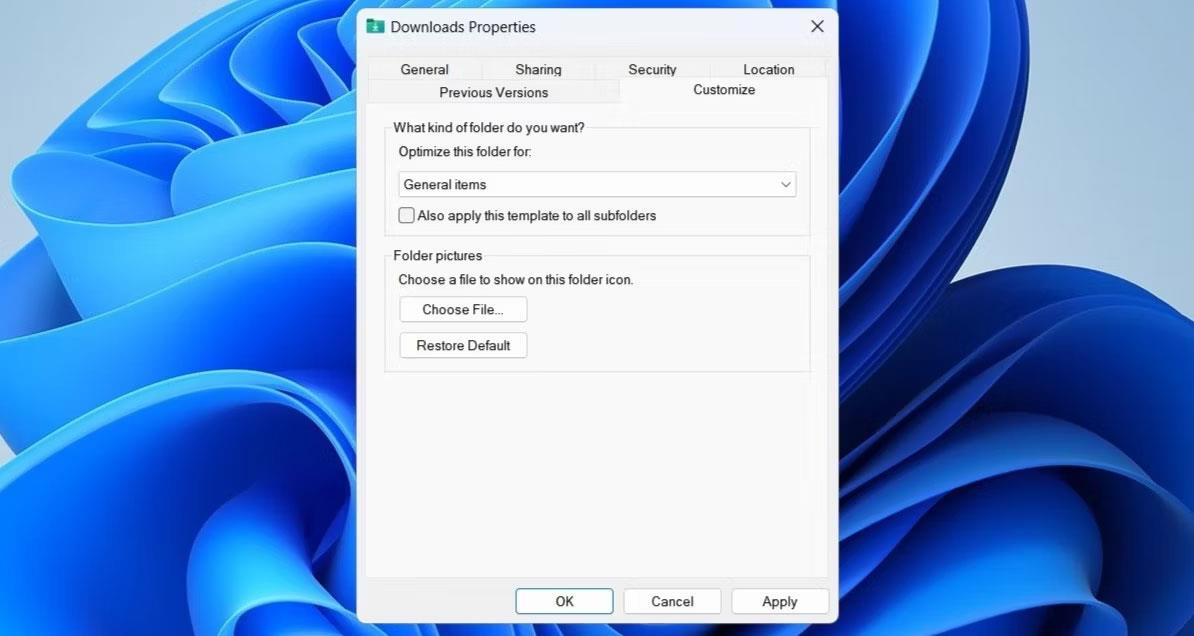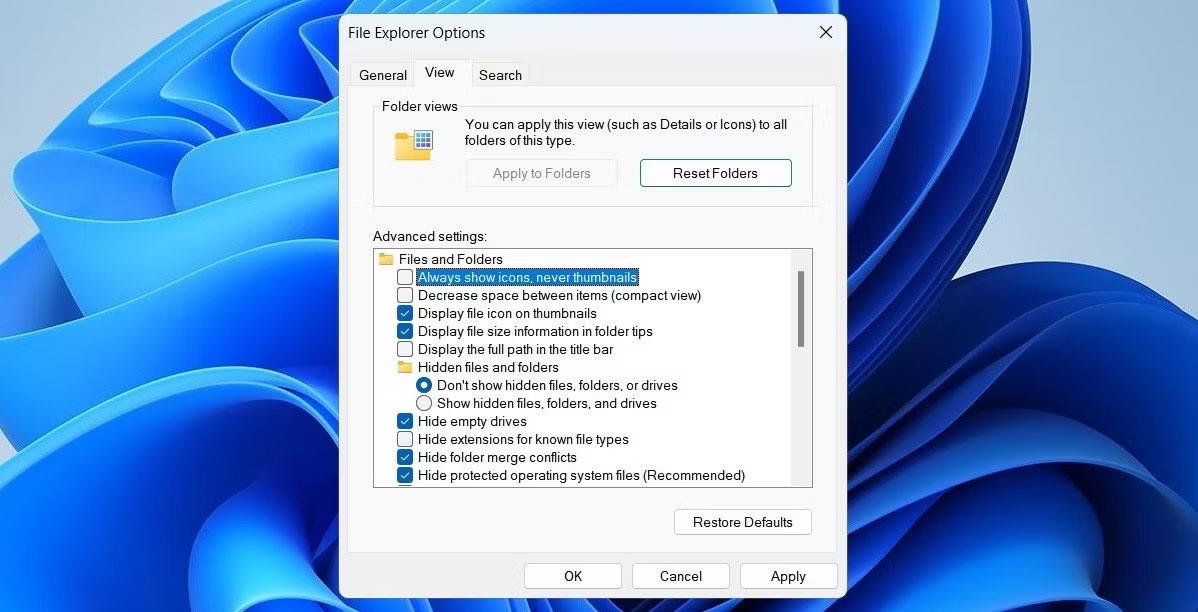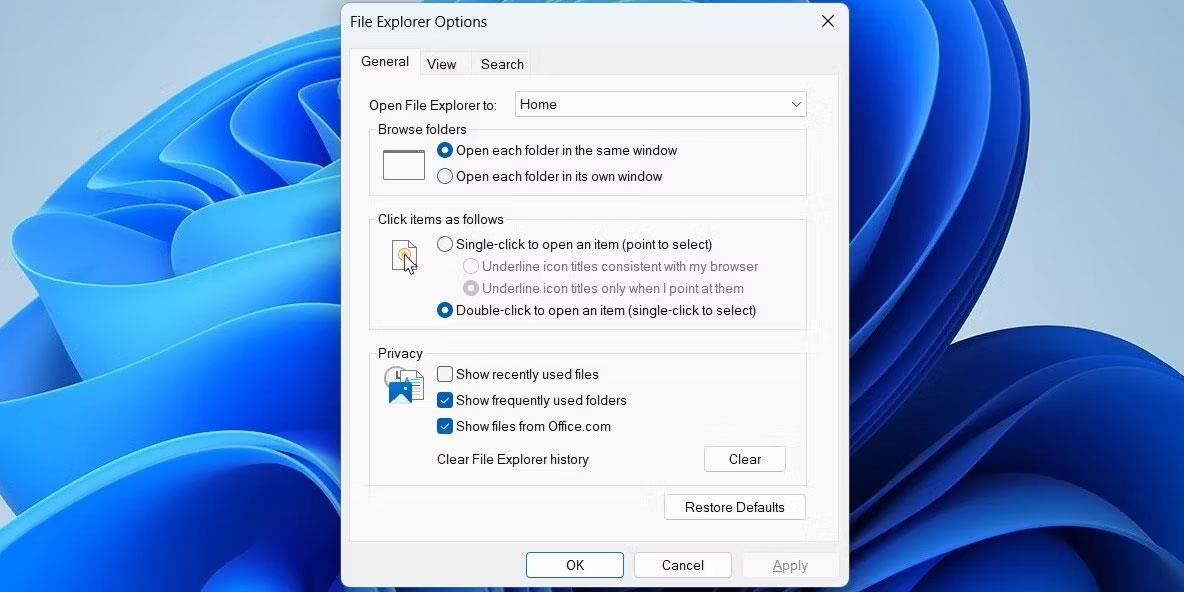La cartella Download funge da posizione di archiviazione per tutti i download Internet su Windows. Da lì puoi accedere e gestire tutti i file che hai estratto dal web. Tuttavia, ciò potrebbe non essere possibile se la cartella Download smette di rispondere sul tuo computer Windows.
Di seguito, l'articolo elenca alcuni suggerimenti efficaci per la risoluzione dei problemi che consentono alla cartella Download di funzionare senza problemi sul tuo computer Windows.
1. Riavviare il processo di Esplora risorse
Il riavvio del processo di Esplora risorse è un modo semplice per risolvere problemi temporanei con Esplora file. Se si è trattato solo di un problema tecnico occasionale, la cartella Download dovrebbe funzionare senza problemi sul tuo PC.
2. Ottimizza la cartella Download per gli elementi comuni
La funzionalità di rilevamento automatico del tipo di cartella in Windows ottimizzerà le cartelle in base al tipo di file che contengono. Tuttavia, questa ottimizzazione a volte può portare a un comportamento lento o che non risponde, soprattutto quando nella directory è presente un numero elevato di file. Ecco cosa puoi fare per evitarlo.
- Apri Esplora file sul PC.
- Fare clic con il tasto destro sulla cartella Download e selezionare Proprietà .
- Passa alla scheda Personalizza .
- Fai clic sul menu a discesa sotto Personalizza questa cartella per e seleziona Elementi generali .
- Fare clic su Applica > OK.
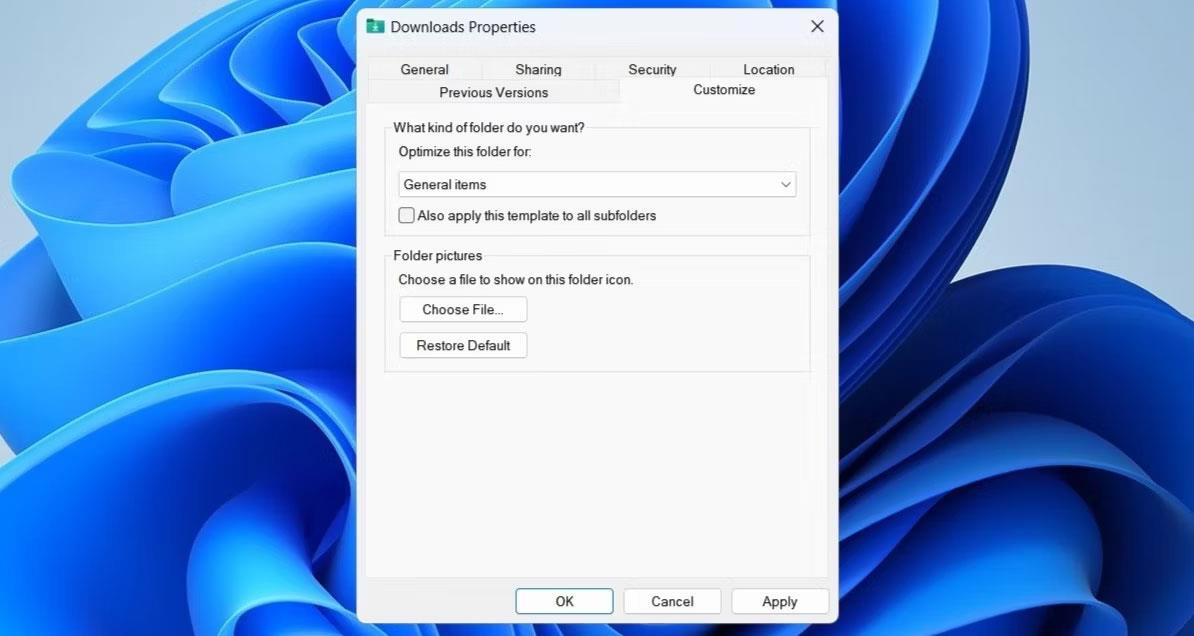
Scarica le proprietà della cartella
3. Configura Esplora file per visualizzare le icone anziché le miniature
Un'altra cosa che puoi fare per far funzionare senza problemi la cartella Download è configurare Esplora file per mostrare le icone anziché le miniature. Di seguito sono riportati i passaggi da eseguire.
- Premi Win + S per accedere al menu di ricerca.
- Digita le opzioni di esplorazione file nella casella di testo e premi Invio.
- Nella scheda Visualizza , seleziona la casella di controllo Mostra sempre le icone, mai le miniature .
- Fare clic su Applica > OK.
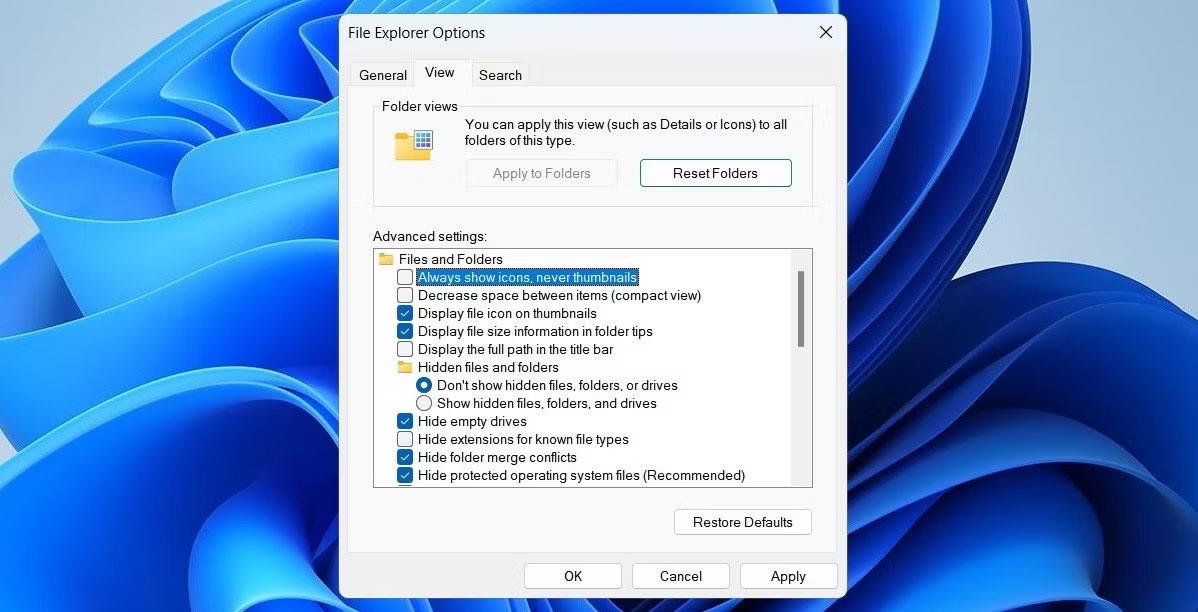
Disattiva le miniature in Esplora file
Ricorda che questa impostazione verrà applicata a tutte le cartelle del tuo sistema, non solo alla cartella Download.
4. Elimina i file indesiderati dalla cartella Download
Avere troppi file nella cartella Download può causare il blocco e la mancata risposta della cartella sul tuo computer Windows. Alcuni utenti sui forum Microsoft hanno segnalato di aver corretto una cartella Download che non rispondeva eliminando i file non necessari da quella cartella. Inoltre, puoi spostare i file in un'altra posizione per liberare la cartella Download.
5. Elimina la cronologia di Esplora file
Esplora file su Windows tiene traccia di tutte le query di ricerca passate per migliorare la tua esperienza. Tuttavia, se questi dati diventano inaccessibili, la cartella Download potrebbe smettere di rispondere su Windows. Puoi provare a eliminare questi dati per vedere se le cose funzionano di nuovo.
- Fare clic sull'icona di ingrandimento sulla barra delle applicazioni.
- Inserisci le opzioni di Esplora file nella casella e seleziona il primo risultato visualizzato.
- Nella scheda Generale , fare clic sul pulsante Cancella accanto a Cancella cronologia Esplora file .
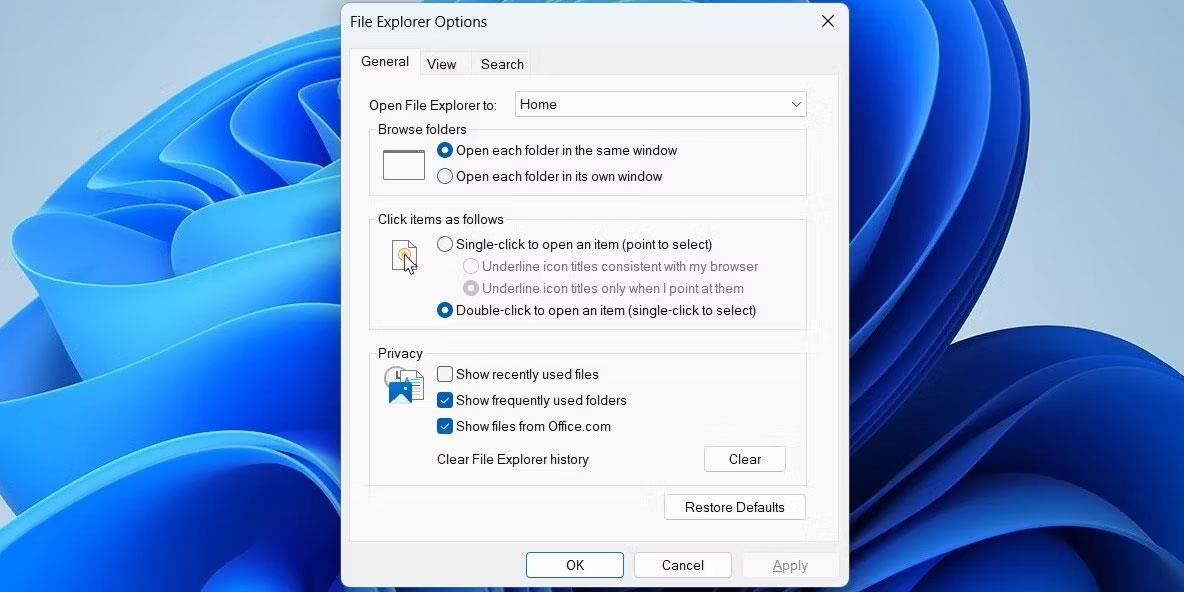
Finestra delle opzioni di Esplora file
6. Prova alcune soluzioni generali per una cartella Download che non risponde
Se la cartella Download continua a non rispondere, puoi provare questi suggerimenti per la risoluzione dei problemi per ripristinare il comportamento normale.
- Esegui una scansione SFC : se il tuo PC ha file di sistema corrotti o danneggiati, può interrompere i processi di Windows e portare a tali anomalie. Per risolvere questo problema, puoi eseguire una scansione SFC (System File Checker) per correggere i file di sistema problematici.
- Scansione malware : la presenza di malware nel sistema può anche causare problemi con la cartella Download. Per testare questa possibilità, puoi provare a scansionare il tuo PC alla ricerca di malware utilizzando PowerShell o Microsoft Defender.
- Installa gli aggiornamenti di Windows : una build di Windows difettosa o obsoleta può ostacolare i processi di Esplora file e causare il malfunzionamento della cartella Download. Pertanto, dovresti installare eventuali aggiornamenti di Windows in sospeso e vedere se questo aiuta.
- Esegui un ripristino del sistema : è possibile che le modifiche recenti apportate al sistema causino il blocco ripetuto della cartella Download. In tal caso, puoi utilizzare Ripristino configurazione di sistema per ripristinare Windows allo stato precedente e risolvere il problema.