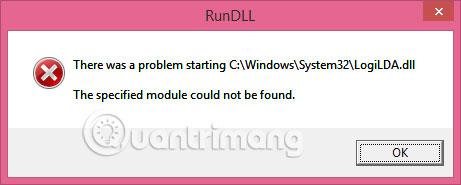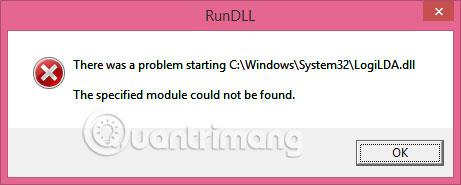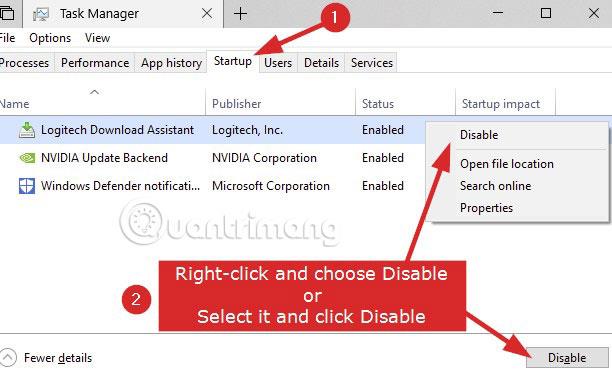I messaggi di errore LogiLDA.dll su laptop, desktop e tablet Windows 10 possono apparire in diversi formati, ma in genere hanno il seguente aspetto:
Si è verificato un problema durante l'avvio di c:\windows\system32\logilda.dll / Impossibile trovare il modulo specificato.
Il messaggio di errore LogiLDA.dll di Windows 10 viene spesso visualizzato durante o immediatamente dopo l'avvio, il "risveglio" dallo stato di sospensione o il riavvio del dispositivo. Se il computer è piuttosto vecchio o ha molte attività in esecuzione contemporaneamente, l'avviso LogiLDA.dll potrebbe apparire pochi minuti dopo l'attivazione del dispositivo Windows 10.
Nota : le istruzioni e i suggerimenti per la risoluzione dei problemi contenuti in questo articolo si applicano a Windows 10, Windows 8 e 8.1.
Errore LogiLDA.dll in Windows: cause e soluzioni
Causa dell'errore LogiLDA.dll
Il file LogiLDA.dll è spesso associato a un programma come Logitech Download Assistant, che viene inserito su un dispositivo Windows 10 dopo aver installato un nuovo componente hardware Logitech, come un mouse o una tastiera da gioco.
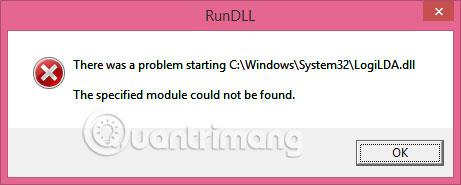
Nota : su alcuni computer Windows 10 potrebbe essere preinstallato il software Logitech Download Assistant.
Lo scopo principale di Logitech Download Assistant è cercare automaticamente nuovi driver di dispositivo e aggiornamenti software per tutti i prodotti Logitech rilevati all'avvio. Se si verificano problemi nell'avvio di LogiLDA.dll, ciò potrebbe significare questo file specifico:
- Non installato correttamente e mancante dal programma.
- Un recente aggiornamento di Windows potrebbe aver fatto sì che il programma iniziasse a cercare questo file nella posizione sbagliata.
Come correggere l'errore LogiLDA.dll in Windows 10
Questo problema e le relative correzioni si applicano principalmente a computer, laptop e tablet Windows 10. Tuttavia, anche gli utenti Windows 8 o Windows 8.1 potrebbero trovare utili queste informazioni, poiché le cause e le soluzioni degli errori LogiLDA.dll su questi sistemi operativi Windows sono molto e spesso simili.
1. Riavvia il tuo dispositivo Windows 10.
Il riavvio del computer, tablet o dispositivo Windows 10 come Surface può risolvere una serie di problemi ed è sempre la prima cosa da provare.
Suggerimento : potrebbe essere una buona idea riavviare il dispositivo Windows 10 dopo aver provato tutti i suggerimenti e le soluzioni seguenti per garantire che le modifiche apportate vengano applicate.
2. Installa l'ultimo aggiornamento di Windows 10.
Oltre ad aggiungere nuove funzionalità e migliorare la protezione del dispositivo da malware e virus, gli aggiornamenti di Windows 10 possono anche correggere eventuali errori di file che potresti riscontrare.
Suggerimento : assicurati che il tuo computer o tablet Windows 10 sia collegato a una fonte di alimentazione prima di installare gli aggiornamenti, poiché alcuni aggiornamenti possono richiedere più di un'ora per essere scaricati e installati completamente.
3. Reinstallare il driver del dispositivo del mouse.
Sebbene l'errore LogiLDA.dll possa essere causato semplicemente dal programma Logitech installato sul computer, può anche essere attivato dal driver installato per il mouse. Apri Gestione dispositivi > Mouse e altri dispositivi di puntamento , fai clic con il pulsante destro del mouse sul nome del mouse e seleziona Disinstalla dispositivo .
Una volta completato il processo, scollega il mouse, riavvia il dispositivo Windows 10, quindi ricollega il mouse.
4. Disabilitare LogiDA all'avvio.
Premere Ctrl+ Alt+ Del, fare clic su Task Manager , quindi premere Avvio. Fare clic con il pulsante destro del mouse su LogiDA dall'elenco dei programmi impostati per l'esecuzione all'avvio e selezionare Disabilita.
Nota : questo non risolverà tutti i problemi relativi al programma, ma impedirà l'esecuzione automatica di Logitech Download Assistant all'accensione del computer e la visualizzazione di un messaggio di errore di mancanza di LogiLDA.dll.
5. Disinstallare il programma Logitech.
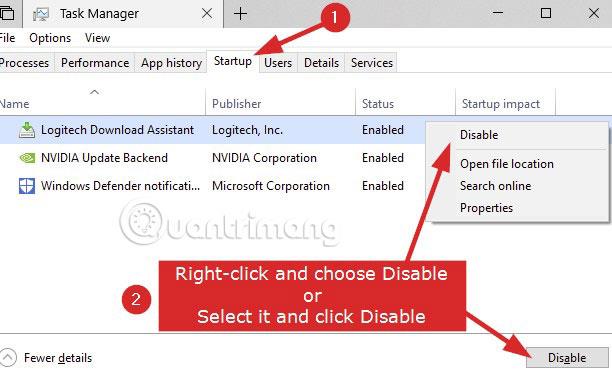
Se il tuo computer continua a dirti che si è verificato un problema durante l'avvio di LogiLDA.dll nell'unità C di Windows, un altro modo per risolvere il problema è semplicemente disinstallare il programma. Questo può essere fatto aprendo Start > Tutte le app , facendo clic con il pulsante destro del mouse sul programma Logitech e selezionando Disinstalla.
Nota : il programma di affiliazione si chiamerà probabilmente Logitech Download Assistant o qualcosa di simile. Nella maggior parte dei casi, programmi come questi vengono scaricati e installati quando si utilizza per la prima volta un nuovo prodotto, ma non sono assolutamente necessari. Windows 10 generalmente fa un ottimo lavoro nel far funzionare correttamente l'hardware aggiuntivo senza la necessità di app di terze parti.
6. Reinstallare il programma Logitech.
Se si preferisce utilizzare il programma fornito per installare i driver del dispositivo o aggiornare il software, è possibile reinstallarlo dal disco di installazione originale, dopo la disinstallazione.
Nota : disinstallare e reinstallare lo stesso programma potrebbe correggere eventuali errori creati durante l'installazione iniziale.
7. Prova invece Logitech Gaming Software.

Logitech Gaming Software è un programma Logitech più recente che può essere utilizzato per aggiornare l'hardware e consente inoltre di personalizzare le funzioni del dispositivo per casi d'uso specifici.
Disinstallare Logitech Download Assistant seguendo il metodo sopra descritto, quindi scaricare Logitech Gaming Software dal sito Web Logitech.
Spero che tu abbia successo.