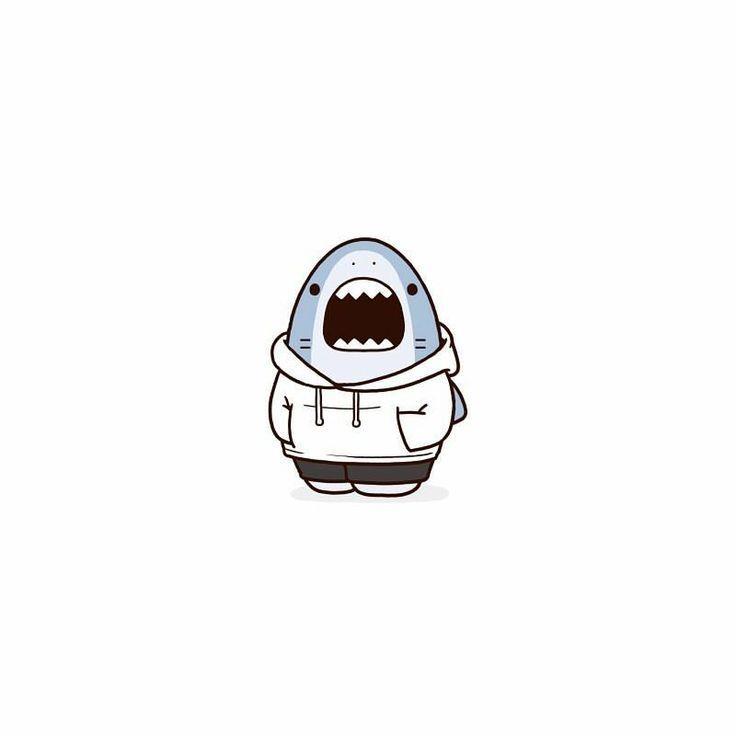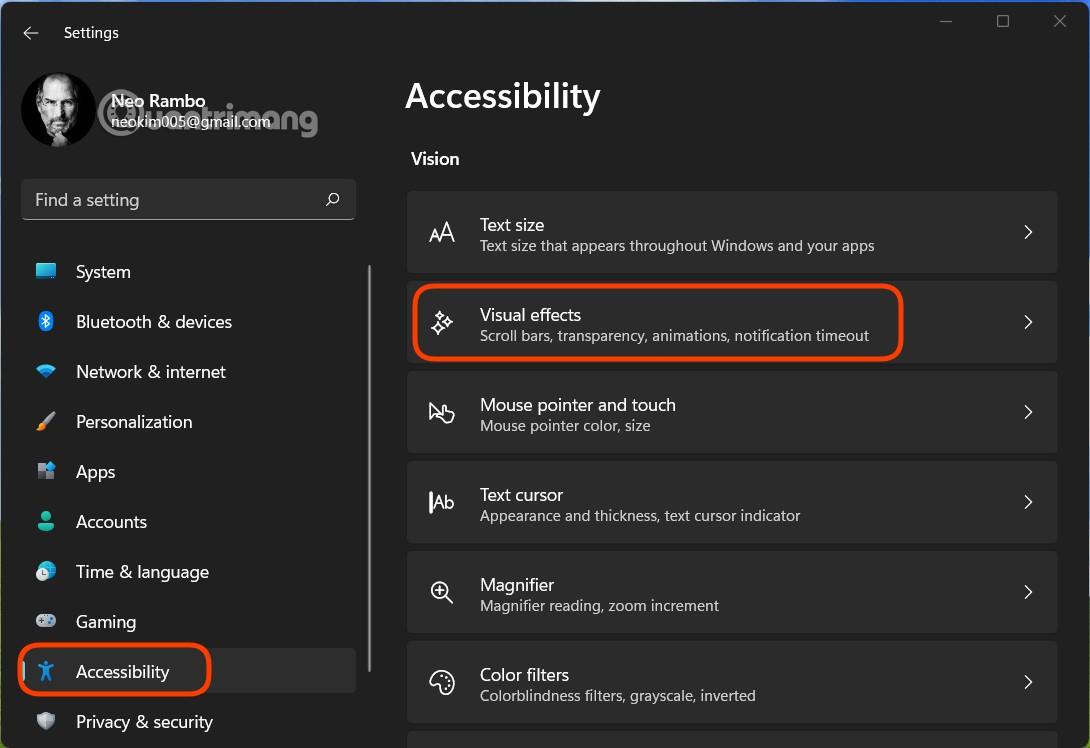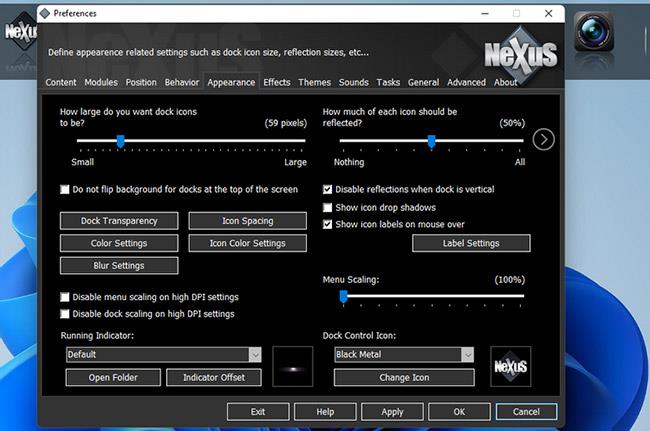Durante l'utilizzo di un PC Windows, potresti riscontrare il codice di errore 43, con il testo "Windows ha arrestato questo dispositivo perché ha segnalato problemi" . Gli errori vengono generati da Gestione dispositivi del sistema quando un componente hardware segnala qualche tipo di problema sconosciuto.
I codici di errore significano una delle due cose. Implica che hai un problema con il driver o potrebbe essere un segno di un problema hardware. Nell'articolo di oggi, Quantrimang.com ti guiderà attraverso il processo di risoluzione dei problemi del codice 43 per GPU NVIDIA o Intel su Windows.
Aggiorna o reinstalla il driver
Se riscontri un codice di errore persistente 43, reinstallare o aggiornare il driver dovrebbe essere la prima cosa che devi fare. L'errore è solitamente dovuto alla perdita di contatto del driver con il componente hardware. Puoi aggiornare la tua scheda video da Gestione dispositivi.
Se non sei già in Gestione dispositivi, premi Win + R , digita devmgmt.msc e premi Invio per avviare Gestione dispositivi . Trova Adattatori video e fai clic sulla freccia accanto per espandere i dispositivi. Qui vedrai le tue GPU NVIDIA e Intel. Fare clic destro su di esso e selezionare Aggiorna driver.
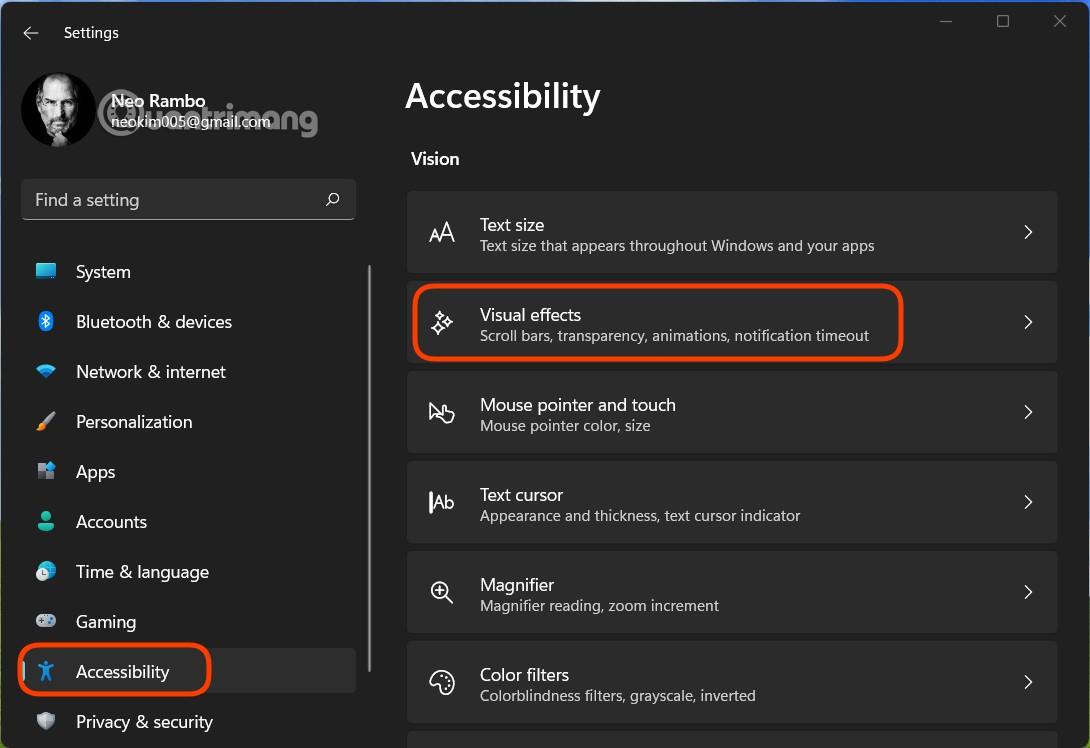
Aggiorna o reinstalla il driver
Vedrai due opzioni per aggiornare il driver . Nella maggior parte dei casi, è meglio cercare i driver sul sito Web del produttore perché Windows non effettua la ricerca automatica dei driver in modo efficace.
Oppure puoi anche semplicemente disinstallare il driver per quel dispositivo. Al riavvio, Windows reinstallerà automaticamente il driver.
Utilizza lo strumento di risoluzione dei problemi integrato di Windows
Windows viene fornito con una serie di strumenti di risoluzione dei problemi integrati che possono aiutarti a risolvere una serie di problemi, inclusi problemi hardware. È possibile accedere allo strumento di risoluzione dei problemi hardware e dispositivi dall'app Impostazioni su Windows 10. Tuttavia, Microsoft ha interrotto questo strumento di risoluzione dei problemi da Windows 10 build 1809 in poi.
Tuttavia, puoi comunque accedere a questo strumento di risoluzione dei problemi. Invece di avviare lo strumento di risoluzione dei problemi dall'app Impostazioni , dovrai eseguire il comando dal prompt dei comandi . Premi Win + R , digita cmd e premi Invio per avviare il prompt dei comandi . Esegui il seguente comando:
msdt.exe -id DeviceDiagnostic

Utilizza lo strumento di risoluzione dei problemi integrato di Windows
Lascia che lo strumento di risoluzione dei problemi determini il problema. Se determina la causa del codice di errore 43 per la tua GPU NVIDIA o Intel, proverà automaticamente a risolverlo prima. In caso contrario, almeno scoprirai qual è la causa del problema.
Tuttavia, se lo strumento di risoluzione dei problemi non riesce a identificare il problema, provare la soluzione successiva.
Controllare il pin 6 PCI-E
Anche un'alimentazione insufficiente può causare il codice di errore 43. A volte, il pin può allentarsi, impedendo alla GPU di avere energia sufficiente. Basta premere saldamente il fermo nella presa per risolvere questo problema.
Dovrai almeno essere in grado di riconoscere l'aspetto di una GPU. Una volta trovato, tutto ciò che resta da fare è trovare il connettore del cavo a 6 pin e inserirlo in posizione. Se non riesci a determinare quale sia il connettore a 6 pin, collega semplicemente tutti i cavi alla presa in modo sicuro.
Eseguire un ripristino del sistema
Se l'errore ha iniziato a comparire di recente, puoi provare a ripristinare il sistema allo stato precedente, quando tutto funzionava correttamente. Tutto ciò che è stato modificato dopo la data di creazione del punto di ripristino, incluse eventuali modifiche ai driver, verrà ripristinato. Naturalmente, ciò richiede che tu abbia già creato un punto di ripristino.
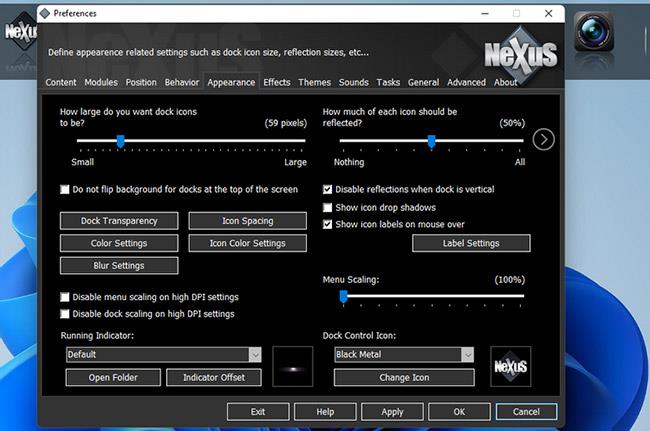
Eseguire un ripristino del sistema
Dopo aver seguito le istruzioni e completato il processo di ripristino, riavviare il computer e verificare se il problema viene risolto.
Aggiorna il BIOS
Il BIOS (Basic Input/Output System) del computer è il firmware responsabile dell'avvio dell'hardware all'avvio del computer. Viene preinstallato e funge da gateway per accedere al sistema.
A differenza dei bei vecchi tempi, non è necessario sostituire i componenti hardware dopo un aggiornamento del BIOS poiché ora sono archiviati nella memoria flash.
La cosa buona è che in alcuni casi l'aggiornamento del BIOS può anche correggere il codice di errore 43. Tuttavia, è meglio provare prima le soluzioni poiché gli aggiornamenti del BIOS possono richiedere un po' di conoscenze tecniche. Tuttavia, fare riferimento alle istruzioni di aggiornamento del BIOS di Quantrimang.com per istruzioni dettagliate.
Puoi anche provare ad aggiornare il BIOS della GPU (noto anche come BIOS VGA). Ma ancora una volta, fallo solo se hai esaurito tutte le altre opzioni. Se non sei sicuro delle impostazioni del BIOS, è meglio chiedere aiuto a un professionista poiché un errore può danneggiare la tua GPU.
Speriamo che uno di questi suggerimenti ti abbia aiutato a risolvere il codice di errore 43 per la tua GPU NVIDIA o Intel. In caso contrario, potrebbe essere il momento di sostituire la GPU. È un peccato, ma potrebbe anche essere necessario se la tua GPU è vecchia e non può eseguire molti dei nuovi titoli a cui giocano i tuoi amici. Inoltre, sostituire una GPU non è troppo difficile.