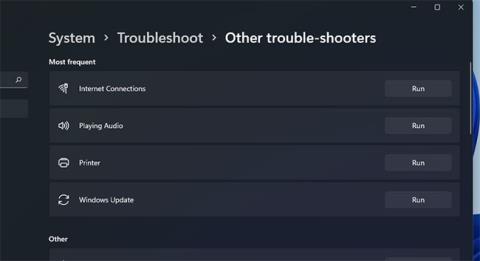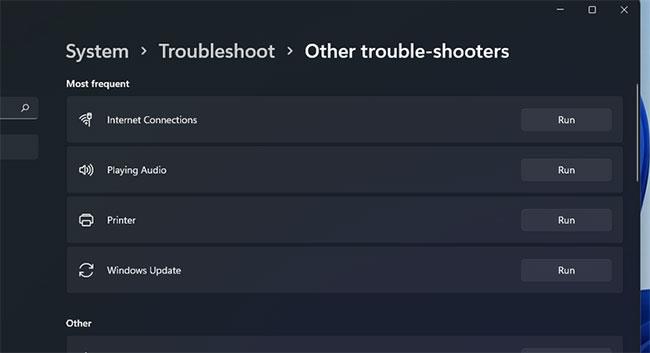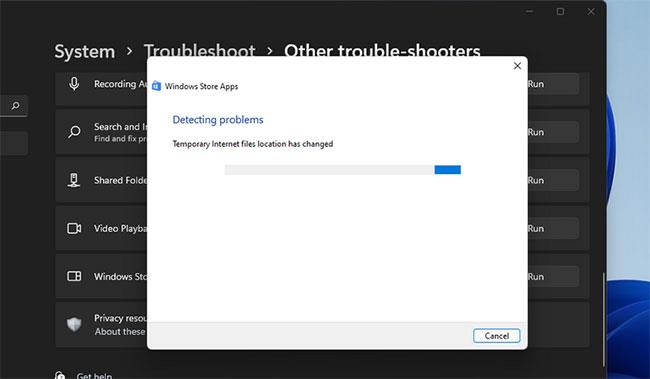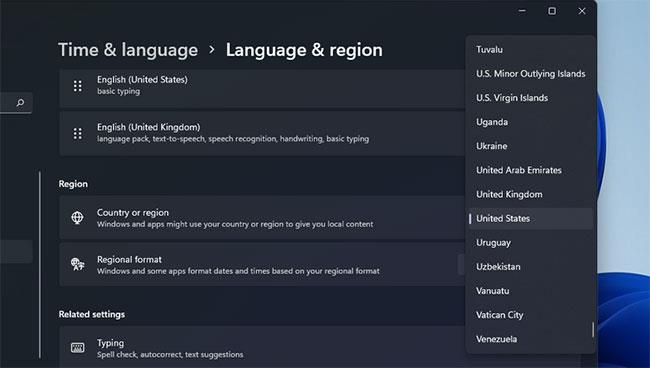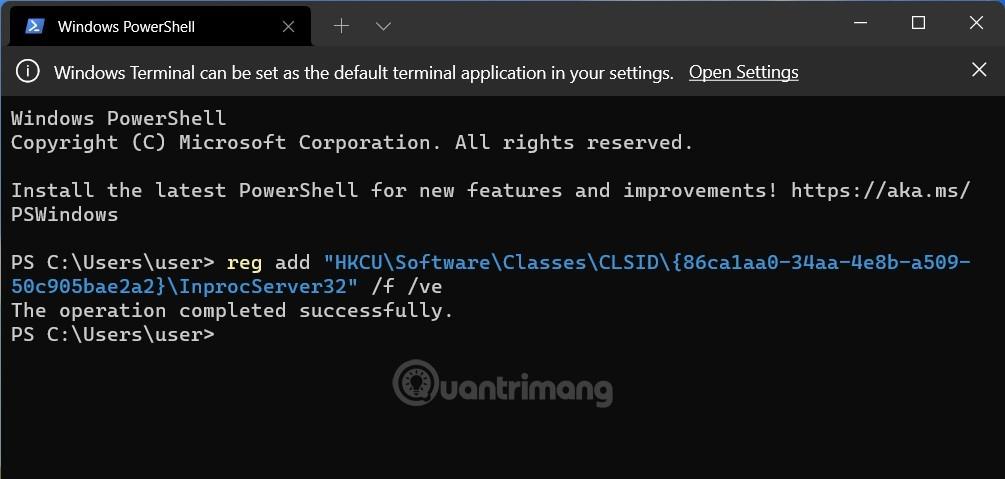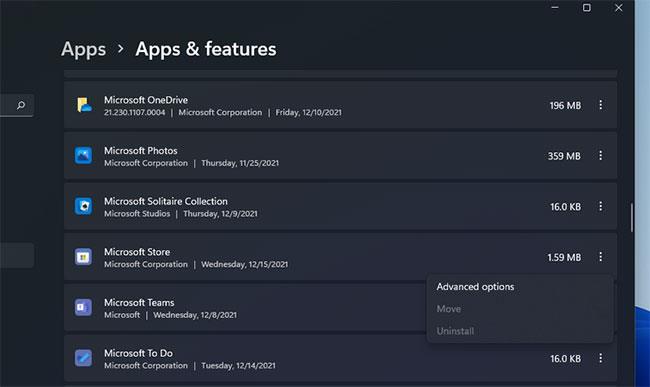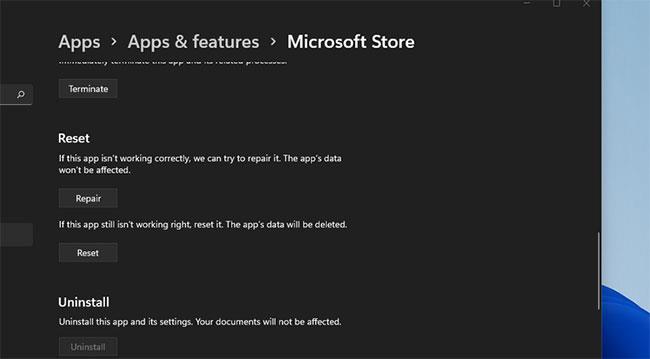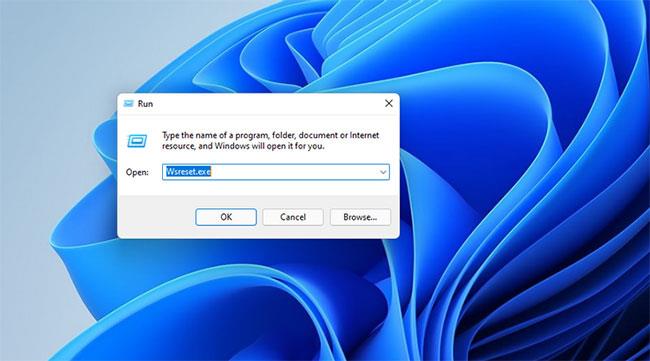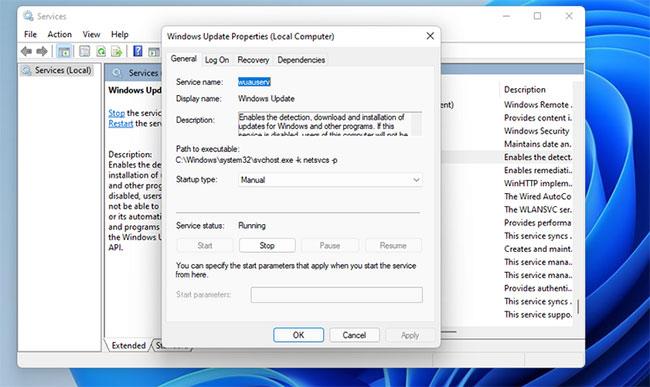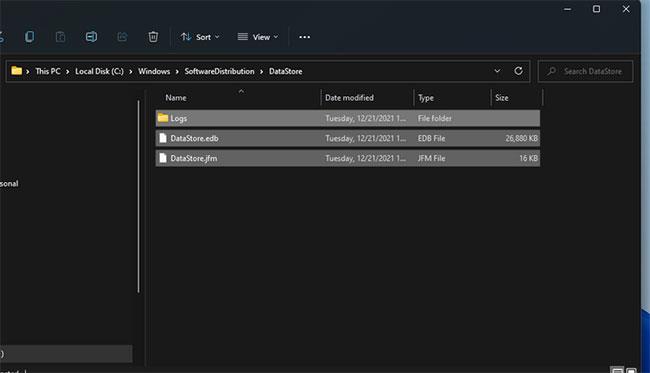Microsoft Store è una delle app più importanti di Windows 10 e 11. Senza di essa, non puoi scaricare e installare app UWP dallo store di Microsoft.
Sfortunatamente, potresti riscontrare l'errore 0x80004003 quando utilizzi Microsoft Store. Questo errore a volte si verifica quando si tenta di scaricare un'applicazione da MS Store o di avviare un'applicazione della vetrina Microsoft ed è accompagnato dal messaggio: "Impossibile caricare la pagina. Per favore riprova più tardi" .
Pertanto, gli utenti non possono scaricare e installare app tramite MS Store quando viene visualizzato questo errore. Se sei stufo di vedere questo messaggio di errore, prova le seguenti potenziali soluzioni per risolverlo.
1. Esegui lo strumento di risoluzione dei problemi delle app di Windows Store
Lo strumento di risoluzione dei problemi delle app di Windows Store può risolvere molti problemi di MS Store. Questo strumento non risolve tutti i problemi di Microsoft Store, ma è comunque una potenziale soluzione per iniziare a correggere gli errori relativi alle app. È possibile eseguire lo strumento di risoluzione dei problemi delle app di Windows Store come segue.
Passaggio 1: apri Impostazioni facendo clic sul pulsante Start e selezionando l'applicazione dal menu.
Passaggio 2: seleziona l' opzione di navigazione Risoluzione dei problemi nella scheda Sistema.
Passaggio 3: fare clic su Altri strumenti per la risoluzione dei problemi per visualizzare alcune opzioni.
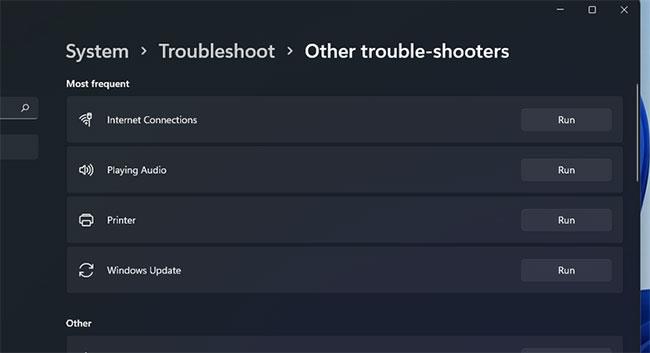
Fai clic su Altri strumenti per la risoluzione dei problemi
Passaggio 4: premi il pulsante Esegui per le app di Windows Store per avviare lo strumento di risoluzione dei problemi.
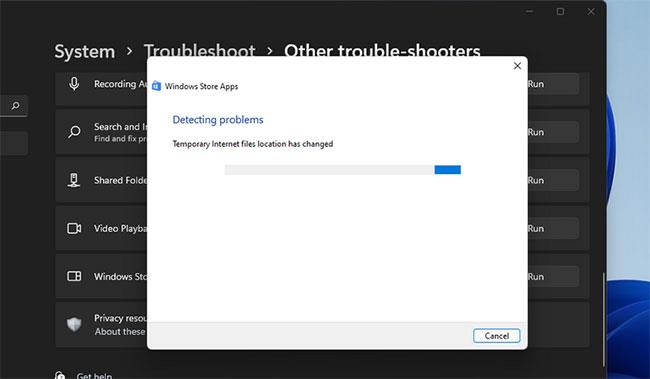
Premi il pulsante Esegui
Passaggio 5: quindi seguire le istruzioni fornite nello strumento di risoluzione dei problemi per applicare potenziali soluzioni.
2. Controlla le impostazioni di data e ora e della regione
L'errore 0x80004003 può verificarsi a causa di data e ora errate. Potrebbe anche apparire a causa delle impostazioni regionali della tua posizione. Quindi controlla quelle impostazioni per assicurarti che siano configurate correttamente.
Ecco come modificare le impostazioni di download in base alla regione e all'ora in Windows 11:
Passaggio 1: apri Impostazioni tramite il menu Start o con il tasto di scelta rapida Win + I .
Passaggio 2: seleziona la scheda Ora e lingua .
Passaggio 3: quindi fare clic su Data e ora .
Fare clic su Data e ora
Passaggio 4: impostare l' opzione Imposta l'ora automaticamente su On se è disattivata.
Passaggio 5: se l' opzione Imposta fuso orario automaticamente è disabilitata, fare clic su tale impostazione per abilitarla.
Passaggio 6: per verificare le impostazioni regionali, fare clic su Lingua e regione nella scheda Ora e lingua .
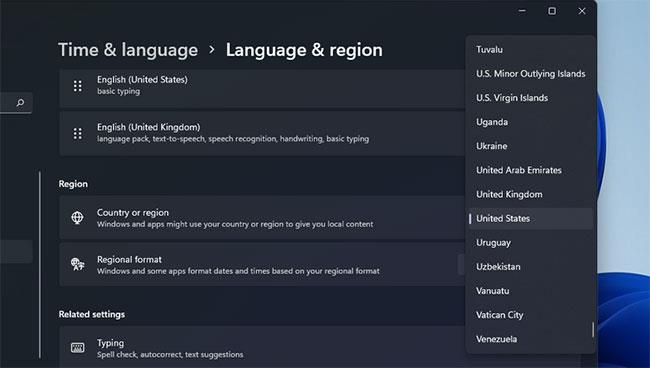
Fare clic su Lingua e regione
Passaggio 7: fai clic sul menu a discesa Paese o regione per selezionare la regione corretta in cui ti trovi.
Se l'ora dell'orologio nella barra delle applicazioni continua a non essere corretta con l'impostazione automatica selezionata, potrebbe esserci un problema con la batteria CMOS del PC . In tal caso, sarà necessario sostituire la batteria CMOS per ripristinare l'ora corretta del sistema.
3. Configura i servizi richiesti per l'avvio automatico
Microsoft Store non funzionerà correttamente se alcuni servizi Windows richiesti sono disabilitati. Pertanto, potrebbe essere necessario configurare alcuni servizi per l'avvio automatico e risolvere l'errore 0x80004003.
Puoi farlo inserendo alcuni comandi nel prompt dei comandi come segue.
Passaggio 1: fare clic con il pulsante destro del mouse sul pulsante Start di Windows 11 per selezionare Terminale Windows (amministratore) .
Passaggio 2: selezionare Sì nel prompt dell'UAC.
Passaggio 3: fare clic sul pulsante Apri una nuova scheda (freccia giù) per selezionare Prompt dei comandi.
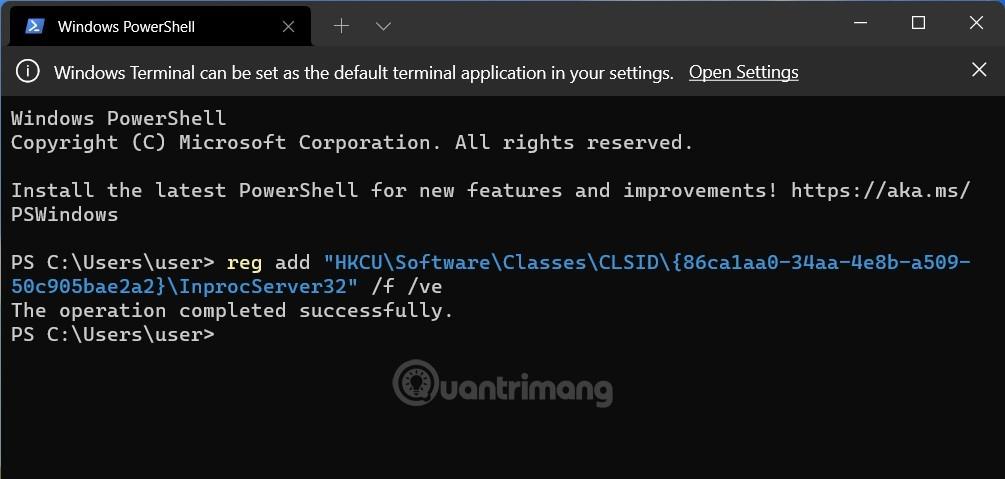
Fare clic sul pulsante Apri una nuova scheda
Passaggio 4: immettere i seguenti comandi separati, premendo Invio dopo ciascun comando:
SC config wuauserv start=auto
SC config bits start=auto
SC config cryptsvc start=auto
SC config trustedinstaller start=auto
Puoi copiare ciascuno di questi comandi negli appunti selezionandoli con il cursore e premendo Ctrl + C . Quindi, incolla ciascun comando utilizzando la scorciatoia da tastiera Ctrl + V . Premi il tasto di scelta rapida Win + V per selezionare diversi elementi copiati utilizzando il gestore degli appunti.
4. Ripara e reimposta l'applicazione Microsoft Store
Windows 11 e 10 includono opzioni di ripristino e riparazione per le app di Microsoft Store. Queste sono le migliori opzioni di integrazione che puoi scegliere per risolvere l'errore di Microsoft Store. Quindi vale la pena provarli se ricevi l'errore 0x80004003.
Ecco come eseguire le opzioni di risoluzione dei problemi di Microsoft Store:
Reimposta la cache di Microsoft Store
B1: apri il motore di ricerca e inserisci app e funzionalità nella casella di testo.
Passaggio 2: fai clic su App e funzionalità nei risultati della ricerca per aprire la scheda Impostazioni.
Passaggio 3: scorri verso il basso fino alla posizione di Microsoft Store e fai clic sul pulsante a tre punti sul lato destro dell'app.
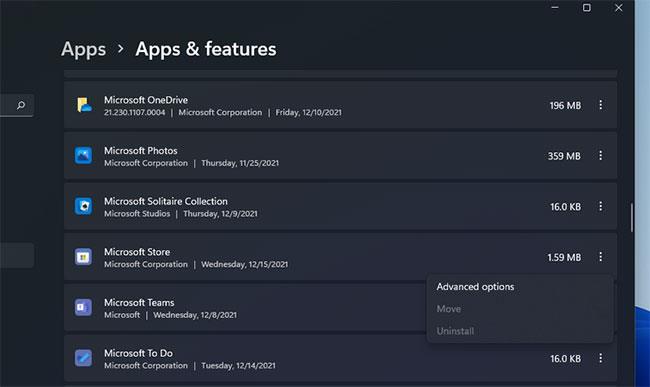
Fai clic sul pulsante con tre punti
Passaggio 4: seleziona Opzioni avanzate per aprire le opzioni di riparazione per quell'applicazione.
Passaggio 5: innanzitutto fare clic sul pulsante Ripristina , questo pulsante non eliminerà i dati dell'applicazione.
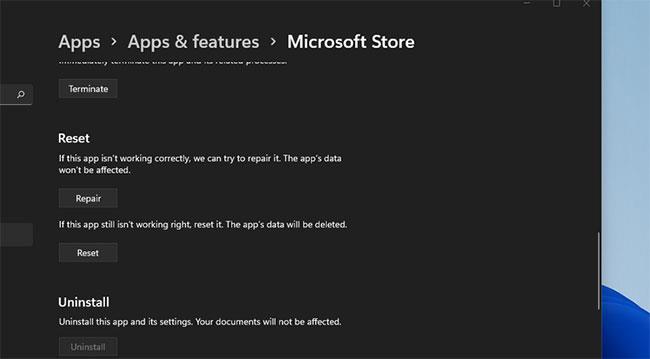
Fare clic sul pulsante Ripara
Passaggio 6: se ciò non risolve l'errore 0x80004003, fare clic sul pulsante Reimposta.
Passaggio 7: quindi selezionare nuovamente Ripristina per confermare l'opzione selezionata.
Passaggio 8: riavviare il computer dopo aver applicato questa soluzione.
Anche i dati della cache di Microsoft Store danneggiati possono causare l'errore 0x80004003. Pertanto, la reimpostazione utilizzando lo strumento da riga di comando Wsreset.exe può risolvere i problemi relativi ai dati della cache. Ecco come utilizzare questo strumento in tre rapidi passaggi:
Passaggio 1: fare clic con il pulsante destro del mouse sull'icona della barra delle applicazioni del menu Start per selezionare Esegui.
Passaggio 2: immettere wsreset.exe nella casella Apri.
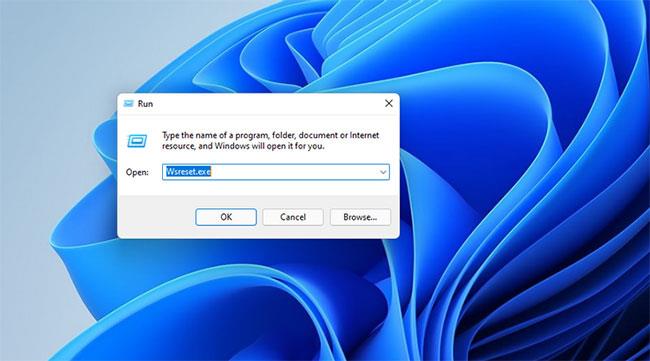
Digitare wsreset.exe nella casella Apri
B3: fare clic su OK per eseguire il comando.
Passaggio 4: quindi attendere che la finestra vuota wsreset si chiuda e che l'app MS Store si apra.
Elimina la cartella DataStore
Molti utenti hanno affermato che potrebbero correggere l'errore 0x80004003 eliminando la cartella DataStore tramite Esplora file. Tale sottocartella include il file di registro Windows Update DataStore.edb.
Probabilmente è una soluzione potenziale curiosa, ma è stato confermato che funziona comunque. Seguire questi passaggi per eliminare il contenuto della cartella DataStore.
Passaggio 1: per aprire Esegui , premere il tasto di scelta rapida Win + R.
Passaggio 2: immettere services.msc nella casella Apri e fare clic sull'opzione OK.
Passaggio 3: fare doppio clic sul servizio Windows Update.
Passaggio 4: fare clic su Disabilitato nel menu a discesa Tipo di avvio .
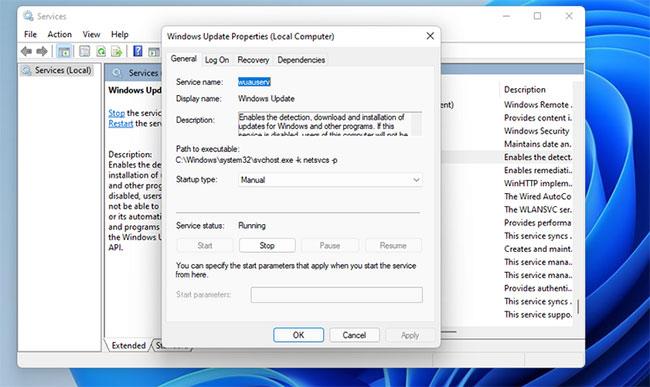
Fare clic su Disabilitato
Passaggio 5: selezionare l' opzione Applica e fare clic su OK per uscire dalla finestra.
Passaggio 6: premi Win + E per avviare Esplora file .
Passaggio 7: quindi vai su C: > Windows > SoftwareDistribution > DataStore in Esplora file.
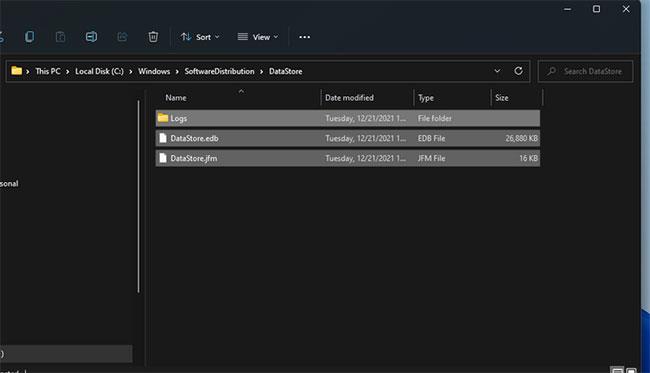
Vai su C: > Windows > SoftwareDistribution > DataStore in Esplora file
Passaggio 8: seleziona tutto il contenuto nella cartella DataStore (premi Ctrl + A per farlo ).
Passaggio 9: fare clic sul pulsante Elimina sulla barra dei comandi di Esplora file.
Passaggio 10: riapri la finestra Proprietà di Windows Update . Quindi, seleziona le opzioni Avvio automatico e Avvia , fai clic su Applica per salvare.
Reinstallare l'app Microsoft Store
Come ultima risorsa, prova a reinstallare Microsoft Store, che registrerà nuovamente l'app. Puoi rimuovere MS Store e quindi reinstallarlo tramite PowerShell con alcuni comandi. Per fare ciò, seguire i passaggi seguenti.
Passaggio 1: fare clic con il pulsante destro del mouse su Start per selezionare l'opzione Terminale Windows (amministratore) .
Passaggio 2: fare clic su Sì su qualsiasi prompt UAC che si apre.
Passaggio 3: in Windows PowerShell , inserisci questo comando e premi Invio :
Get-AppxPackage *windowsstore* | Remove-AppxPackage&nbs
Passaggio 4: riavvia Windows 11 dopo aver disinstallato MS Store.
Passaggio 5: per reinstallare Microsoft Store, inserisci questo comando di PowerShell e premi Invio :
Get-AppXPackage *WindowsStore* -AllUsers | Foreach {Add-AppxPackage -DisableDevelopmentMode -Register "$($_.InstallLocation)\AppXManifest.xml"}
Le potenziali soluzioni di cui sopra risolveranno probabilmente l'errore 0x80004003 per la maggior parte degli utenti. Come ultima risorsa, anche il ripristino di Windows 11/10 potrebbe risolvere questo problema, ma non farlo finché non hai provato tutte le altre potenziali soluzioni. Una volta risolto l'errore 0x80004003, potrai utilizzare MS Store e scaricare e installare le applicazioni come al solito.