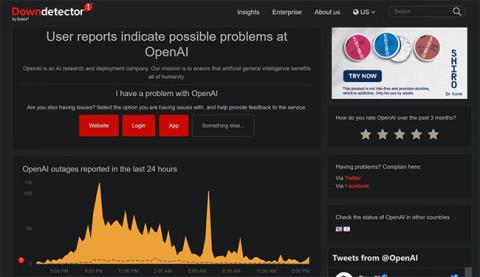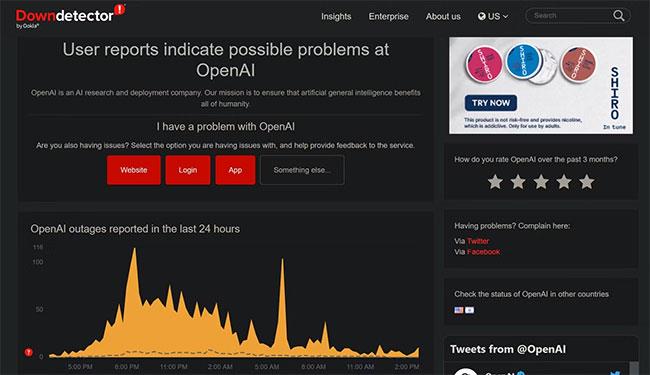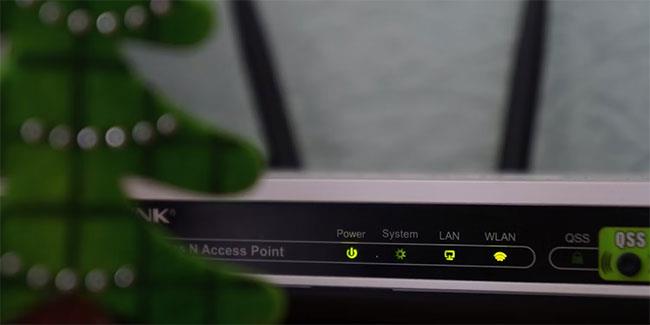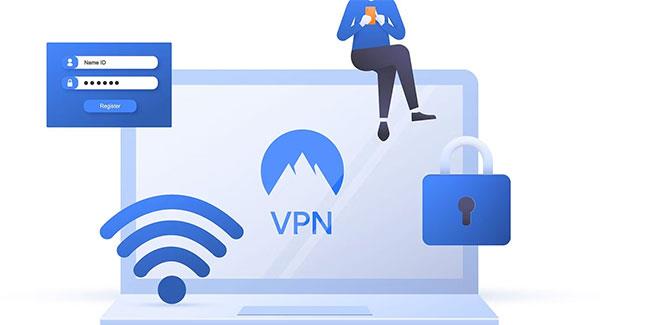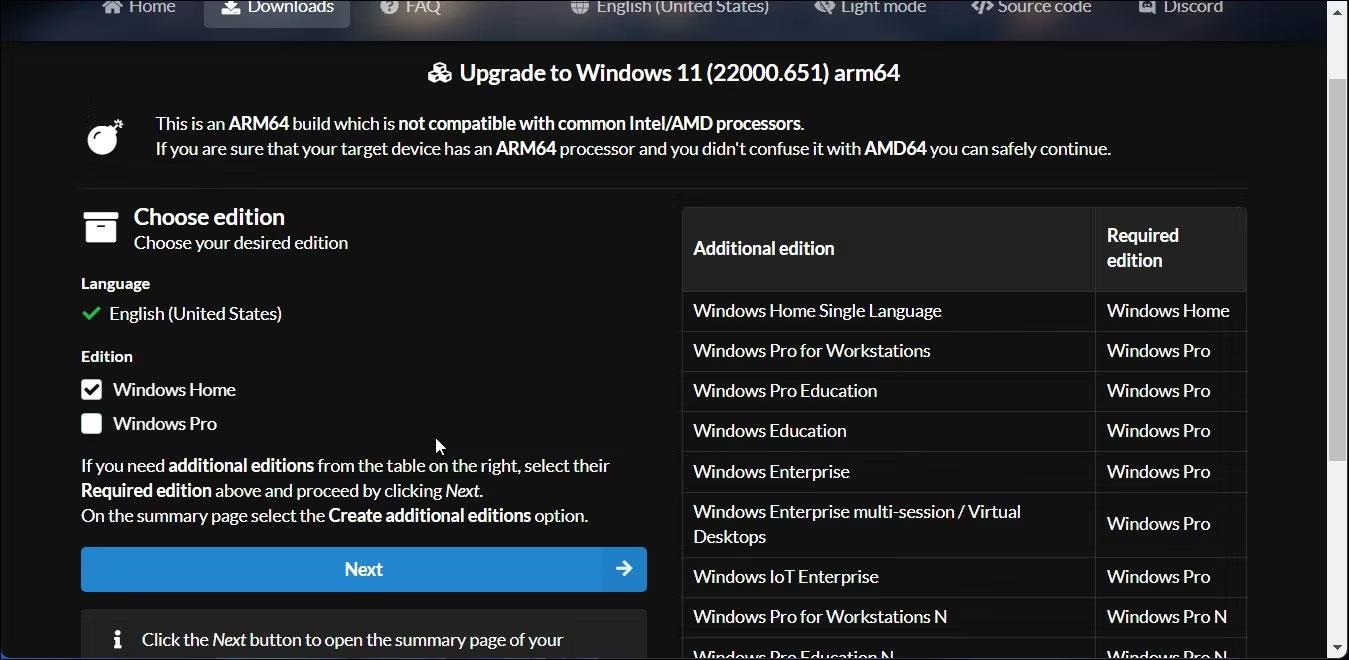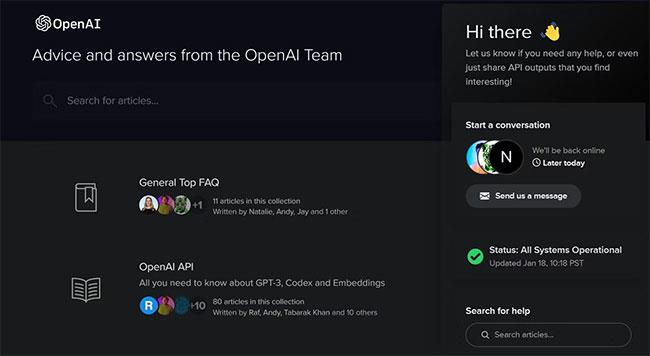Con milioni di utenti in tutto il mondo che scoprono ChatGPT, questo chatbot AI fatica a tenere il passo con la domanda. Ora, gli utenti riscontrano innumerevoli errori durante l’accesso e l’utilizzo dei chatbot.
Gli errori di rete in ChatGPT sono un tipico esempio. Mette in pausa la conversazione con il chatbot, costringendoti a riaprire e ricominciare. Questo errore è davvero fastidioso, ma perché succede? C'è un modo per correggere l'errore?
Cosa causa gli errori di rete in ChatGPT?
Potresti riscontrare errori di rete su ChatGPT se richiedi una risposta lunga. Altre cause includono problemi di backend, problemi con la connessione Internet, problemi con il browser, congestione dell'indirizzo IP o troppo traffico che manda in tilt il chatbot. Fortunatamente, ci sono alcune soluzioni che puoi provare.
Come correggere gli errori di rete su ChatGPT
Dopo aver identificato le potenziali cause, considera in che modo ciascun problema causa il problema e come puoi correggere l'errore.
1. Non richiedere una risposta troppo lunga da ChatGPT
Hai mai posto a ChatGPT una domanda che ha dato come risultato una risposta lunga e poi si è verificato un errore? Questo accade ogni volta che chiedi qualcosa di troppo complicato o lungo. Quindi, una richiesta di risposta lunga potrebbe essere la causa di questo fastidioso problema.
Per escludere questa possibilità, dovresti suddividere la tua domanda principale in parti più piccole e chiedere a ChatGPT di rispondere a ciascuna parte separatamente. Come farlo? Per capire meglio, facciamo un esempio.
Invece di chiedere a ChatGPT di scrivere un lungo saggio in una sola volta, chiedi ogni sezione separatamente. Ad esempio, chiedi al chatbot di scrivere prima un'introduzione al tuo argomento, poi di scrivere uno per uno gli altri sottotitoli e terminare con una conclusione.
Speriamo che evitare lunghe richieste di risposta ti aiuti a prevenire errori di rete su ChatGPT. Ma cosa succede se ricevi un errore anche quando chiedi una risposta più breve? In tal caso, continua ad applicare le correzioni rimanenti.
2. Assicurati che il problema non provenga dal backend di ChatGPT
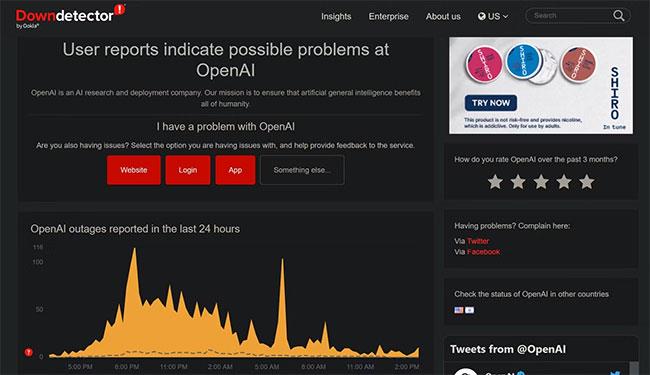
Controlla lo stato di OpenAI sul sito web ufficiale di DownDetector
Se il problema persiste, assicurati che il problema non provenga dal backend di ChatGPT. Per fare ciò, vai su Down Detector e cerca "OpenAI" nella barra di ricerca in alto a destra. Se il numero di problemi segnalati aumenta nel grafico delle interruzioni, potrebbe trattarsi di un problema di back-end.
Se il problema ha origine dal backend, puoi semplicemente attendere che OpenAI risolva il problema e l'errore scomparirà. Tuttavia, se nessun utente ha segnalato questo problema, il problema potrebbe risiedere altrove.
3. Verificare la presenza di problemi Internet
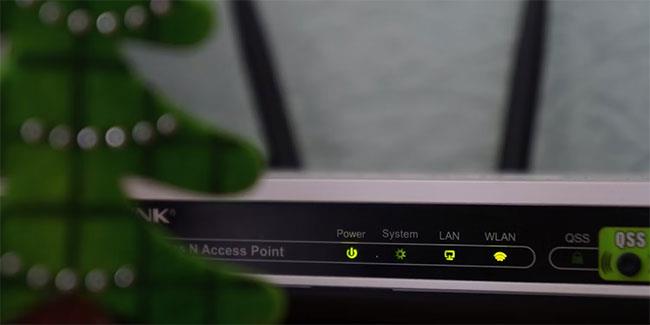
Router Wi-Fi
Nessuna connessione Internet, connessione instabile o perdita di connessione durante la chat possono contribuire agli errori di rete su ChatGPT. Assicurati quindi che la tua connessione Internet funzioni correttamente.
Puoi provare a risolvere i problemi comuni di Internet su Windows o macOS. Inoltre, puoi provare a testare la velocità della tua connessione per assicurarti che la connessione sia stabile e potente.
4. Verifica eventuali problemi con il browser
Se non riscontri problemi Internet sul tuo dispositivo, il problema potrebbe derivare dal browser stesso. Puoi confermarlo cambiando browser, ponendo a ChatGPT la stessa domanda e vedendo se ricevi lo stesso errore.
Se non ricevi lo stesso errore in un altro browser, il tuo browser principale potrebbe avere un problema. Pertanto, utilizza un altro browser che non ti dia questo errore o prova queste soluzioni per farlo funzionare sul tuo browser principale:
5. Attiva o disattiva la VPN
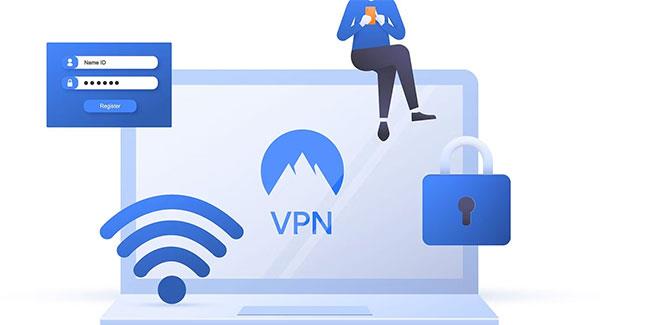
Il laptop visualizza le informazioni di accesso WiFi e VPN
È più probabile che si verifichino errori di rete se accedi a ChatGPT utilizzando un browser o un dispositivo abilitato per VPN. Se ti connetti tramite un IP condiviso da una VPN, è più probabile che si creino problemi con il chatbot.
Sei connesso a una VPN? Se è così, dovresti provare a disabilitare questo strumento. Una volta disattivata la VPN, puoi provare a comunicare nuovamente con il chatbot.
Può essere vero anche il contrario. A causa di un abuso eccessivo da parte tua, OpenAI potrebbe bloccare temporaneamente il tuo indirizzo IP, interrompendo la connessione al server. Per eliminare questa possibilità, collega il tuo dispositivo a una VPN. A questo punto, al tuo dispositivo verrà assegnato un indirizzo IP diverso, aiutandoti a mantenere una connessione stabile, evitando così che si verifichi questo errore.
6. Utilizza ChatGPT in seguito
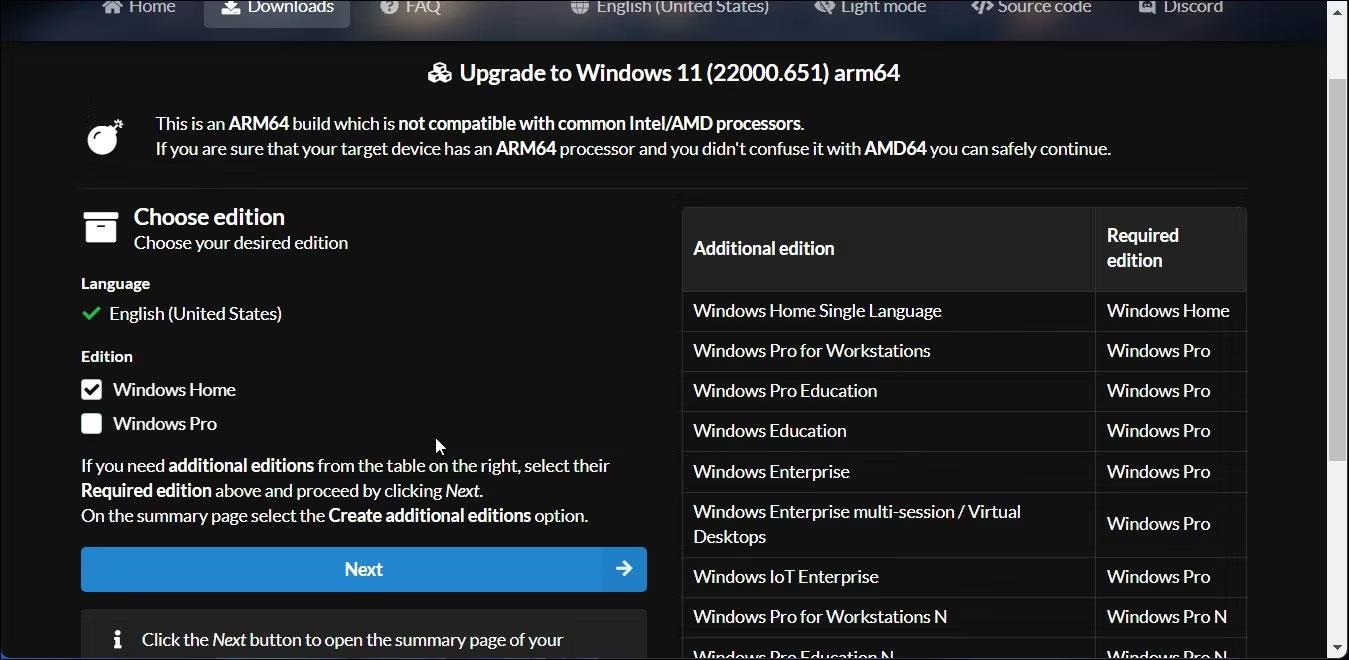
ChatGPT ha preso d'assalto il mondo. Pertanto, un traffico utente intenso può sovraccaricare i server ChatGPT, il che potrebbe spiegare i frequenti errori di rete.
Se continui a ricevere errori di rete e nessuna delle soluzioni sopra riportate è di aiuto, metti in pausa ChatGPT. Dopo alcune ore, prova a utilizzare nuovamente il chatbot e verifica se il problema persiste.
Prova a utilizzare ChatGPT quando i server sono un po' meno occupati. Sebbene non sia molto comodo, hai la possibilità di utilizzare il chatbot in modo più fluido durante le ore non di punta.
7. Segnala il problema a OpenAI
Se il problema persiste, indipendentemente dall'ora del giorno in cui utilizzi il chatbot, segnala il problema a OpenAI.
Apri il tuo browser preferito e visita il centro assistenza OpenAI. Successivamente, fai clic sulla piccola icona della chat nell'angolo in basso a destra. Seleziona Inviaci un messaggio . Una volta aperta la finestra della chat, segui le istruzioni visualizzate per contattare un rappresentante OpenAI.
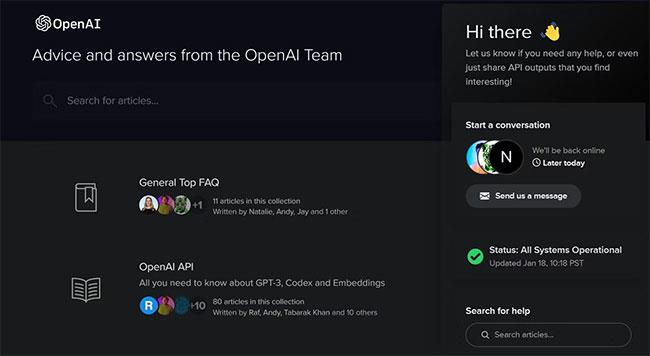
Contatta il supporto tramite chat live di OpenAI
Assicurati di accedere al sito Web OpenAI prima di seguire questi passaggi e tieni presente che il supporto ChatGPT non è sempre disponibile. Quindi preparati ai ritardi nella ricezione delle risposte.