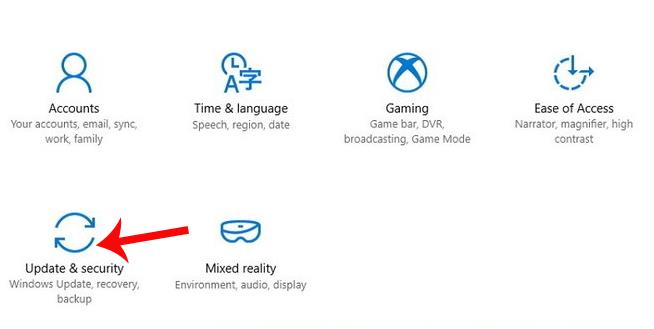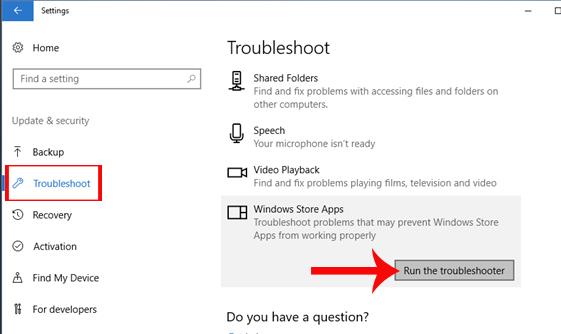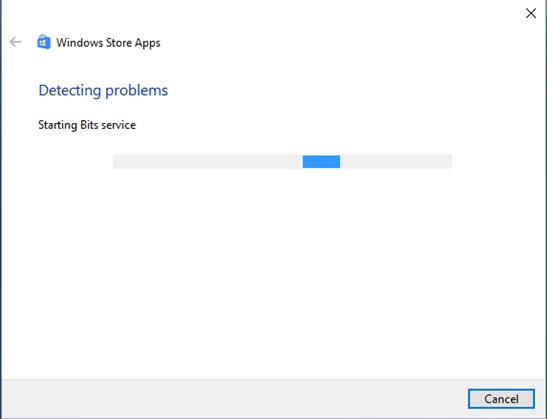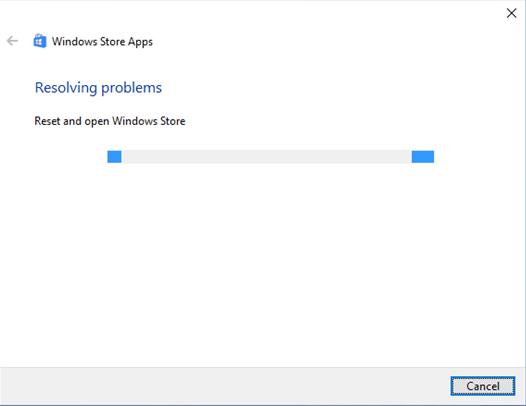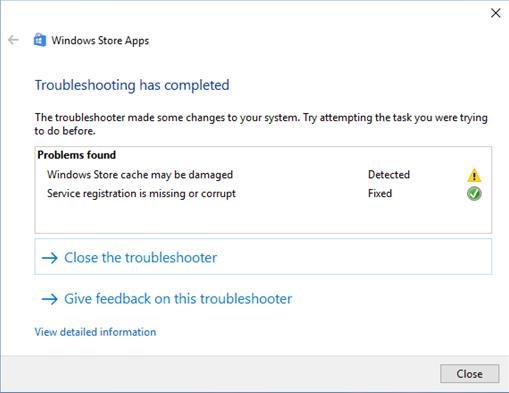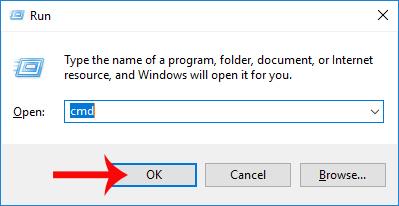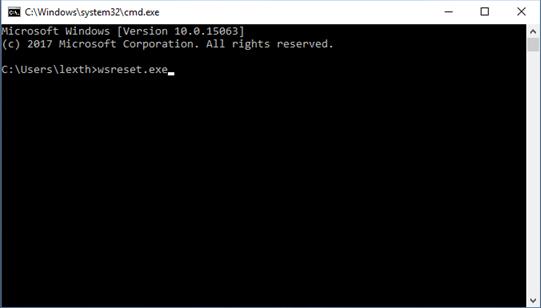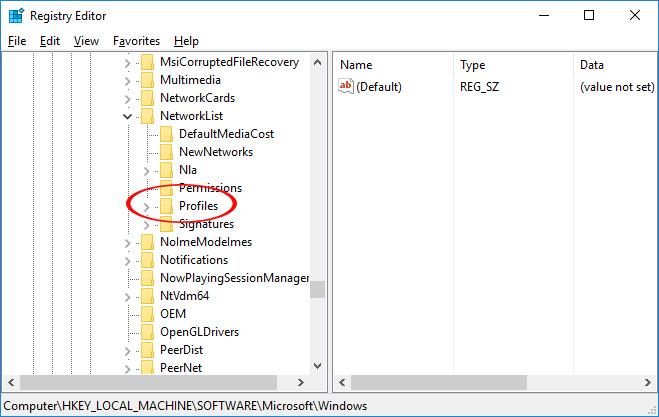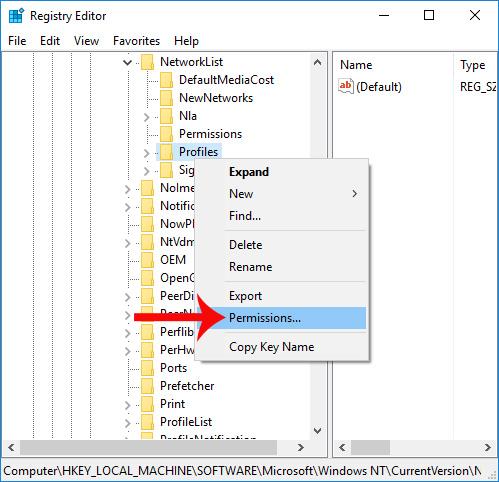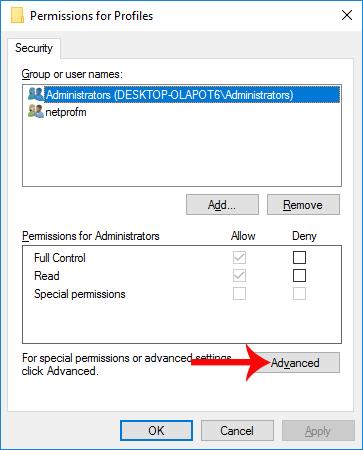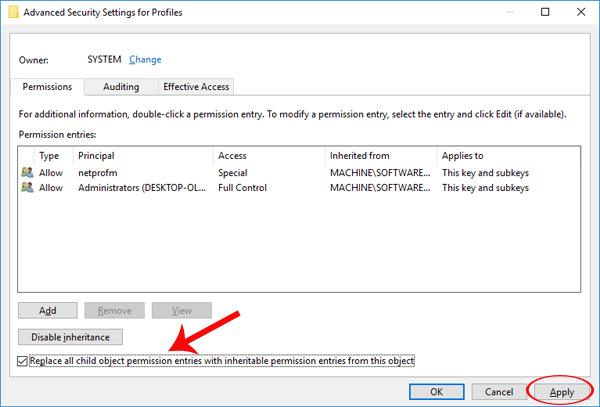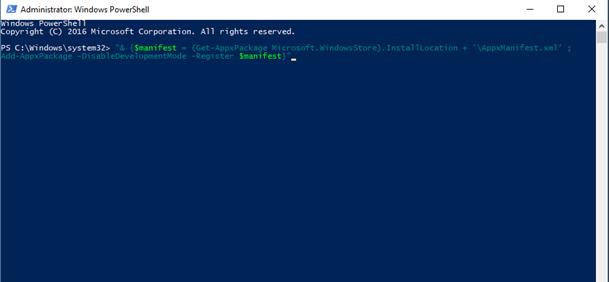L'aggiornamento del tuo computer all'ultima versione del sistema operativo Windows 10 Creators Update offrirà agli utenti molte funzionalità interessanti. Tuttavia, alcuni errori che compaiono dopo l'aggiornamento influenzeranno l'esperienza di questa nuova versione, incluso l'errore di non riuscire a scaricare le applicazioni su Windows Store. Nell'articolo seguente guideremo i lettori attraverso alcune soluzioni per correggere gli errori di download delle applicazioni su Windows Store.
Metodo 1: utilizzare lo strumento di ricerca errori di risoluzione dei problemi
Si tratta di uno strumento disponibile sul sistema responsabile della diagnosi e della gestione degli errori relativi a software, hardware, rete, interfaccia e problemi di sicurezza sul computer.
Passo 1:
Innanzitutto accediamo alle Impostazioni di Windows del sistema e facciamo clic su Aggiornamento e sicurezza .
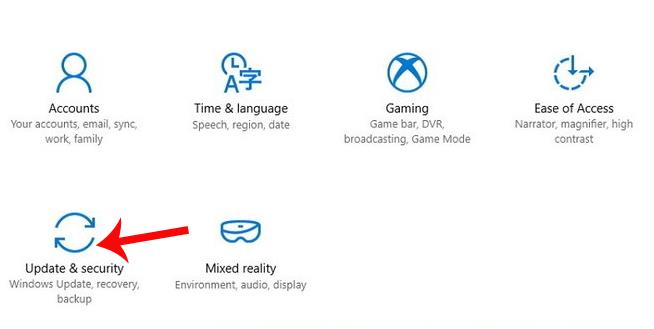
Passo 2:
Passa all'interfaccia successiva nell'elenco a sinistra, fai clic su Risoluzione dei problemi . Quindi guardi il contenuto sul lato destro dell'interfaccia, fai clic su App di Windows Store e quindi su Esegui lo strumento di risoluzione dei problemi .
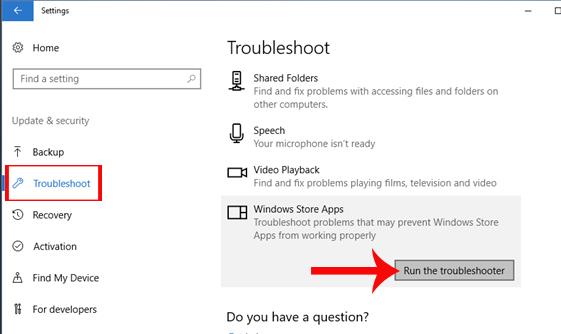
Passaggio 3:
Viene visualizzata l'interfaccia della finestra di dialogo App di Windows Store che controlla automaticamente gli errori dell'applicazione nello Store riscontrati dal sistema.
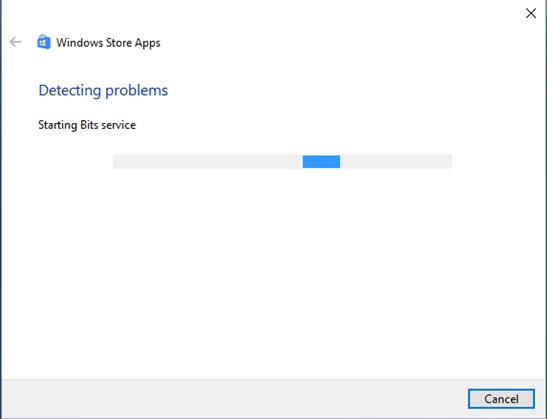
Passaggio 4:
Una volta completato il processo di controllo degli errori, fare clic sull'opzione Ripristina e apri Windows Store per ripristinare Windows Store allo stato originale.
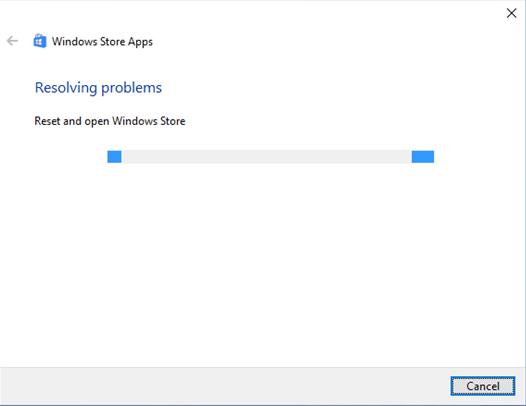
Passaggio 5:
Aspetti qualche secondo affinché il processo venga completato. Nella nuova interfaccia, le app di Windows Store visualizzeranno gli errori riscontrati dal sistema, insieme allo stato di risoluzione a cui gli utenti possono fare riferimento. Gli errori risolti tramite Risoluzione dei problemi avranno accanto un messaggio Risolto .
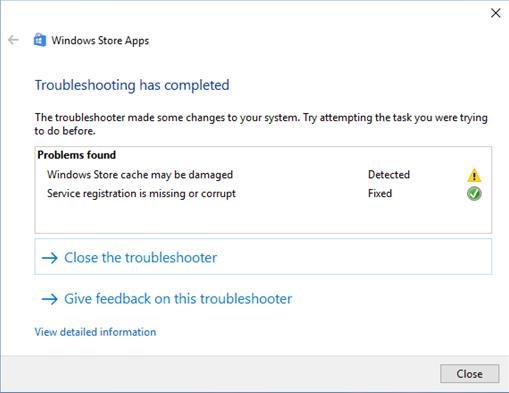
Metodo 2: eliminare la cache di Windows Store utilizzando il comando del prompt dei comandi
Una delle soluzioni per correggere l'errore di non poter accedere a Windows Store per scaricare le applicazioni è svuotare la cache, nota anche come eliminazione della cache. Ciò ti aiuterà a ripristinare Windows Store in modo da poterlo applicare completamente sia alle versioni Windows 10 che a Windows 8.
Passo 1:
Innanzitutto, inseriremo la parola chiave cmd nella finestra Esegui , quindi fare clic su OK per accedere.
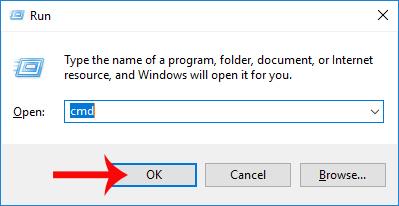
Passo 2:
Viene visualizzata la finestra del prompt dei comandi. Qui è necessario inserire il comando wsreset.exe e premere Invio per eseguire il comando. Il sistema procederà a pulire la cache su Windows Store. Dopo aver svuotato la cache, Windows Store si riavvierà automaticamente.
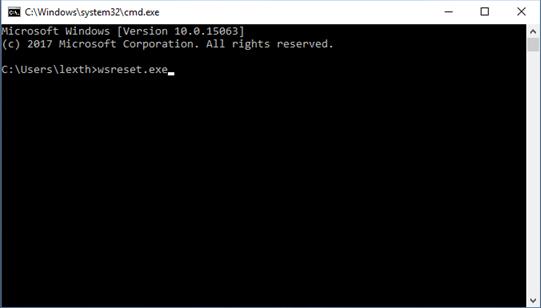
Metodo 3: intervento nell'editor del registro di Windows
Passo 1:
Inserisci la parola chiave regedit in Cortana, quindi fai clic sul primo risultato della ricerca.

Passo 2:
Viene visualizzata l'interfaccia dell'editor del registro. Qui, cerca in base al link sottostante.
HKEY_LOCAL_MACHINE\SOFTWARE\Microsoft\WindowsNT\CurrentVersion\NetworkList\Profiles
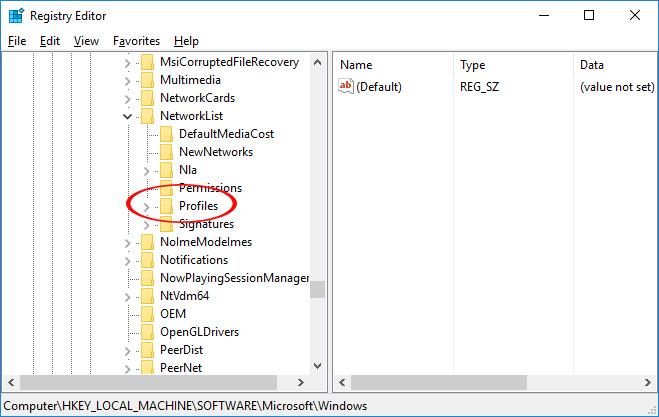
Passaggio 3:
Successivamente facciamo clic con il tasto destro su Profili e selezioniamo Autorizzazioni...
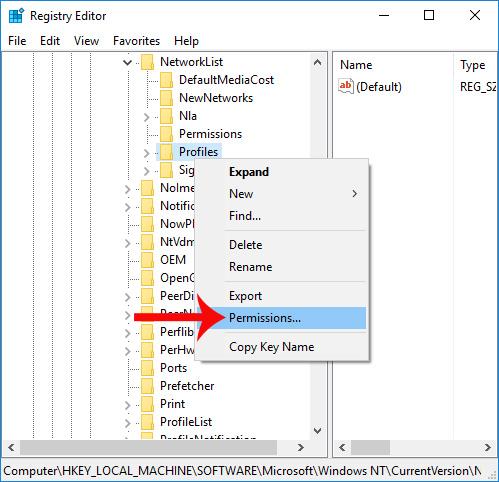
Passaggio 4:
Viene visualizzata la finestra di dialogo Autorizzazioni per i profili . Qui gli utenti devono fare clic sulla sezione Avanzate .
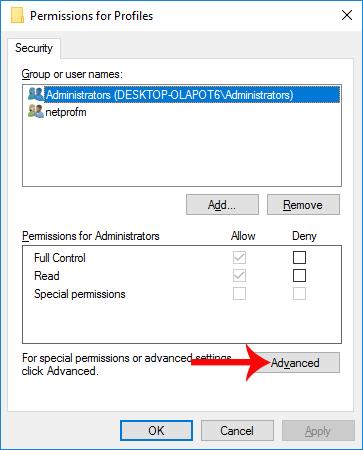
Passaggio 5:
Nella finestra di dialogo Impostazioni di sicurezza avanzate per i profili , selezionare Sostituisci tutte le voci di autorizzazione dell'oggetto figlio con voci di autorizzazione ereditabili da questo oggetto . Infine fare clic su Applica e fare clic su OK per salvare le modifiche.
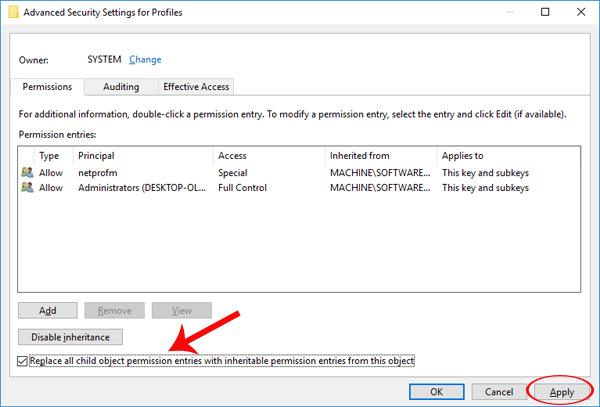
Metodo 4: reinstallare Windows Store per Windows 10
Quando si reinstalla Windows Store, gli utenti dovranno anche registrare nuovamente l'applicazione sullo Store.
Passo 1:
Facciamo clic con il pulsante destro del mouse sul pulsante Start e selezioniamo Windows PowerShell (Admin) .

Passo 2:
Nella nuova interfaccia, gli utenti inseriranno il comando seguente e premeranno Invio per eseguirlo. Infine, riavviamo Windows e andiamo su Windows Store per scaricare l'applicazione.
"& {$manifest = (Get-AppxPackage Microsoft.WindowsStore).InstallLocation + '\AppxManifest.xml' ; Add-AppxPackage -DisableDevelopmentMode -Register $manifest}"
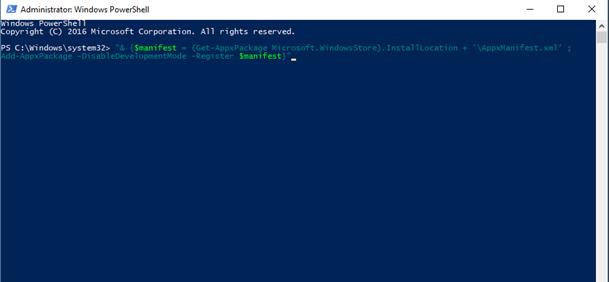
Sopra sono riportati alcuni modi per risolvere il problema di non riuscire a scaricare applicazioni su Windows Store, dopo l'aggiornamento a Windows 10 Creators Update. I lettori possono scegliere le soluzioni di cui sopra da applicare al caso di errore sul dispositivo.
Spero che questo articolo ti sia utile!