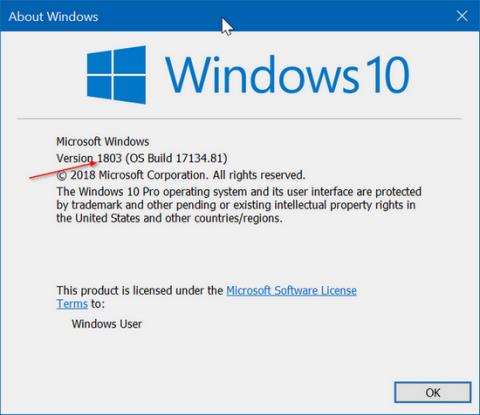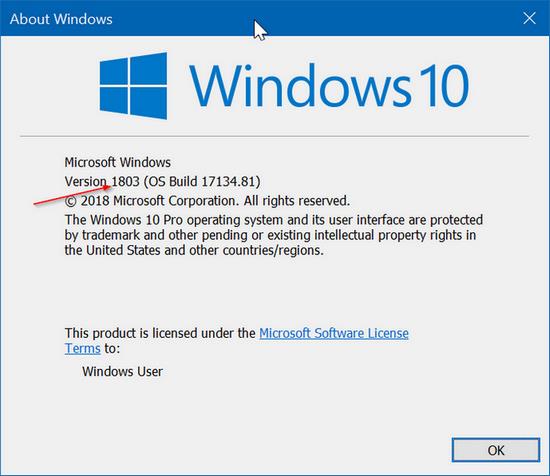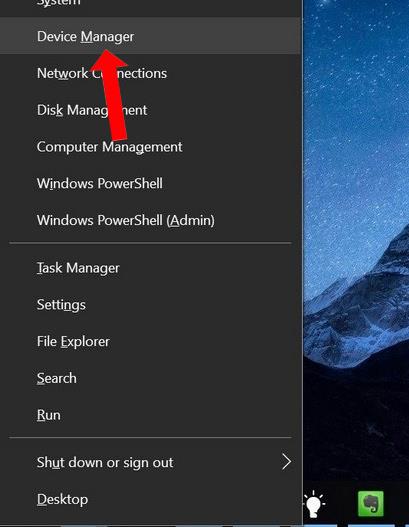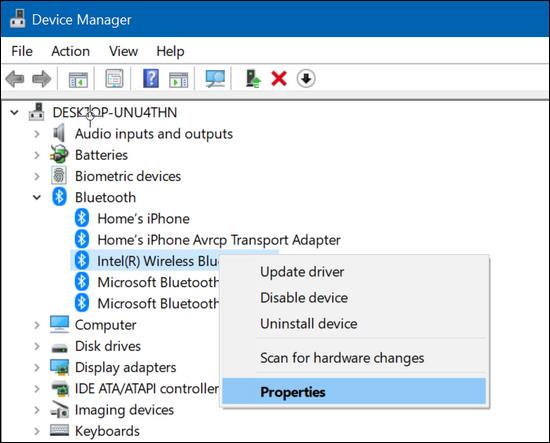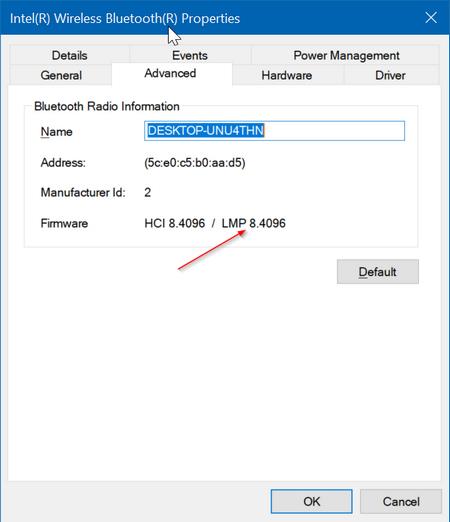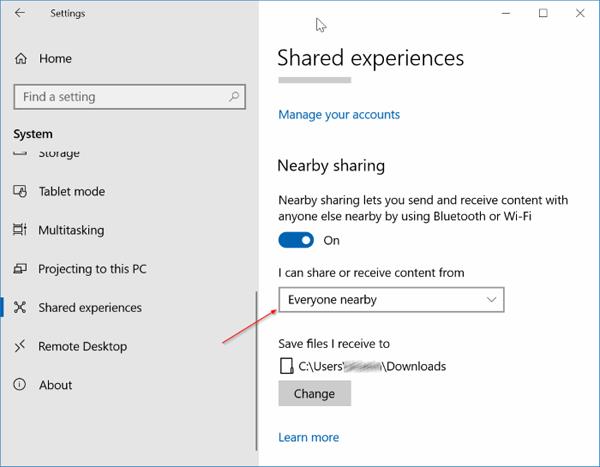Gli attuali metodi di trasferimento dei dati sono più ricchi e diversificati tra cui gli utenti possono scegliere. Sui computer Windows 10 possiamo utilizzare la funzionalità Near Share per trasferire rapidamente qualsiasi dato a un computer vicino a te, tramite connessione Bluetooth o WiFi.
Per attivare Near Share su Windows 10, possiamo attivarlo tramite Impostazioni o Centro operativo. Tuttavia, questa funzione non funziona sempre in modo stabile, potrebbe segnalare errori e la trasmissione dei dati non può essere eseguita. Se gli utenti riscontrano problemi con la funzionalità Near Share su Windows 10, possono seguire la soluzione seguente.
Istruzioni per correggere l'errore Near Share su Windows 10
La funzionalità Near Share funzionerà solo su Windows 10 versione 1803 e successive. Quindi le versioni inferiori non avranno questa funzionalità.
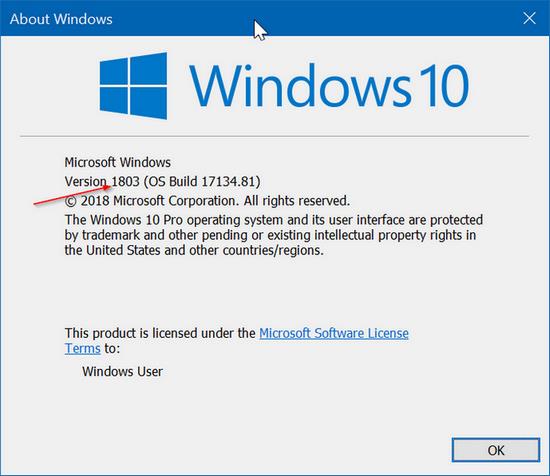
1. Controlla Bluetooth 4.0 o versione successiva
Per utilizzare questa funzionalità Near Share su Windows 10, sul computer deve essere installato Bluetooth 4.0 o versione successiva .
Passo 1:
Fare clic sull'icona Start sull'interfaccia dello schermo e quindi selezionare Gestione dispositivi .
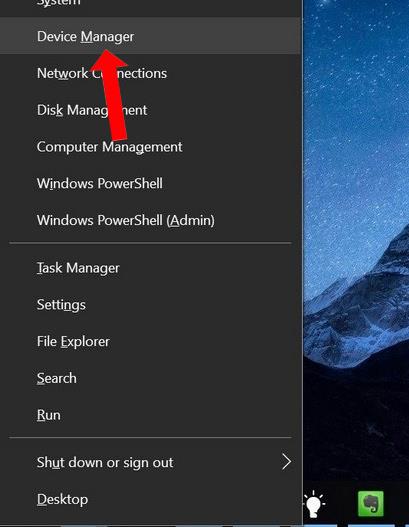
Passo 2:
Nell'interfaccia successiva, trova la sezione Bluetooth e fai clic con il pulsante destro del mouse sull'adattatore Bluetooth del sistema e seleziona Proprietà .
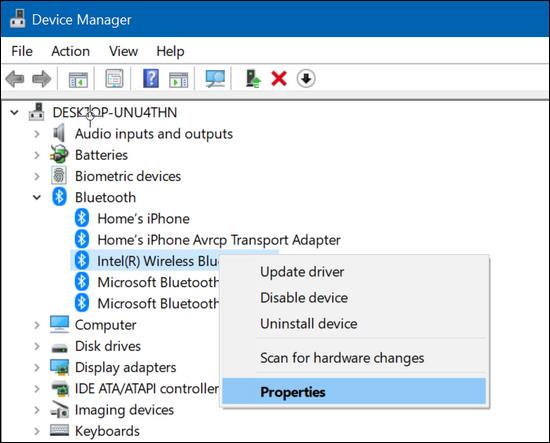
Passaggio 3:
Passa alla scheda Avanzate e guarda la sezione Firmware per verificare la versione Bluetooth. In base all'elenco seguente, gli utenti possono sapere quale versione di Bluetooth è presente sul computer.
- LMP 3.x - Bluetooth 2.0 + EDR, LMP 4.x - Bluetooth 2.1 + EDR.
- LMP 5.x - Bluetooth 3.0 + HS, LMP 6.x - Bluetooth 4.0, LMP 7.x - Bluetooth 4.1, LMP 8.x - Bluetooth 4.2, LMP 9.x - Bluetooth 5.0 .
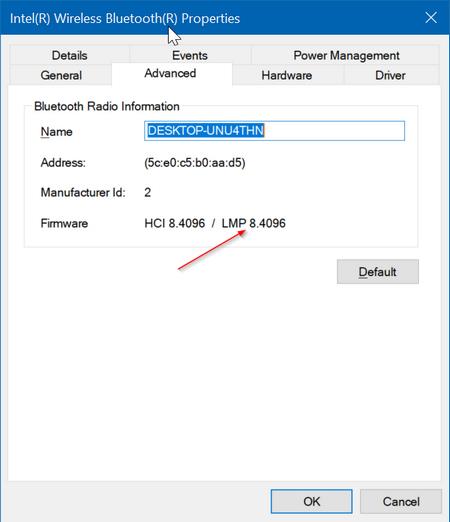
2. Controlla dove si trovano i 2 dispositivi
La funzione Near Share si applicherà solo ai dispositivi vicini, quindi assicurati che i due dispositivi siano vicini l'uno all'altro e non posizionati troppo distanti.
3. Selezionare per abilitare la funzione Near Share
Per abilitare la funzionalità Near Share su Windows 10, accederemo alla sezione Sistema nelle Impostazioni di Windows e selezioneremo Condividi esperienze. Successivamente, abilita la funzione Near Share da utilizzare.
Inoltre, se gli utenti desiderano condividere file con altri utenti di computer, attivare l' opzione Tutti nelle vicinanze nella sezione Posso condividere o ricevere contenuti da .
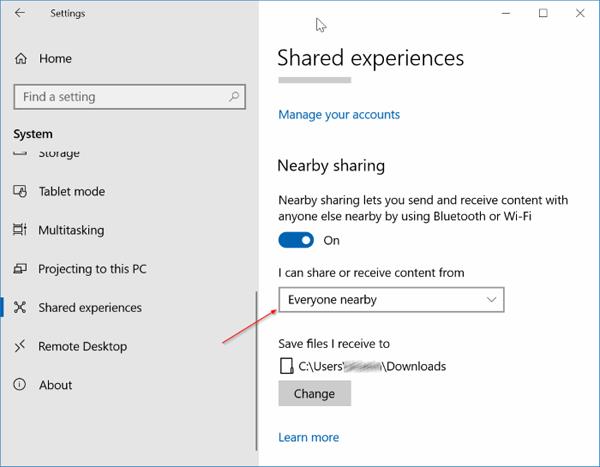
Pertanto, per utilizzare la funzionalità Near Share su Windows 10, il computer deve installare la versione 1803 o successiva e quindi verificare se sul dispositivo Bluetooth è installata o meno la versione 4.0 o successiva. Se Near Share presenta problemi, prova a disattivarlo e quindi a riattivarlo per trasferire i dati.
Vedi altro:
Ti auguro successo!