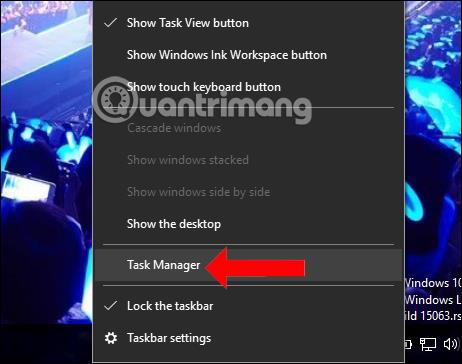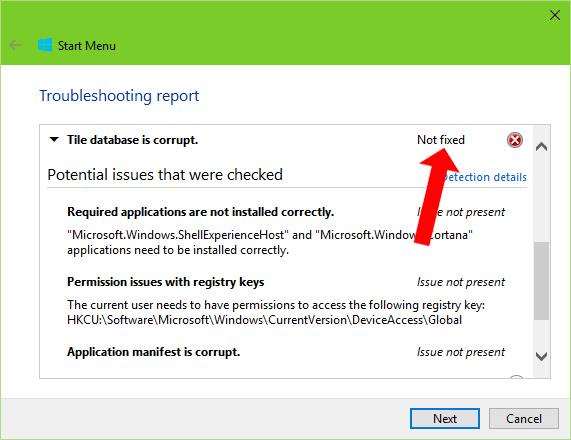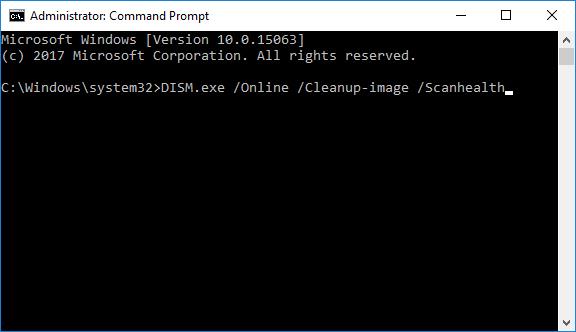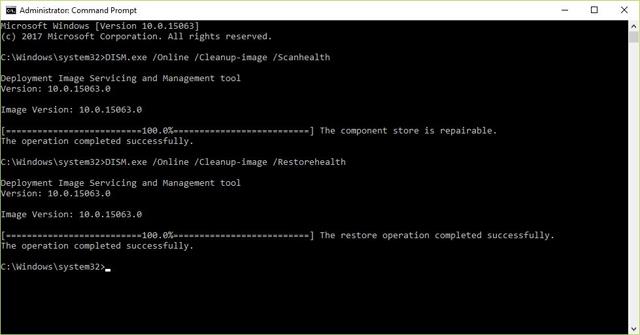Ci sono alcuni casi in cui dopo l'aggiornamento di Windows 10 aprile 2018 , si sono verificati alcuni errori nel sistema, come errore di schermata vuota , errore di Timline non funzionante ,... o errore di non riuscire ad aprire il menu Start. Questo errore potrebbe essere dovuto al fatto che i dati del Live Tile nel menu Start sono danneggiati, quindi non possiamo aprire il menu Start, così come Start non funziona su Windows 10 aprile 2018.
Istruzioni per correggere gli errori di avvio su Windows 10 aprile 2018
Metodo 1: riavviare il dispositivo
Riavvia il computer per correggere l'errore precedente.
Metodo 2: riavviare Esplora risorse
Passo 1:
Premi Ctrl + Alt + Canc per aprire Task Manager o fai clic con il pulsante destro del mouse sulla barra delle applicazioni e seleziona Task Manager .
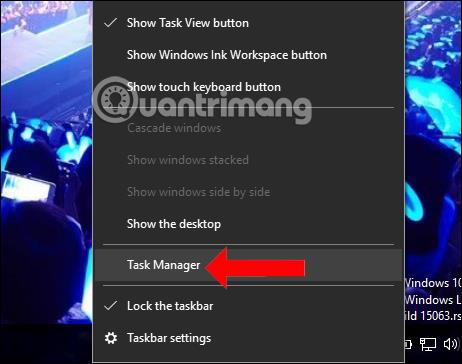
Passo 2:
Passa alla nuova interfaccia e fai clic sulla scheda Processo , quindi trova Esplora risorse e fai clic su Riavvia per riavviare.

Metodo 3: utilizzare il debugger del menu Start
Microsoft fornisce strumenti per correggere gli errori nel menu Start. Fare clic sul collegamento in basso per scaricare lo strumento di modifica del menu Start. Quindi fare clic sul file startmenu.diagcab per avviare lo strumento di riparazione.
Nella prima interfaccia, fai clic su Avanzate , quindi seleziona Applica riparazioni automaticamente . Fare clic su Avanti per attendere lo strumento di scansione degli errori.
Passo 2:
Dopo la scansione degli errori, verrà visualizzato un messaggio di errore nel menu Start. Lo strumento risolverà automaticamente l'errore, ma se è presente una riga Il database delle tessere è danneggiato con il messaggio Non risolto, è necessario passare al metodo seguente.
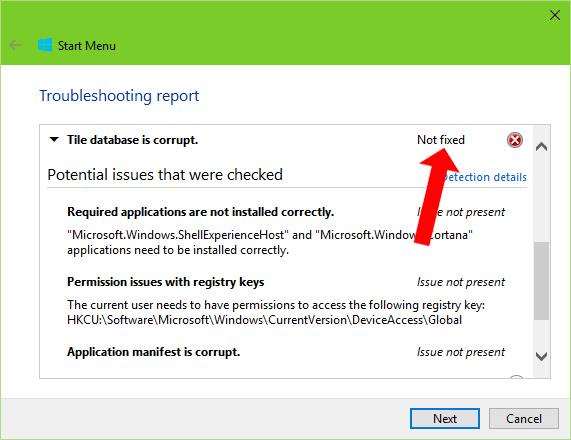
Metodo 4: correggere gli errori del menu Start utilizzando il prompt dei comandi
Passo 1:
Nella barra di ricerca su Windows, inserisci la parola chiave cmd e verranno visualizzati i risultati della ricerca. Fare clic con il tasto destro del mouse su Prompt dei comandi e selezionare Esegui come amministratore .

Passo 2:
Quindi inserisci il comando seguente e premi Invio per eseguire.
- DISM.exe /Online /Cleanup-image /Scanhealth
Attendi il completamento di questo processo e visualizza la riga L'operazione è stata completata con successo, quindi continua a incollare il comando seguente e premi anche Invio.
- DISM.exe /Online /Cleanup-image /Restorehealth
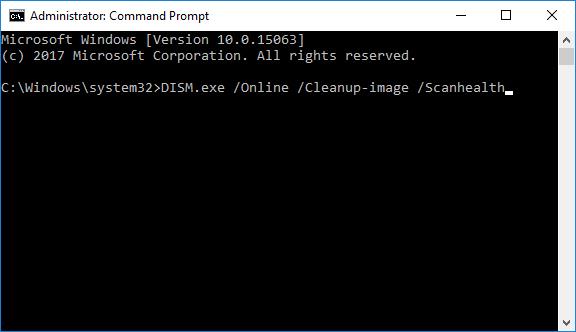
Passaggio 3:
Quando viene visualizzata la riga L'operazione di ripristino è stata completata con successo , riavviare il computer affinché le modifiche abbiano effetto.
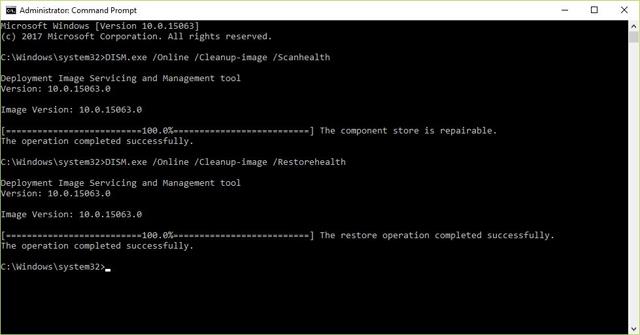
Dopo aver modificato i dati, il titolo live verrà nuovamente visualizzato, il che significa che il menu Start funzionerà. Si prega di applicare i metodi sopra indicati uno per uno per correggere gli errori del menu Start su Windows 10 aprile 2018.
Vedi altro:
Spero che questo articolo ti sia utile!