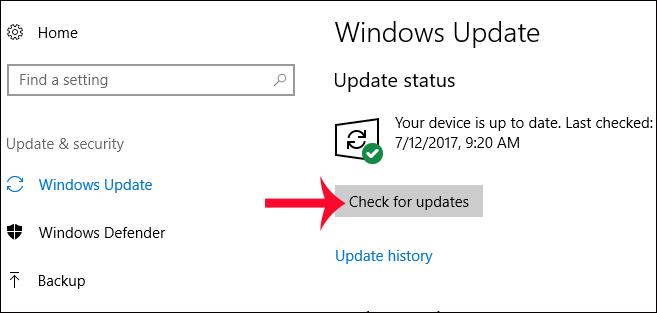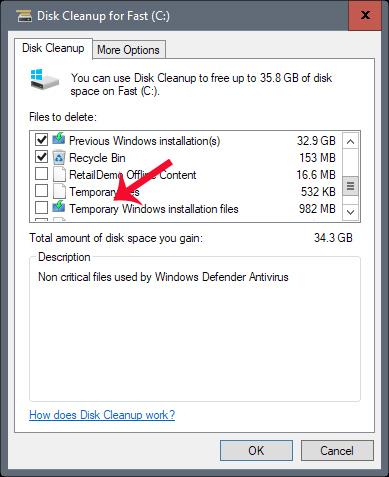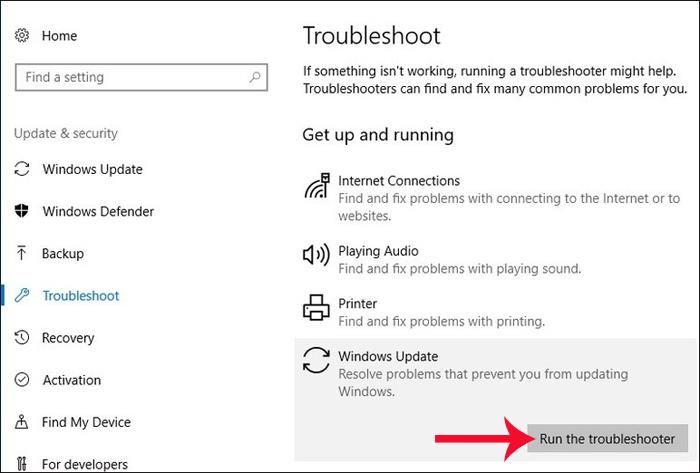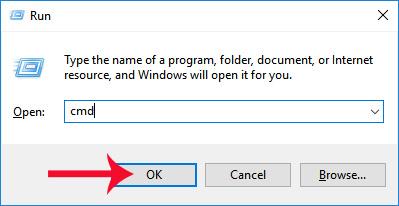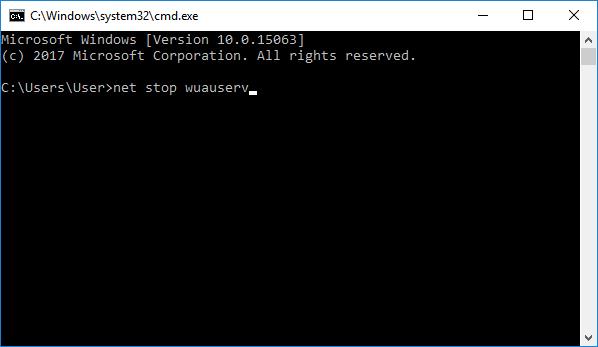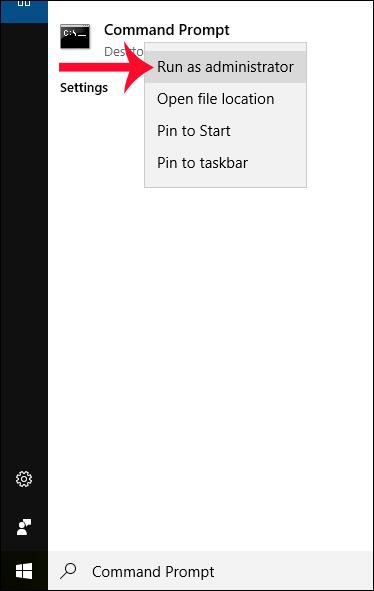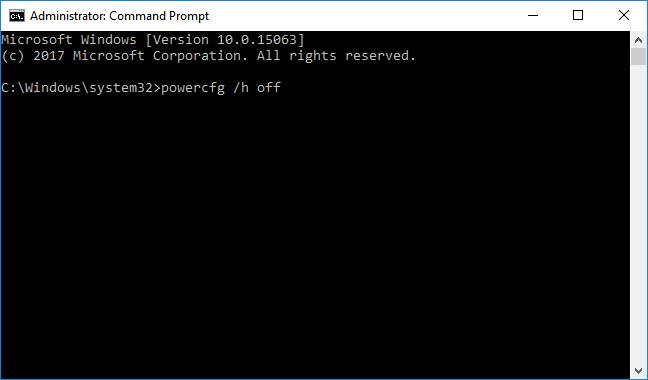Alcuni computer dopo l'aggiornamento a Windows 10 Creators riscontrano spesso errori. Oppure durante il processo di installazione di questa nuova versione, sullo schermo appare improvvisamente un messaggio di errore con un relativo codice di errore, causando l'interruzione completa del processo di aggiornamento. Se il tuo dispositivo presenta problemi durante l'aggiornamento o durante l'utilizzo di Windows 10 Creators, puoi fare riferimento ad alcune soluzioni nell'articolo seguente.
1. Messaggio di aggiornamento non disponibile:
Per coloro che utilizzano la vecchia versione di Windows 10 ma non hanno ancora effettuato l'aggiornamento alla versione di Windows 10 Creators, potresti visualizzare questo messaggio di errore.
Questo errore è in realtà dovuto alla politica di Microsoft di controllare i modelli dei dispositivi prima di decidere di rilasciare un nuovo aggiornamento. Ciò limiterà la possibilità di conflitti hardware, quindi non tutti i dispositivi potranno eseguire l'aggiornamento a Windows 10 Creators.
Pertanto, se non hai visualizzato le informazioni sull'aggiornamento tramite Windows Update, prova a controllare Impostazioni > Aggiornamento e sicurezza > Windows Update > Controlla aggiornamenti per attendere un aggiornamento da Microsoft.
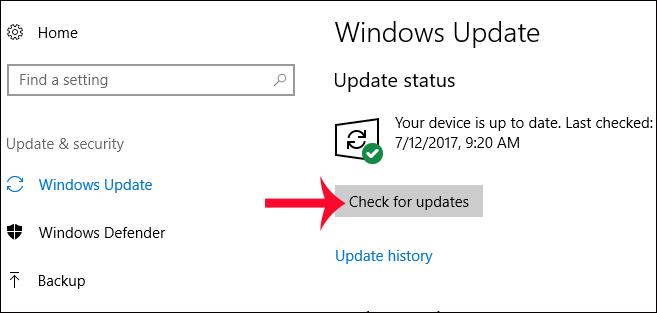
Nel caso in cui desideri installarlo tu stesso, visita la pagina seguente per scaricare il file ISO sul tuo dispositivo utilizzando il collegamento sottostante.
- https://www.microsoft.com/en-us/software-download/windows10
2. Correggi l'errore di aggiornamento di Windows 10 Creators:
Durante l'installazione di Windows 10 Creators si verificano alcuni errori. Gli errori saranno spesso accompagnati da codici di errore in modo che gli utenti possano verificare e correggere gli errori più rapidamente.
1. Codici di errore 0x80070070 - 0x50011, 0x80070070 - 0x50012, 0x80070070 - 0x60000, 0x80070008
Se durante l'installazione viene visualizzato uno dei 4 codici di errore sopra indicati, è probabile che lo spazio su disco del dispositivo non sia sufficiente per l'installazione. Durante l'aggiornamento, avrai bisogno di un disco rigido con una capacità di circa 8 GB per contenere prima i file temporanei e poi installare Windows 10 Creators.
Pertanto, prima di eseguire l'aggiornamento a Windows 10 Creators o a qualsiasi nuova versione di Windows, pulisci il tuo computer. Prepara quindi una USB con 8 GB o più di spazio libero , in modo che Windows riconosca automaticamente questa unità come memoria temporanea.
2. Codice errore 0x80073712:
Quando vedi apparire questo codice di errore, significa che il file di installazione è stato danneggiato. È possibile che durante il processo di download del file manchino dati o che altri programmi sul computer influenzino il file, causando informazioni errate e impedendo a Windows di riconoscerlo per procedere con l'installazione.
Inseriremo la parola chiave Pulizia disco nella barra di ricerca di Windows, quindi selezioneremo l'unità di installazione. Nell'interfaccia Pulizia disco, eliminare gli elementi nei file di installazione temporanei di Windows per pulire l'unità. Quindi vai su Impostazioni > Aggiornamento e sicurezza > Windows Update > Verifica aggiornamenti , controlla gli aggiornamenti di Microsoft e quindi reinstalla dall'inizio.
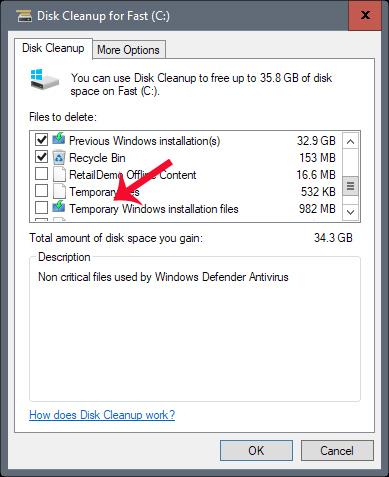
3. Codici di errore 0xC1900200 - 0x20008, 0xC1900202 - 0x20008:
Per poter installare Windows 10 Creators, Microsoft fornirà una serie di condizioni per le macchine che desiderano eseguire l'aggiornamento. Se non soddisfatto, durante l'installazione del computer verrà visualizzato un messaggio con 1 dei 2 errori sopra indicati.
Questo errore è dovuto principalmente all'incompatibilità hardware. Windows 10 Creators richiede che il dispositivo disponga di almeno 2 GB di RAM per i dispositivi a 32 bit. I modelli Mini PC non saranno aggiornabili.
4. Errore che inizia con il numero 0xC1900101:
Questo errore è correlato al driver hardware. Dobbiamo aggiornare il driver alla versione più recente. È possibile effettuare una ricerca nel sito Web del produttore e trovare collegamenti per scaricare le versioni più recenti dei driver per Windows. Oppure puoi utilizzare alcuni strumenti per controllare e aggiornare automaticamente le nuove versioni dei driver Windows. Fare riferimento ad alcuni collegamenti seguenti.
3. Utilizza lo strumento di risoluzione dei problemi per trovare errori su Windows:
Dopo aver eseguito correttamente l'aggiornamento a Windows 10 Creators, ma quando lo utilizzi riscontri alcuni errori come WiFi e audio, puoi utilizzare immediatamente lo strumento di rilevamento errori per la risoluzione dei problemi su Windows 10 Creators. Questo strumento è responsabile del rilevamento degli errori che si verificano sul sistema e quindi della correzione degli errori per gli utenti.
Andiamo su Impostazioni > Aggiornamento e sicurezza > Risoluzione dei problemi . Seleziona il problema riscontrato dal tuo dispositivo dall'elenco. Quindi fare clic su Esegui lo strumento di risoluzione dei problemi per consentire allo strumento di rilevare e diagnosticare gli errori.
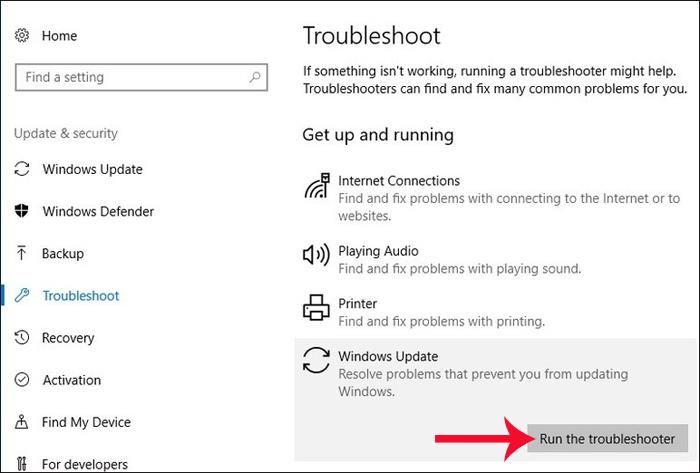
4. Errore del mouse durante l'esecuzione dell'applicazione:
Quando esegui un'applicazione a schermo intero, il mouse si blocca e smette di funzionare, soprattutto su computer con schermi a bassa risoluzione. Possiamo reinstallare il driver NVIDIA per il computer. Fare riferimento all'articolo seguente su come aggiornare i driver NVIDIA.
5. Errore di Windows Defender:
Alcuni computer, dopo l'aggiornamento a Windows 10 Creators, presentano un errore di mancato aggiornamento dei dati del malware su Windows Defender, causando pericolo per il sistema informatico. Durante l'aggiornamento, l'applicazione si chiude automaticamente.
Innanzitutto, prova a verificare se la connessione di rete è stabile o meno. Se il problema persiste, dovrai ripristinare Windows Defender.
Per prima cosa fai clic sulla combinazione di tasti Windows + R per aprire la finestra di dialogo Esegui, quindi inserisci la parola chiave cmd e fai clic su OK per aprire.
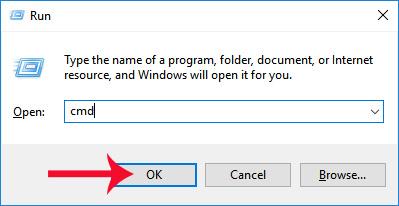
Nell'interfaccia della finestra successiva, inserisci i 2 comandi seguenti. Dopo aver immesso un comando, premere Invio e quindi immettere il secondo comando.
- net stop wuauserv
- inizio netto wuauserv
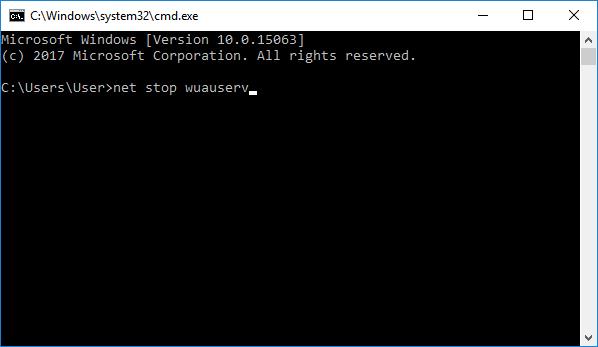
Se il problema persiste, prova a scaricare gli aggiornamenti delle definizioni del malware di Windows Defender dalla home page di Microsoft, seguendo il collegamento seguente.
- https://www.microsoft.com/en-us/wdsi/definitions
Tuttavia, se utilizzi questo metodo, devi farlo regolarmente.Se non aggiorni per un po', Windows Defender non verrà aggiornato e non potrà eseguire la scansione antivirus.
6. Windows non si spegne completamente:
Dopo aver installato Windows 10 Creators, il sistema eseguirà automaticamente la modalità di avvio rapido di Windows, il che significa che il computer verrà messo in uno stato simile all'ibernazione quando si impartisce il comando di spegnimento. Sebbene possa aiutare il tuo computer ad avviarsi più velocemente, può portare ad altri errori.
Per risolvere questo problema, apri il prompt dei comandi, fai clic con il pulsante destro del mouse e seleziona Esegui come amministratore per aprire come amministratore.
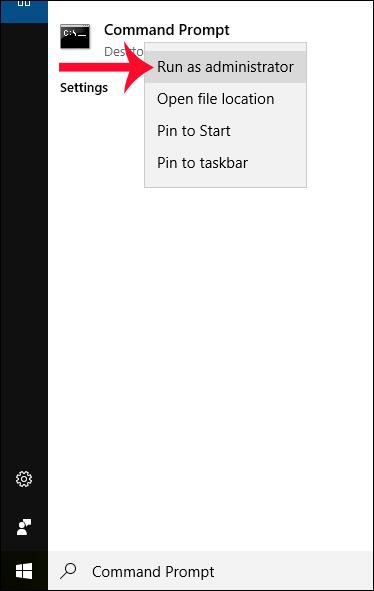
Quindi nell'interfaccia Amministratore: Prompt dei comandi, inserisci il comando seguente e premi Invio.
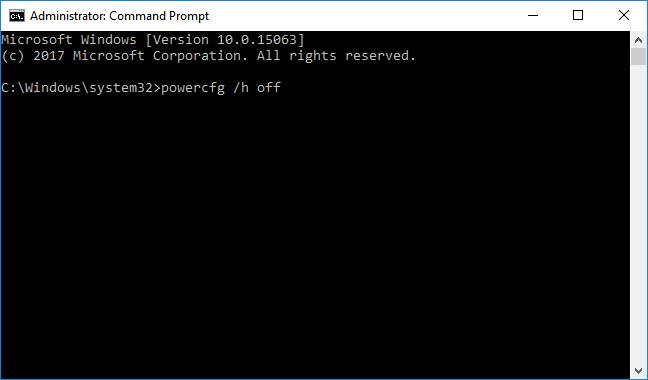
Sopra sono riportati alcuni errori riscontrati frequentemente durante il processo di aggiornamento e installazione su Windows 10 Creators e alcuni errori durante l'utilizzo. Quando riscontri alcuni degli errori sopra indicati, non è necessario eseguire il downgrade alla vecchia versione di Windows, devi solo modificare il sistema secondo le istruzioni sopra.
Ti auguro successo!