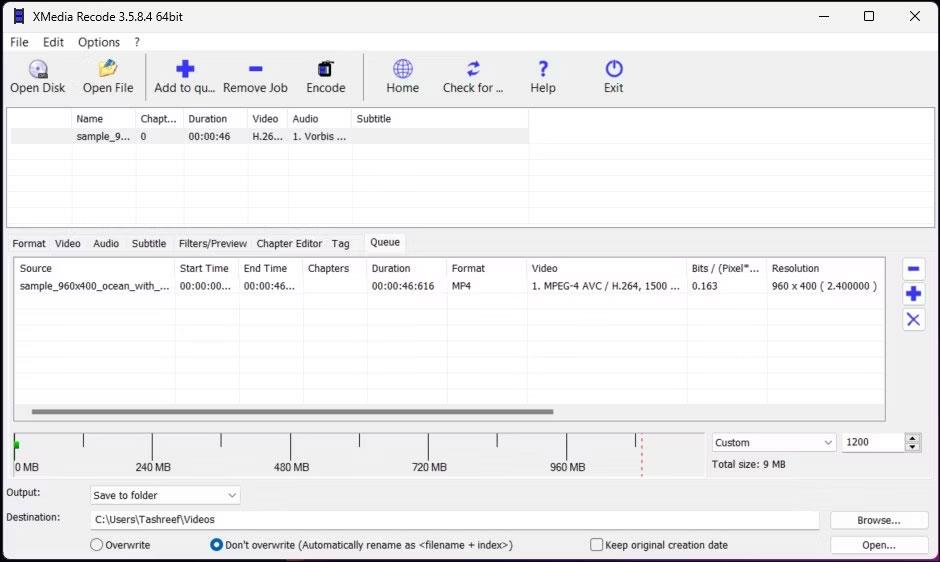MKV è un formato contenitore multimediale che in genere memorizza più tracce audio e sottotitoli. Tuttavia, poiché non è così popolare come altri formati di file video, come MOV e MP4 , riprodurre file MKV può essere difficile sui computer Windows.
Se il tuo dispositivo non supporta il formato MKV, puoi convertirlo in MP4. È un formato multimediale popolare supportato dalla maggior parte dei dispositivi. L'articolo di oggi ti mostrerà i migliori strumenti online e offline per convertire MKV in MP4 in Windows.
1. Converti MKV in MP4 con XMedia Recode
XMedia Recode è un'applicazione di conversione multimediale capace per Windows. Questa piccola utility è gratuita e supporta tutte le principali conversioni di formati audio e video. Nonostante le sue capacità, XMedia Recode ha requisiti hardware abbastanza basilari per la codifica dei file multimediali.
Convertire file multimediali utilizzando questa applicazione è un processo semplice. Trascina e rilascia per caricare il video, scegli il formato di output, fai clic su Codifica e guarda il tuo file MKV convertirsi istantaneamente in file MP4.
Per gli utenti avanzati, XMedia Recode offre molte opzioni di personalizzazione per i formati audio e video. Dispone inoltre di supporto per i sottotitoli, editor di capitoli e supporto per filtri integrati.
Per convertire il tuo file MKV in MP4 utilizzando XMedia Recode:
1. Visita il sito Xmedia Recode e scarica l'ultima versione dell'applicazione sul tuo PC. Una volta scaricato, esegui il programma di installazione e completa l'installazione.
2. Avvia XMedia Recode.
3. Trascinare e rilasciare il file multimediale nell'interfaccia dell'applicazione per caricare il file. Una volta caricato, seleziona il file multimediale per visualizzare le opzioni di conversione.
4. Nella scheda Formato , imposta Profilo su Personalizzato e Formato su MP4.

Convertitore XMedia Recode da MKV a Mp4
5. Successivamente, seleziona Video e audio nella sezione Tipo di flusso di output .
6. Successivamente, fai clic su Sfoglia e seleziona la destinazione di output per salvare il video dopo la conversione. Per funzionalità di personalizzazione avanzate, esplora le schede Video, Audio, Sottotitoli, Filtri/Anteprima e Editor capitoli .
7. Fare clic sull'icona grande più (+) Aggiungi alla coda sulla barra degli strumenti per confermare il processo di conversione e aggiungerlo alla coda.
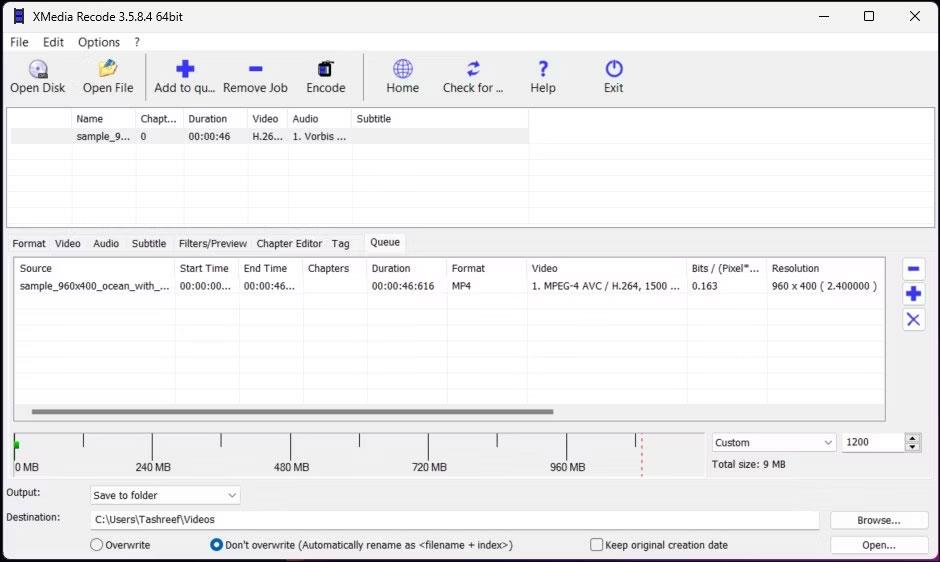
Codifica di conversione XMedia Recode da MKV a MP4
8. Successivamente, apri la scheda Coda e seleziona il processo di conversione.
9. Fare clic su Codifica sulla barra degli strumenti per avviare la conversione dei file multimediali.
La conversione da MKV a MP4 può richiedere da pochi secondi a pochi minuti o ore. Ciò dipende dalle dimensioni del video, dalle personalizzazioni aggiuntive e dalle capacità hardware del tuo computer. Una volta completata la conversione, premere OK.
2. CloudConvert
CloudConvert è un convertitore video online multiformato. Offre opzioni sia gratuite che premium che possono convertire i tuoi video MKV in MP4 in un lampo. Puoi caricare video dal tuo disco locale e da account di archiviazione cloud come Google Drive, DropBox e URL.
Puoi utilizzare l'opzione gratuita per effettuare fino a 25 conversioni al giorno. Se ne hai bisogno di più, puoi iscriverti al piano minuto di conversione di CloudConvert con dimensioni di file illimitate e tempo di elaborazione di 5 ore per file.
Ecco come utilizzare CloudConvert:
Passaggio 1: visitare il sito Web CloudConvert e fare clic su Seleziona file.
Passaggio 2: ora seleziona il file da caricare.
Seleziona il file da caricare
Passo 3: Una volta selezionato il file, fai clic sul menu a discesa Converti in e seleziona MP4 dall'elenco.
Passaggio 4: fare clic sull'icona della chiave inglese ( Impostazioni ) per personalizzare le impostazioni di output. Qui puoi modificare la risoluzione video, la frequenza dei fotogrammi, il codec video, il profilo, le impostazioni predefinite, ecc.

Impostare i parametri desiderati
Passaggio 5: fare clic sul pulsante Converti per avviare il processo.
Passaggio 6: CloudConvert caricherà prima il video selezionato. A seconda delle dimensioni del file e della velocità di Internet, questo processo potrebbe richiedere del tempo.
Passo 7: Una volta elaborato il video, vedrai il video nella finestra di dialogo di anteprima. Fare clic sul pulsante Scarica per salvare il video sul disco rigido locale.
Per eliminare un video dai server CloudConvert, fai clic sulla piccola icona X rossa accanto al titolo del video. Tutti i tuoi video verranno eliminati definitivamente entro 24 ore.
La facilità d'uso di CloudConvert e le 25 conversioni gratuite al giorno lo rendono ideale per conversioni occasionali. Tuttavia, se sei preoccupato per la privacy, considera l'utilizzo di un convertitore offline per mantenere il video sul tuo disco locale.
3. Usa OBS per convertire MKV in MP4
Una funzionalità OBS meno conosciuta è il convertitore integrato da MKV a MP4. OBS (Open Broadcaster Software) è uno strumento multipiattaforma gratuito e open source utilizzato principalmente per lo streaming di video e la registrazione di giochi.
Come puoi vedere, OBS non è un normale convertitore video. Tuttavia, poiché salva il gameplay e le registrazioni dello schermo in formato MKV, gli sviluppatori hanno incluso la funzione Remux Recordings per facilitare la conversione rapida da MKV a MP4. Ecco come utilizzarlo a tuo vantaggio per convertire i file video Matroska in MP4:
1. Scarica e installa OBS se non l'hai già fatto.
2. Una volta installato, avvia OBS.
3. Fare clic su File e selezionare Remux Recordings .

Seleziona Remux registrazioni
4. Nella finestra di dialogo Registrazioni Remux , trascina e rilascia il tuo file MKV in Registrazioni OBS . Lo strumento supporta la conversione batch, quindi sentiti libero di aggiungere più file.
5. Nella sezione File di destinazione , vedrai la posizione di salvataggio predefinita. Per impostazione predefinita, OBS imposta la cartella di origine come cartella di destinazione. Fare clic sul pulsante con tre punti (...) per modificare la cartella di destinazione.

I file vengono convertiti di conseguenza
6. Fare clic su Rimuovi per continuare. OBS inizierà a convertire il video. Il completamento di questo processo potrebbe richiedere del tempo, a seconda delle dimensioni del video.
7. Una volta completato, fare clic su OK.
Sebbene OBS possa convertire rapidamente i file MKV nel formato MP4, non offre alcuna opzione di personalizzazione. Se hai bisogno di più opzioni di personalizzazione, XMedia Recode e HandBrake sono le opzioni migliori.
4. Utilizza VLC Media Player
VLC è un lettore multimediale gratuito e open source che supporta la maggior parte dei formati audio e video, incluso MKV. Se hai installato VLC, non è necessario convertire e riprodurre il video. Tuttavia, se hai ancora bisogno di convertire il tuo video MKV, puoi farlo utilizzando la funzione Converti in VLC. È una delle migliori funzionalità nascoste di VLC Media Player.
Ecco come convertire i file MKV in MP4 utilizzando VLC Media Player .
5. Freno a mano
HandBrake è un convertitore video open source gratuito che supporta la maggior parte dei formati multimediali. È un'applicazione multipiattaforma disponibile su piattaforme Windows, Mac e Linux.
HandBrake è uno dei convertitori video più semplici che puoi utilizzare. Per le conversioni regolari, tutto ciò che devi fare è trascinare e rilasciare il video nell'app e verranno applicate automaticamente le impostazioni del contenitore più comunemente utilizzate. È quindi possibile selezionare la cartella di destinazione e avviare la codifica per convertire il video.
Se hai bisogno di opzioni più avanzate, HandBrake ha tantissime opzioni. Puoi modificare i sottotitoli, aggiungere marcatori di capitoli, eseguire scansioni batch, utilizzare filtri video, ecc.
Ecco come utilizzare HandBrake per convertire MKV in MP4:
Passaggio 1: scarica HandBrake. Eseguire il file di installazione e installare l'applicazione.
Passaggio 2: visitare quindi il sito Microsoft DotNET e scaricare .NET 6.0 x64 SDK . Senza questo, HandBrake potrebbe non avviarsi o non funzionare affatto.
Passaggio 3: quindi, apri HandBrake.

Converti MKV in MP4 con HandBrake
Passaggio 4: fare clic su File , quindi selezionare il file MKV da convertire. Puoi anche trascinare e rilasciare i file nell'applicazione per aprirli.
Passaggio 5: nella scheda Riepilogo , assicurati che il formato sia impostato su MP4. Qui, l'esempio utilizza le impostazioni predefinite del contenitore MP4 applicate dall'applicazione.
Passaggio 6: Successivamente, fai clic sul pulsante Sfoglia e scegli una posizione in cui salvare il nuovo file.
Passaggio 7: puoi rinominare il file se lo desideri e fare clic su Salva.
Passaggio 8: nella finestra principale di HandBrake, fare clic su Avvia codifica. HandBrake inizierà a codificare il video, quindi attendi fino al completamento del processo. Il tempo di elaborazione dipende dalla dimensione del file e dalle funzionalità del sistema.
L'unico svantaggio dell'utilizzo di HandBrake è dover scaricare un toolkit .NET aggiuntivo da Microsoft. Tuttavia, questa è un'ottima utility di conversione video open source che può soddisfare sia gli utenti occasionali che quelli esperti. Puoi anche usarlo per comprimere e ridurre le dimensioni del file video senza perdere la qualità.
La conversione di file MKV in MP4 ti consente di condividere e riprodurre video su qualsiasi dispositivo compatibile con video. Anche se potresti non notare alcuna differenza nelle dimensioni dell'output, non vi è alcuna perdita di qualità.
Per una conversione rapida, puoi utilizzare VLC media player. Se hai bisogno di qualcosa di un po' più ricco di funzionalità, HandBrake offre numerose opzioni di personalizzazione ed è completamente gratuito. Poi ci sono un sacco di convertitori video online che ti permettono di convertire da qualsiasi luogo e su qualsiasi dispositivo con alcune limitazioni.