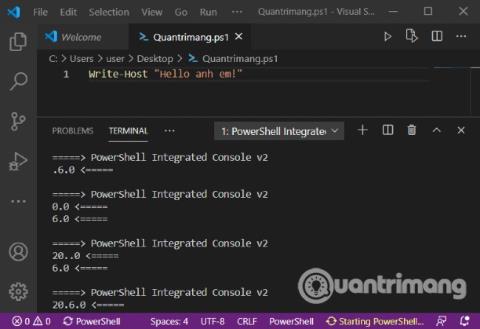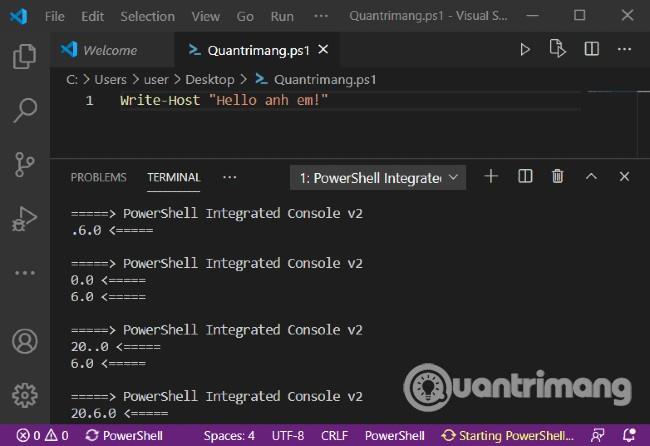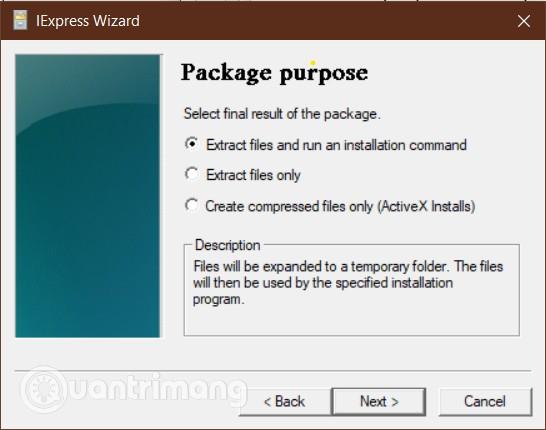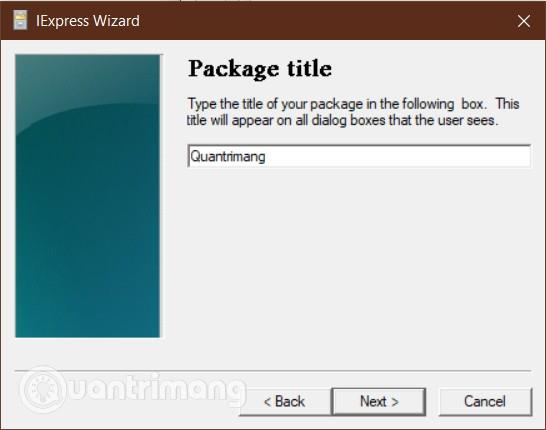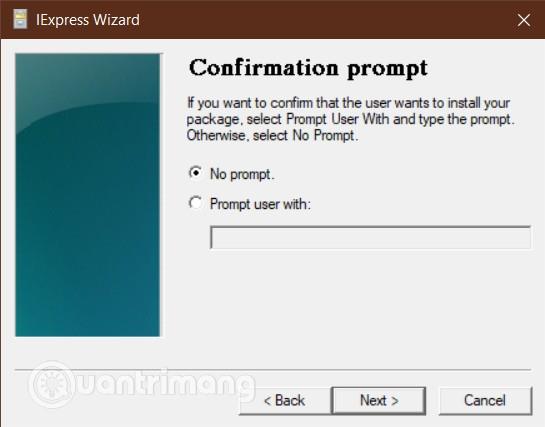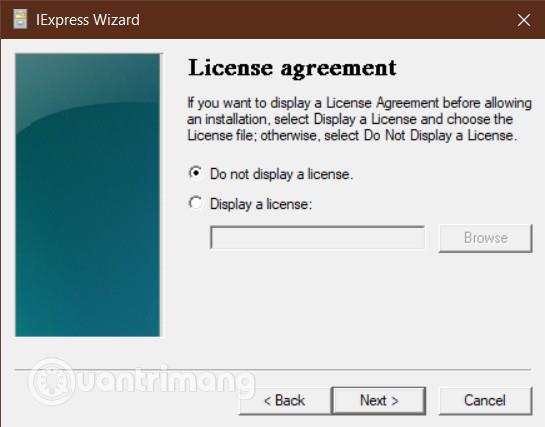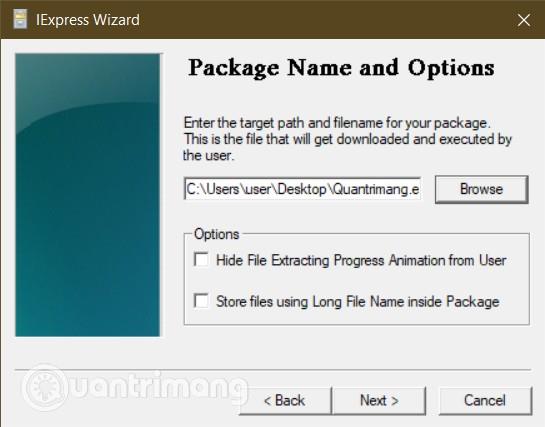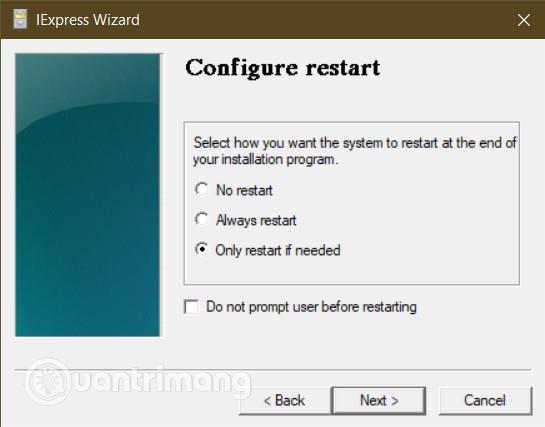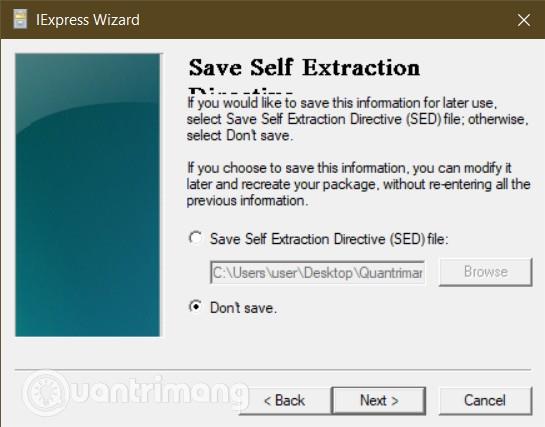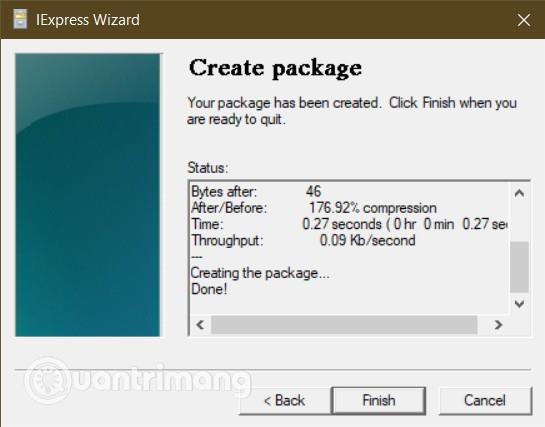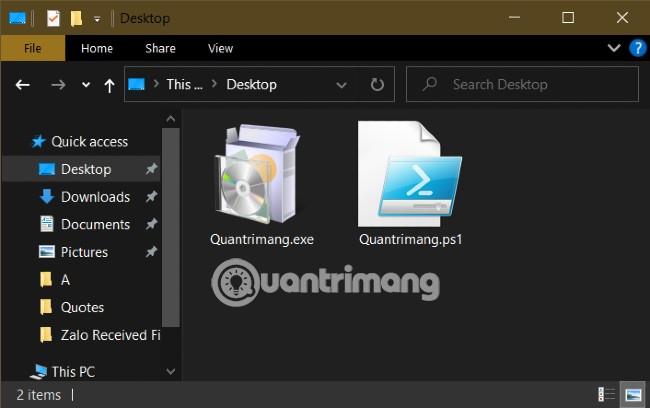Normalmente, i file di script di PowerShell con estensione .ps1 non dovrebbero essere eseguibili facendo doppio clic. Per eseguire, dovrai accedere a PowerShell e scrivere un'istruzione trigger. Per facilità d'uso, puoi convertire il file .ps1 in un file .exe.
In questo articolo, Quantrimang ti guiderà come convertire (convertire) il file di script PowerShell (.ps1) in un file .exe utilizzando il software IExpress .
IExpress è uno strumento estremamente utile per coprire gli script Visual Basic e PowerShell, nonché altri tipi di file che non possono essere eseguiti direttamente. Trasforma questi file in file eseguibili con un solo clic.
Prima di entrare nei dettagli, è necessario disporre di un file di script PowerShell. Come creare file di script di PowerShell a cui puoi fare riferimento nell'articolo seguente:
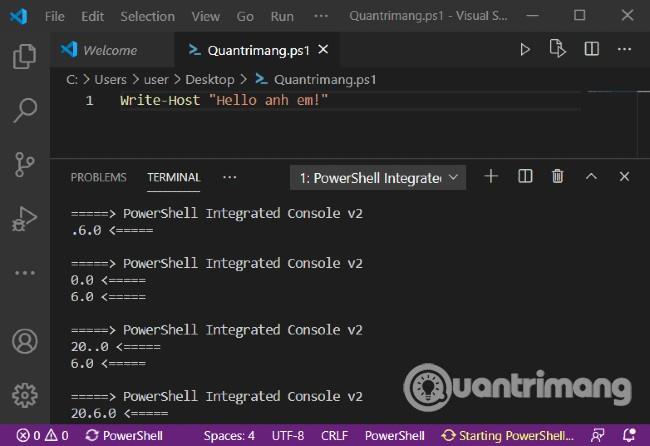
Crea un file .ps1 con VS Code
Una volta ottenuto il file .ps1 come mostrato nell'immagine sopra, continueremo con i seguenti passaggi:
- Premere la combinazione di tasti Windows + R per aprire la finestra di dialogo Esegui
- Immettere il comando
iexpressin Esegui e premere Invio
- Nella finestra IExpress Wizard visualizzata, seleziona Crea nuovo file Direttiva di estrazione Seft e quindi fai clic su Avanti

- Successivamente, seleziona Estrai file ed esegui un comando di installazione , quindi fai clic su Avanti
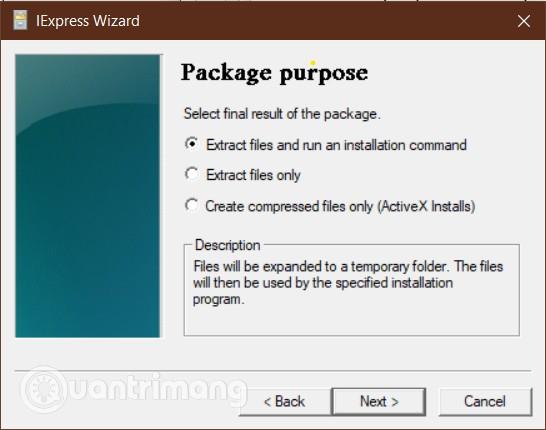
- Scegli un nome per il file eseguibile e continua facendo clic su Avanti
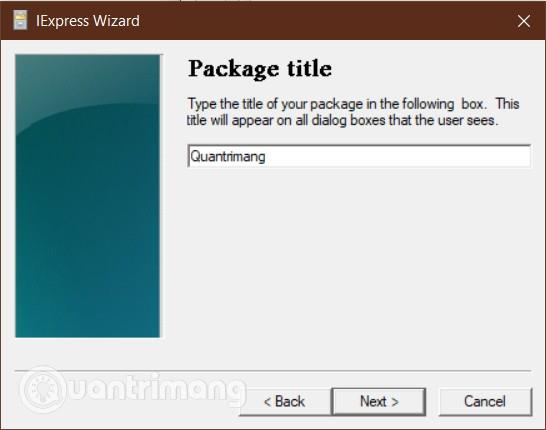
- Ti verrà chiesto se desideri chiedere all'utente di confermare l'installazione del pacchetto. Nell'ambito di questo tutorial, seleziona Nessuna richiesta e fai clic su Avanti . Se si desidera avvisare l'utente, è possibile selezionare Richiedi e inserire un messaggio nella finestra di dialogo sottostante
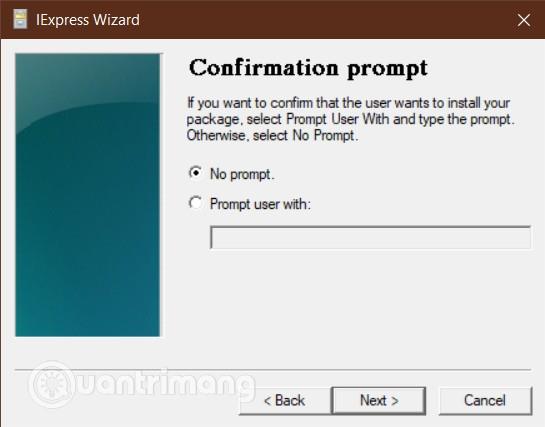
- Allo stesso modo, ti verrà chiesto se visualizzare un messaggio relativo al contratto di licenza. Qui selezioniamo Non visualizzare una licenza e facciamo clic su Avanti
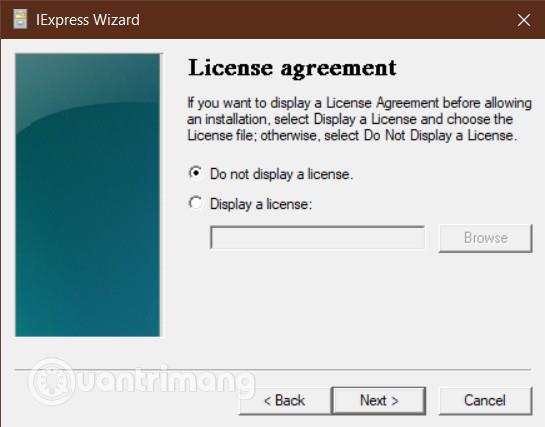
- Nella finestra File confezionati, seleziona il pulsante Aggiungi e trova il file di script PowerShell che desideri convertire, quindi fai clic su Avanti
- Ora, il tuo file di script apparirà nella casella Installa programma , se non appare, compilalo tu stesso con il percorso completo. Per esempio:
C:\Users\user\Desktop\Quantrimang.ps1. Nella sezione Comando post installazione , lascialo come predefinito e quindi fai clic su Avanti
- Nella sezione Mostra finestre, lascia l'opzione predefinita Predefinito (consigliato) e fai clic su Avanti
- Successivamente c'è la sezione Messaggio finito, seleziona Nessun messaggio . Se si desidera visualizzare un messaggio all'utente dopo aver eseguito lo script, è possibile selezionare Visualizza messaggio e immettere il messaggio nella finestra di dialogo e fare clic su Avanti.

- Nella finestra Nome pacchetto e opzioni, fare clic su Sfoglia . Scegli una posizione di salvataggio e inserisci un nome file. Fare clic su Salva . Puoi lasciare o selezionare le opzioni se lo desideri perché non hanno molto effetto. Fare clic su Avanti dopo aver selezionato.
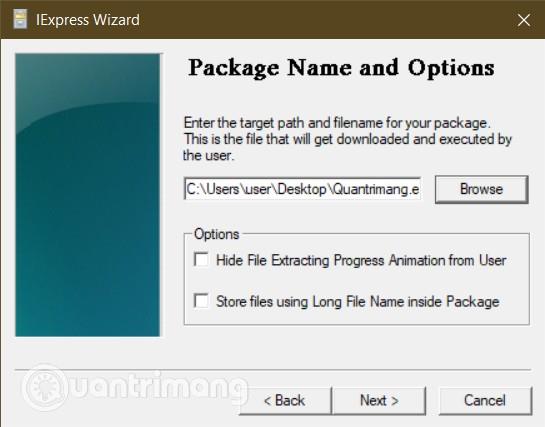
- Successivamente, nella sezione Configura riavvio, seleziona Riavvia solo se necessario e quindi fai clic su Avanti
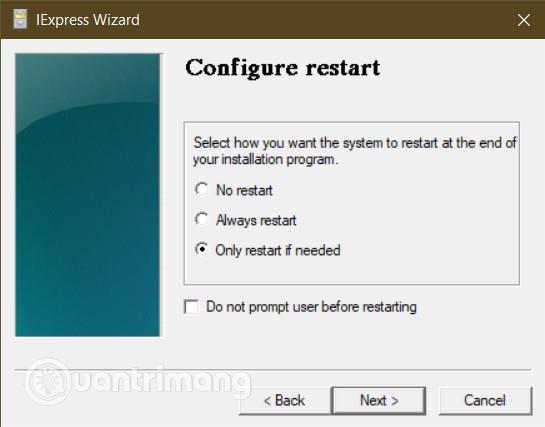
- Puoi salvare la configurazione di IExpress nel caso in cui sia necessario tornare per modificarla. Per questo tutorial, Quantrimang seleziona Non salvare e quindi fa clic su Avanti
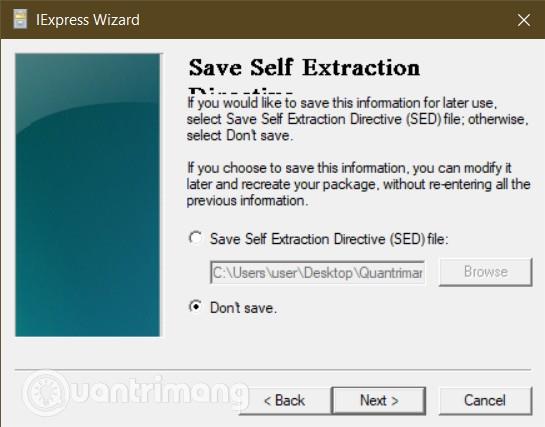
- Tutta la configurazione è terminata, ora sei pronto per creare il file .exe. Fare clic su Avanti per avviare il processo

- Inizierà il processo di conversione e una volta completato, fare clic su Fine per terminare
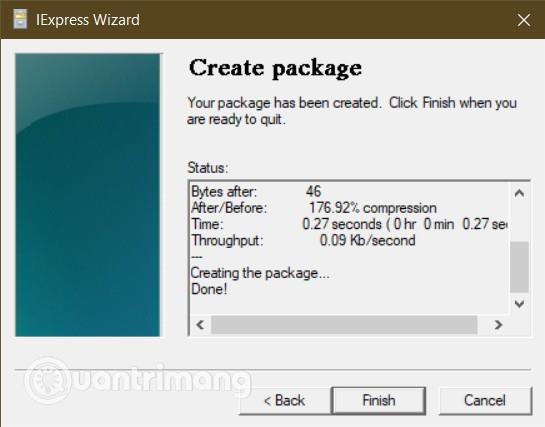
- Puoi trovare il tuo file .exe nella posizione di salvataggio che preferisci.
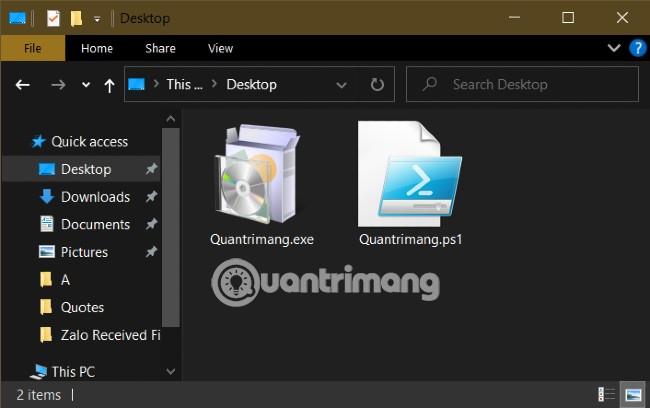
Ti auguro successo e ti invito a fare riferimento a molti altri ottimi consigli su Quantrimang: