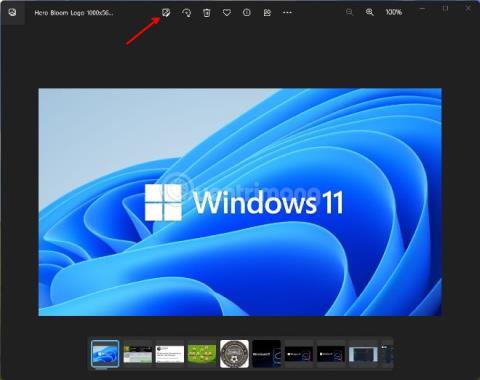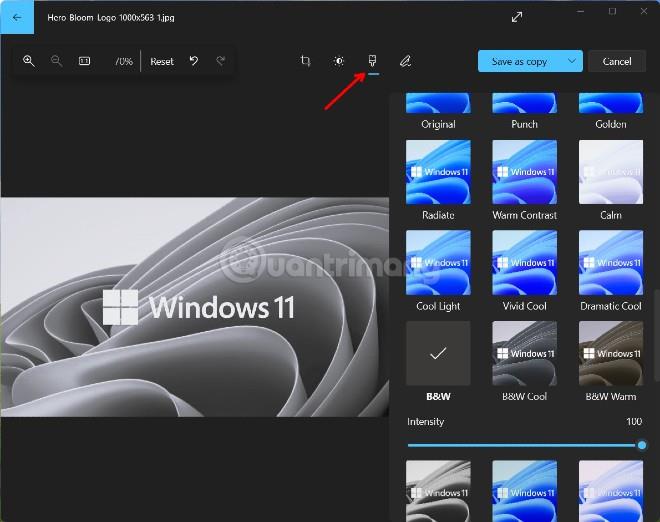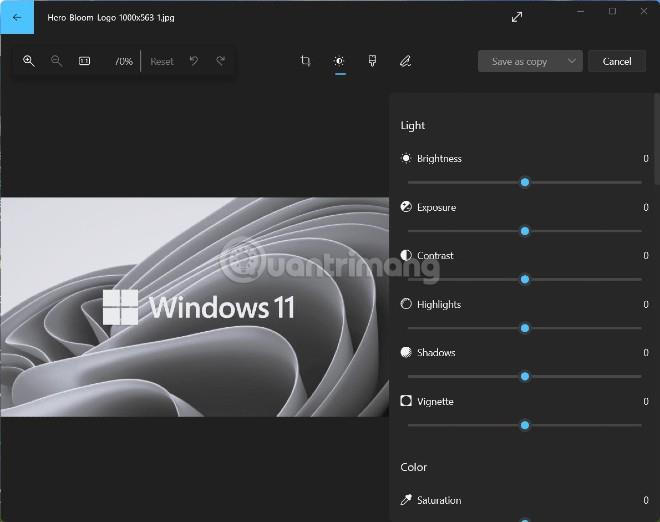A volte i fotografi vogliono trasformare le foto a colori che scattano in bianco e nero per aumentare la qualità classica. Inoltre, le foto in bianco e nero possono anche migliorare la qualità dell'immagine delle foto scattate in condizioni di scarsa illuminazione. Convertire le foto in bianco e nero è anche uno dei migliori metodi di fotoritocco vintage, poiché conferisce alle foto di vecchi soggetti un aspetto nostalgico.
La maggior parte dei software di fotoritocco ha la possibilità di convertire le foto a colori in bianco e nero, almeno nella sua forma più elementare. Su Windows 11 è possibile utilizzare numerosi software per convertire foto a colori in foto in bianco e nero.
Tuttavia, in questo articolo, LuckyTemplates ti mostrerà come trasformare le foto a colori in foto in bianco e nero su Windows 11 senza dover installare alcun software aggiuntivo.
Come convertire foto a colori in foto in bianco e nero utilizzando l'applicazione Foto
Foto è l'applicazione predefinita per la visualizzazione di foto di Windows 11, ma recentemente è stata anche aggiornata con molte comode opzioni di modifica delle foto. Puoi convertire foto a colori in foto in bianco e nero utilizzando l'app Foto procedendo come segue:
- Premi il pulsante Win per aprire il menu Start , quindi digita Foto e premi Invio per aprire l'applicazione Foto .
- Successivamente, seleziona la foto che desideri convertire dal colore al bianco e nero nella scheda Raccolta dell'app Foto .
- Tocca il pulsante Modifica immagine nella barra superiore dell'app Foto. Questo pulsante ha l'immagine di una foto con una penna. Oppure puoi premere la scorciatoia Ctrl + E .

- Nella nuova finestra che appare, fai clic sul pulsante Filtro (con l'immagine di un pennello).
- Trovi e selezioni il filtro bianco e nero, B&W.
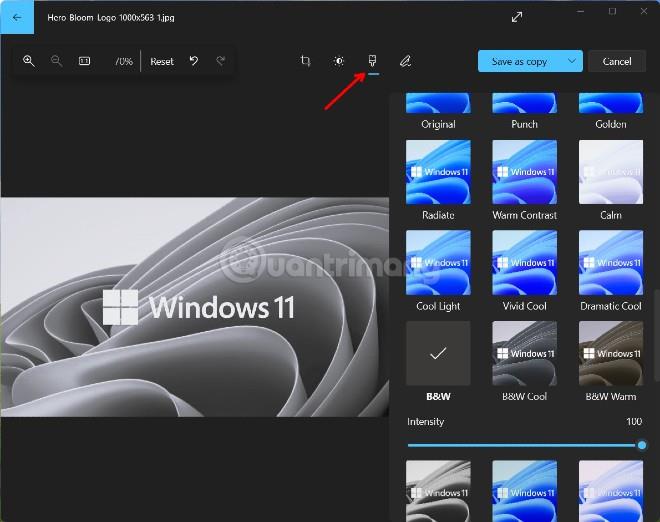
- Fare clic sul pulsante Salva come copia per salvare la foto in bianco e nero mantenendo l'originale. Se desideri salvare sopra l'originale, fai clic sul pulsante freccia accanto al pulsante Salva come copia e seleziona Salva.
Inoltre, puoi anche scegliere altri filtri come Bianco e nero freddo, Bianco e nero caldo o Bianco e nero ad alto contrasto per applicare diversi stili di foto in bianco e nero. Con ogni filtro bianco e nero viene fornito un cursore Intensità per selezionare il livello del filtro.
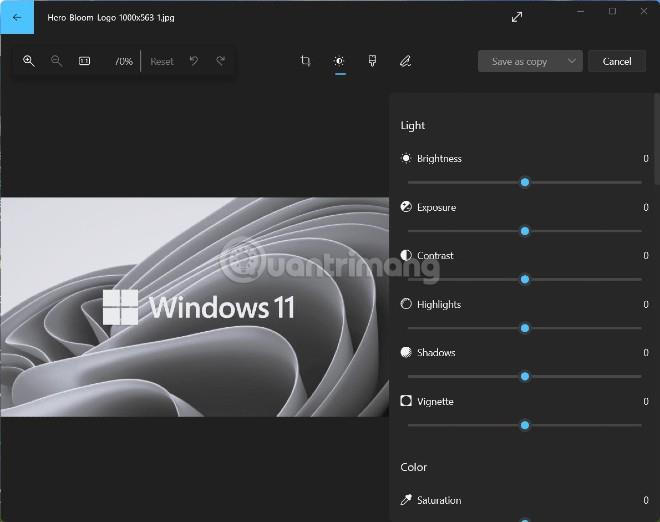
Infine, non dimenticare di controllare le opzioni nella scheda Regolazioni. Avrai più opzioni per modificare le tue foto come regolare la luminosità, il contrasto, l'esposizione...