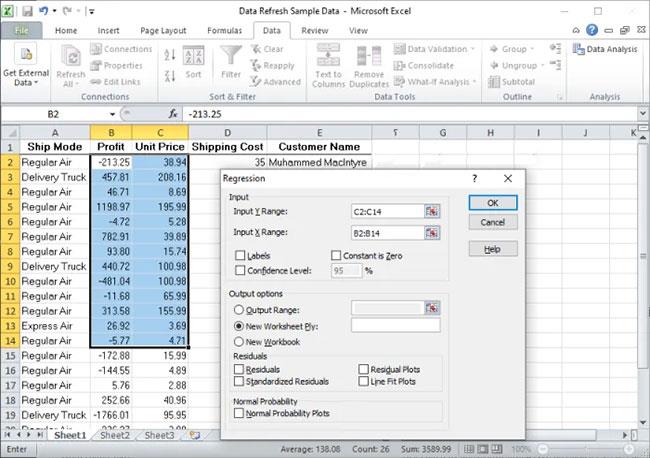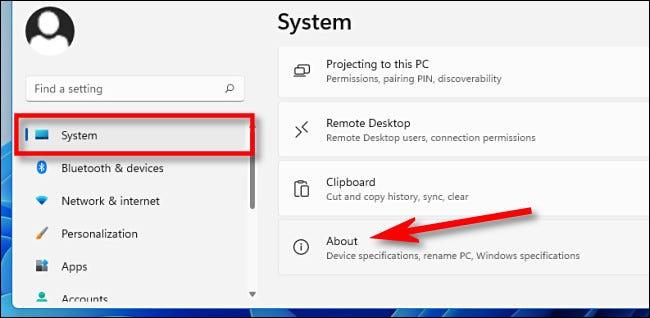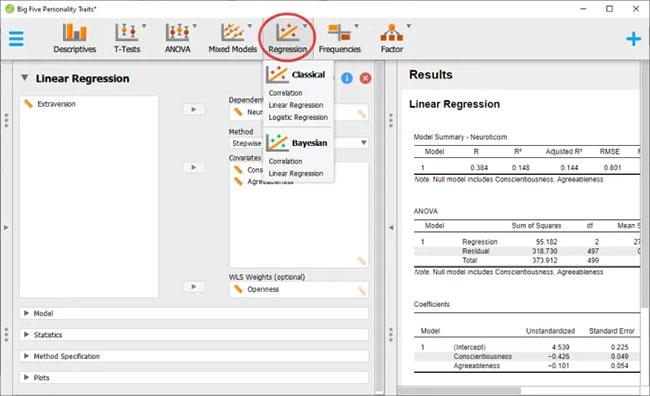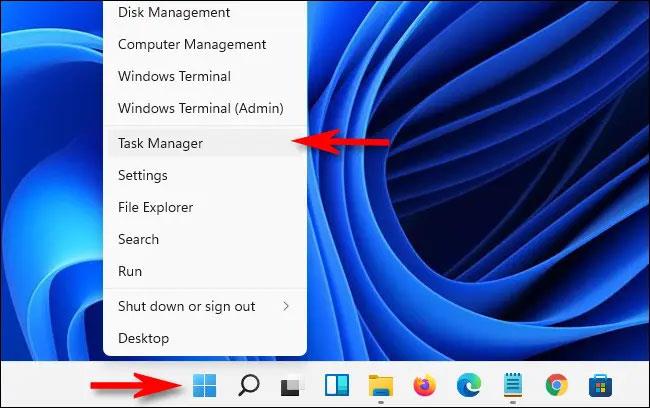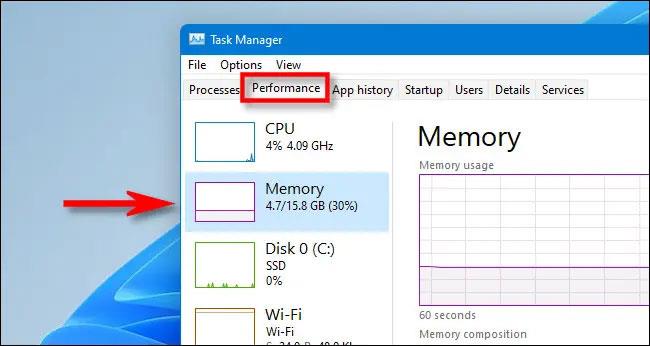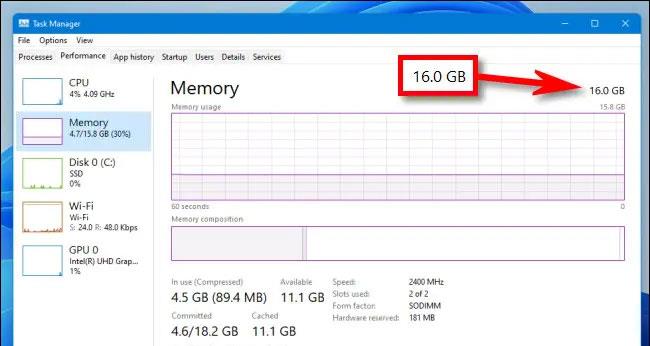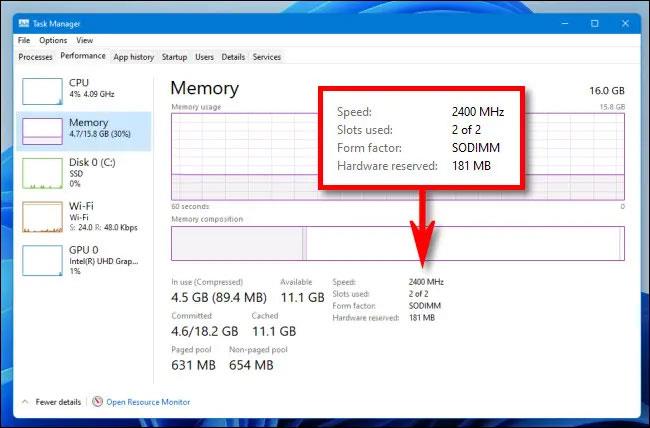La memoria di sistema, o RAM , è un componente essenziale di qualsiasi PC Windows 11. Troppa poca RAM può rallentare il funzionamento del PC e rendere il multitasking un'esperienza insoddisfacente. Ecco come controllare le informazioni relative alla capacità, al tipo e alla velocità della RAM sul tuo sistema in Windows 11.
Come verificare la capacità della RAM utilizzando l'applicazione Impostazioni di Windows
Le impostazioni sono il modo più semplice per verificare quanti GB di RAM stai utilizzando.
Per prima cosa devi aprire l'applicazione Impostazioni di Windows premendo la combinazione di tasti Windows + I oppure fare clic con il pulsante destro del mouse sul pulsante Start all'estrema sinistra della barra delle applicazioni e selezionare " Impostazioni " dall'elenco visualizzato.
Quando si apre l'interfaccia dell'applicazione Impostazioni, guarda l'elenco a sinistra e fai clic su " Sistema ". Nella schermata delle impostazioni " Sistema " , che appare corrispondentemente a destra, scorri fino alla fine dell'elenco e fai clic su " Informazioni ".
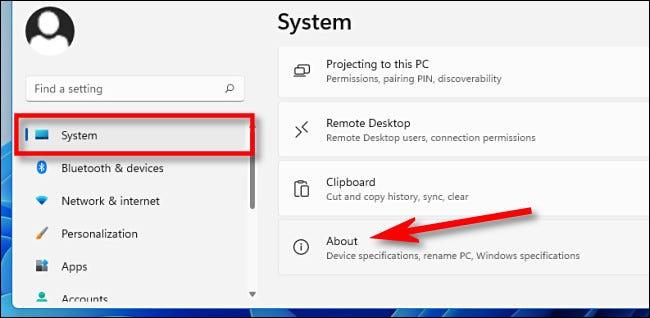
Espandi la sezione " Specifiche del dispositivo " nella parte superiore dell'elenco facendo clic su di essa. Proprio sotto, vedrai quanta RAM ha il tuo PC nella sezione " RAM installata ". Nell'esempio dell'articolo è "16,0 GB".
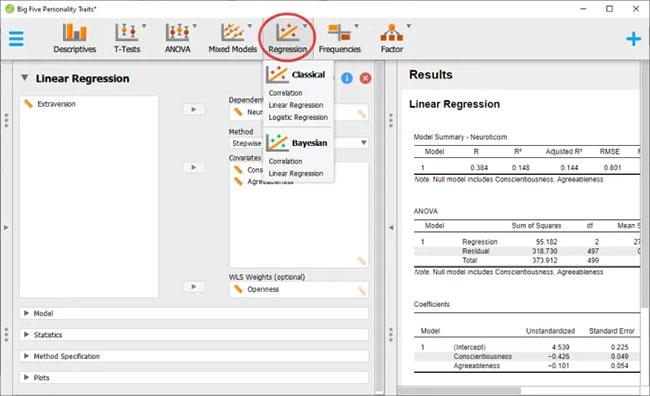
Oltre alla RAM, questa schermata mostra anche tutte le informazioni di configurazione di base del sistema necessarie. Se desideri copiare queste specifiche per inviarle a qualcun altro, magari per la risoluzione dei problemi, fai clic sul pulsante " Copia " accanto a " Specifiche del dispositivo ". Tutte le informazioni verranno copiate come testo normale in modo da poterle incollare o inviare a chiunque.
Come controllare la velocità della RAM e digitare Windows 11
Conoscere le informazioni sul tipo e sulla velocità della RAM è essenziale quando si aggiorna il sistema.
Innanzitutto, apri Task Manager facendo clic con il pulsante destro del mouse sul pulsante Start e selezionando " Task Manager " nel menu visualizzato.
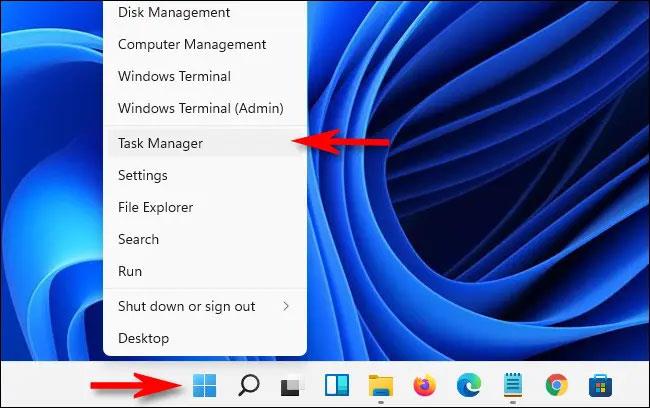
Nell'interfaccia di Task Manager, fare clic sulla scheda " Prestazioni " in alto, quindi fare clic sulla voce " Memoria ".
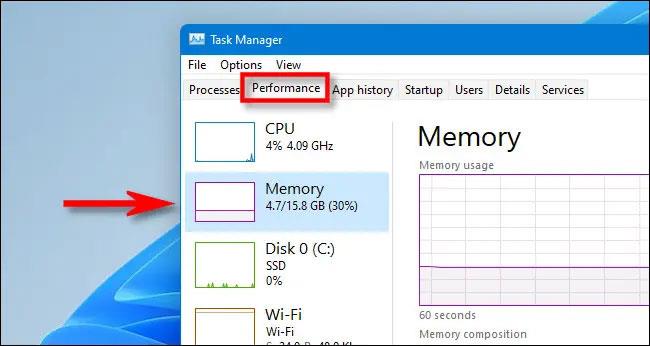
Nella schermata Informazioni sulla memoria, guarda nell'angolo in alto a destra della finestra. Qui vedrai la capacità RAM totale del tuo PC (ad esempio, "16,0 GB").
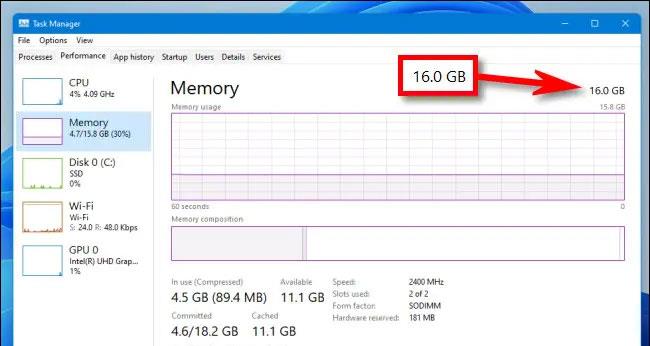
Per vedere la velocità e il tipo di RAM , guarda verso il centro della schermata " Memoria ". Troverai un breve elenco che mostra la velocità della RAM, il fattore di forma e il numero di slot RAM fisici utilizzati.
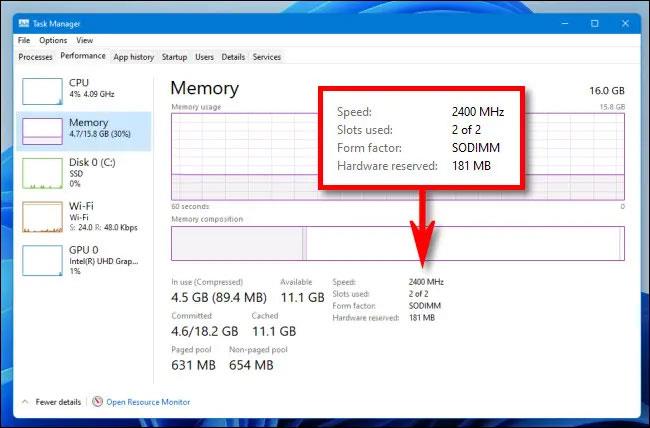
Al termine, chiudi Task Manager . Ti auguro successo!