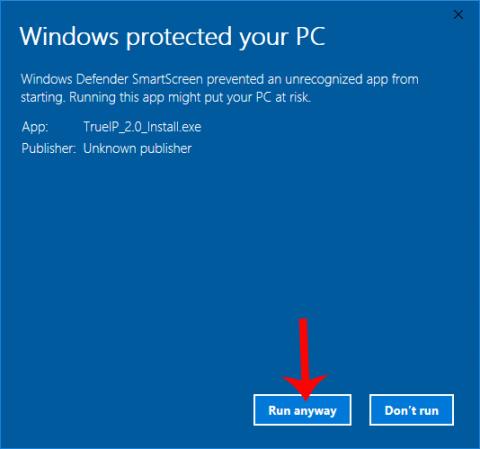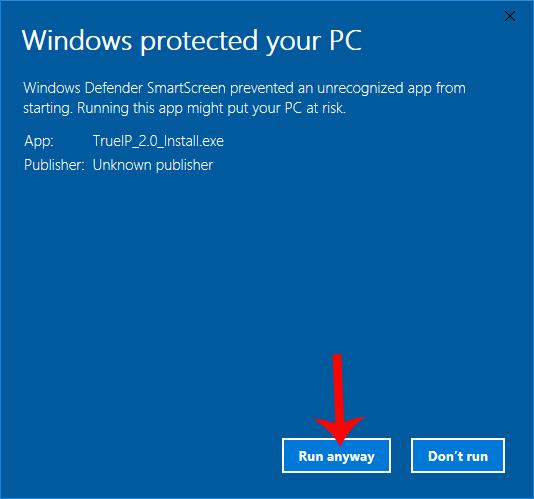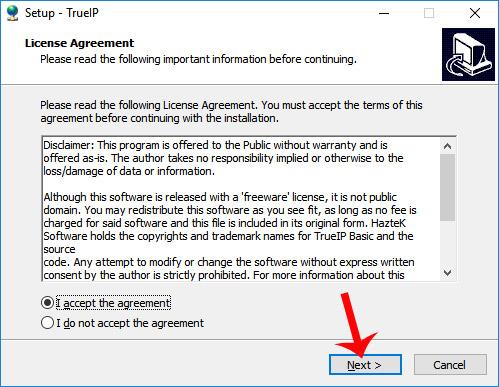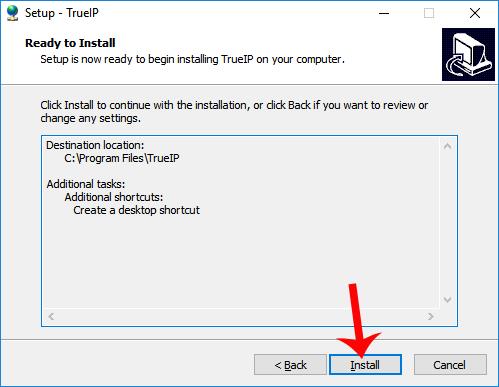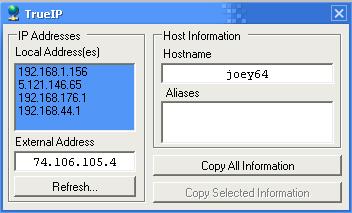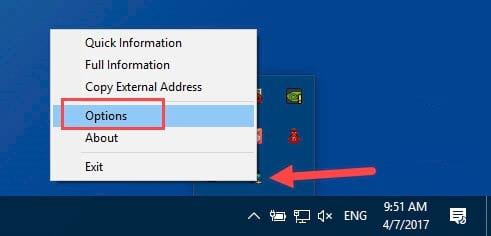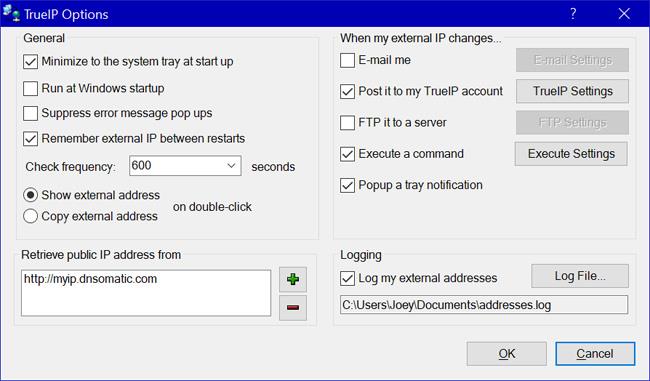L'indirizzo IP è un indirizzo semplice e importante che può connettere insieme i dispositivi durante la condivisione dei dati. Esistono molti modi per verificare l'indirizzo IP del tuo computer , ad esempio utilizzando un comando Cmd di Windows , visualizzandolo direttamente sul tuo computer o utilizzando il software di controllo IP del computer. Tra questi c'è il software TrueIP che LuckyTemplates vorrebbe presentare ai lettori nell'articolo qui sotto.
TrueIP consentirà agli utenti di visualizzare l'indirizzo IP del computer, con 2 funzioni di scansione degli indirizzi IP LAN, scansione locale e indirizzi IP di rete esterna. Inoltre, gli utenti possono salvare gli indirizzi IP utilizzati in precedenza, con indirizzi IP locali. Quindi, come controllare l'indirizzo IP del tuo computer utilizzando TrueIP?
Come vedere l'indirizzo IP del computer utilizzando TrueIP
Passo 1:
Innanzitutto, gli utenti accedono al collegamento seguente per scaricare il software TrueIP sul computer. Il software è estremamente leggero.
- https://www.haztek-software.com/applications/network/trueip/
Passo 2:
Installa il software. Nel caso in cui venga visualizzata l'interfaccia Windows protetto del tuo PC, fare clic sul pulsante Ulteriori informazioni , quindi fare clic su Esegui comunque per accettare l'installazione del software.
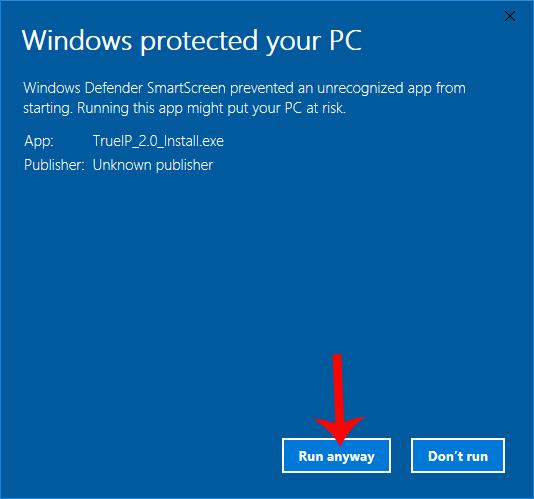
Passaggio 3:
Nella nuova interfaccia, seleziona Accetto il contratto per accettare i termini, quindi fai clic su Avanti per continuare.
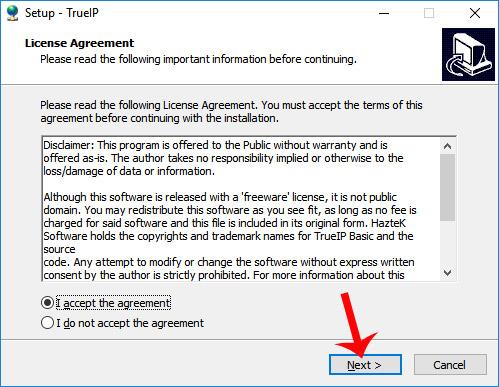
Passaggio 4:
Successivamente, se l'utente deve modificare la directory di installazione TrueIP, fare clic su Sfoglia oppure saltare e fare clic su Avanti di seguito per continuare.

Passaggio 5:
Infine fai clic su Avanti... Installa e attendi il completamento del processo di installazione del software.
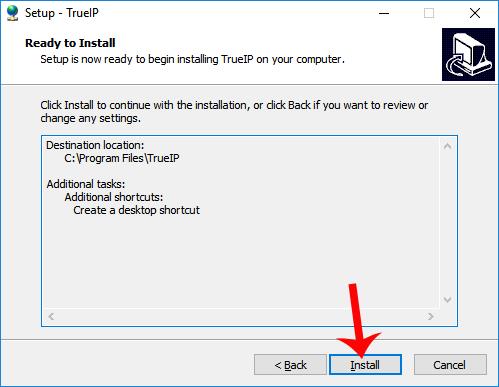
Infine, fai clic su Fine per completare l'installazione di TrueIP sul computer.
Passaggio 6:
Avvia il software sul dispositivo e vedrai i parametri IP sul computer.
Nella sezione Indirizzi IP abbiamo 2 parametri: Indirizzo locale e Indirizzo esterno.
- Indirizzo locale: indirizzo IP nella rete locale, sistema LAN e solitamente ha la forma 192.168.1.x con x da 1 a 255.
- Indirizzo esterno: indirizzo IP identificato durante la connessione a servizi e siti Web stranieri. Questo è anche l'indirizzo comune per un sistema di rete di computer.
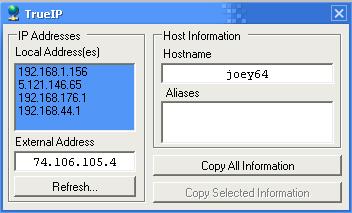
Passaggio 7:
Se desideri copiare le informazioni del dispositivo, l'indirizzo IP inclusi Locale ed Esterno per l'archiviazione o la condivisione, fai clic su Copia tutte le informazioni .
Passaggio 8:
Quando fai clic con il pulsante destro del mouse sull'icona TrueIP nella barra delle applicazioni, vedrai una serie di opzioni per il software. Fare clic su Opzioni per accedere all'interfaccia di personalizzazione del software.
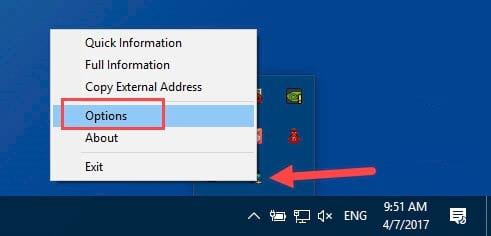
In questa interfaccia, la sezione Generale contiene le opzioni del software che visualizzano notifiche popup, vengono eseguite in modalità nascosta o avviate con Windows con Esegui all'avvio di Windows.
L' opzione Frequenza di controllo imposta ogni volta il tempo massimo di controllo IP, il valore predefinito è 600 secondi ed è possibile modificarlo.
Inoltre, TrueIP supporta anche le notifiche quando gli indirizzi IP cambiano, controlla gli indirizzi IP tramite server e memorizza i file di registro.
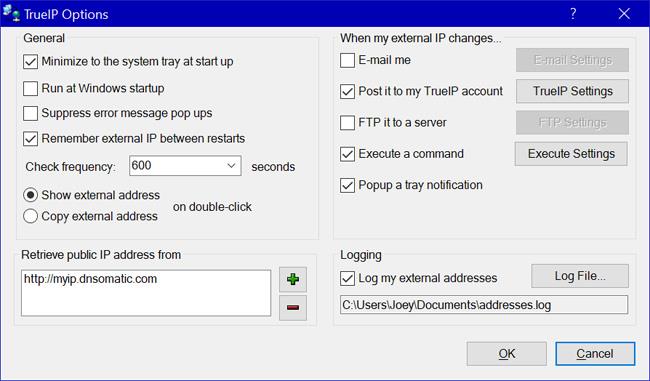
Con il software TrueIP, possiamo facilmente conoscere l'indirizzo IP del computer e altri parametri tramite i parametri Indirizzo locale e Indirizzo esterno. Il programma funziona in modo semplice, con funzionalità estremamente basilari che consentono agli utenti di controllare rapidamente gli indirizzi IP.
Ti auguro successo!