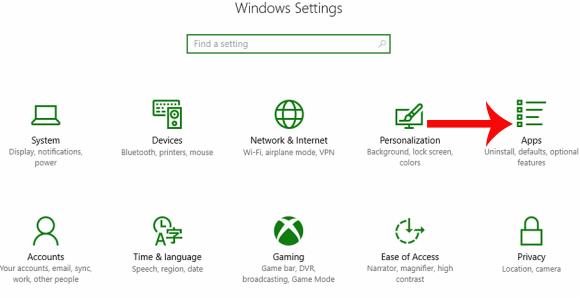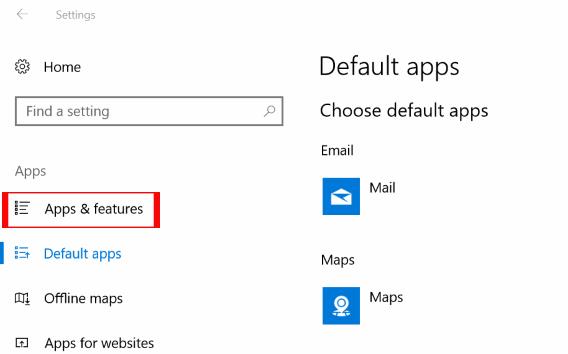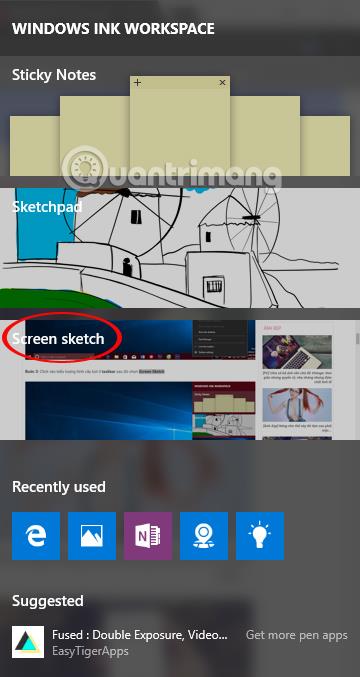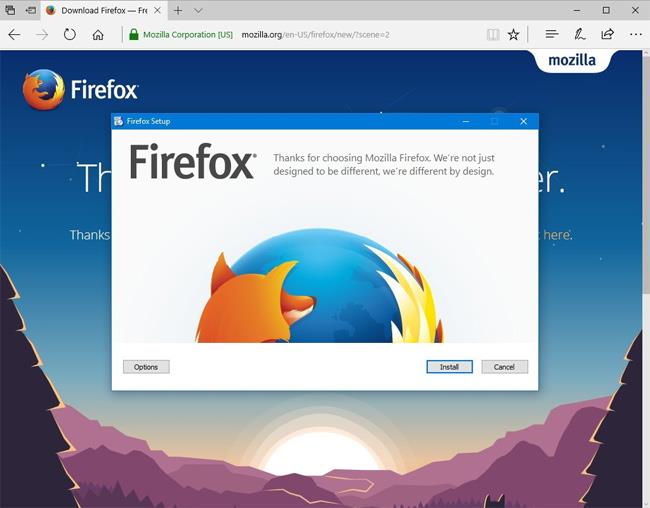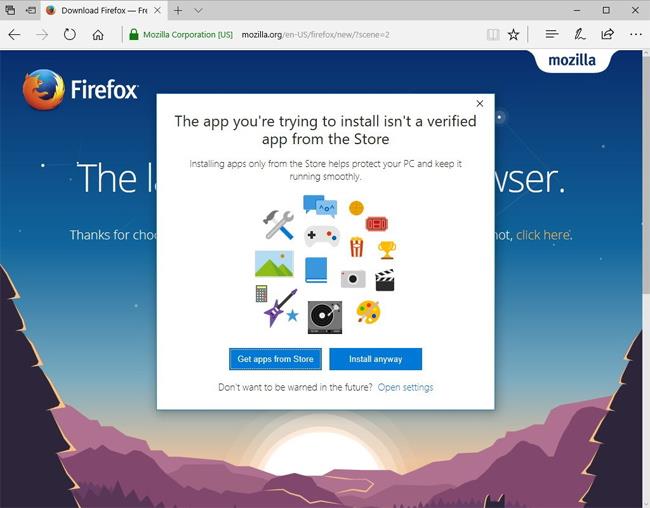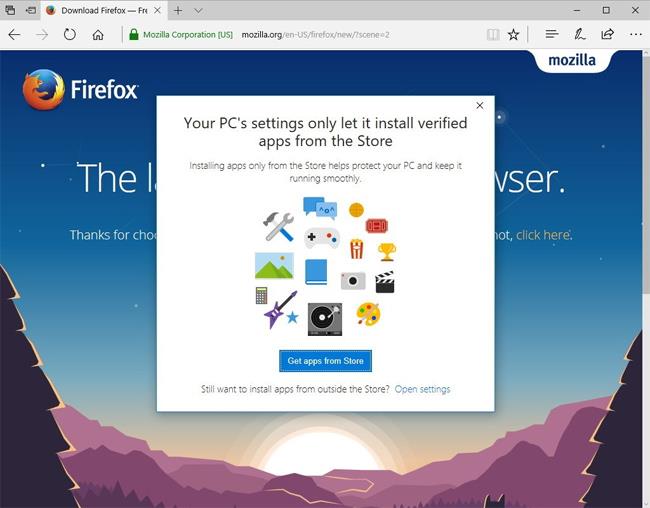Il lancio del sistema operativo Windows 10 Creators Update offre agli utenti molte funzionalità interessanti, fornendo una serie di nuove funzionalità o aggiornando le funzionalità esistenti nel sistema. Ciò include la possibilità di controllare il processo di scelta di scaricare e installare applicazioni e software sul sistema.
Questa nuova funzionalità offre agli utenti diverse opzioni in modo da poter configurare l'installazione dell'applicazione. In particolare, puoi impostare come impostazione predefinita solo il download e l'installazione delle applicazioni da Windows Store. Ciò contribuisce ad aumentare la sicurezza su Windows 10 Creators Update, evitando che software contenente virus e malware dannosi influiscano sul sistema. Nell'articolo seguente vedremo come impostare il controllo dell'installazione delle applicazioni su Windows 10 Creators Update.
Passo 1:
Prima di tutto, vai al menu Start > Impostazioni su Windows 10 Creators Update. Successivamente nell'interfaccia Impostazioni, facciamo clic su App per configurare l'applicazione sul sistema.
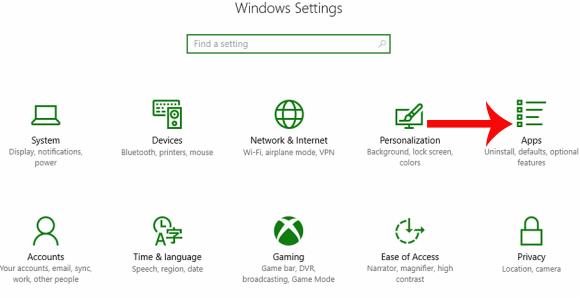
Passo 2:
Successivamente, facciamo clic su App e funzionalità nell'elenco a sinistra dell'interfaccia.
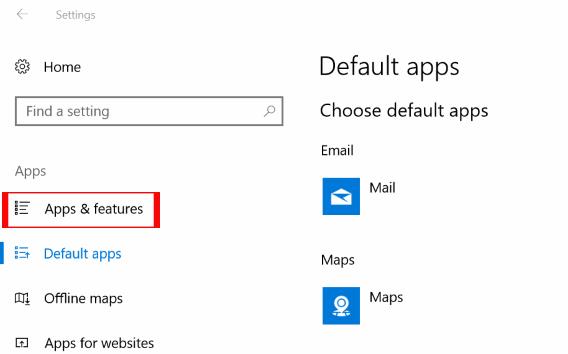
Guardi il contenuto a destra della sezione Installazione di app . Qui, gli utenti fanno clic sulla freccia e vedranno 3 diverse opzioni, tra cui:
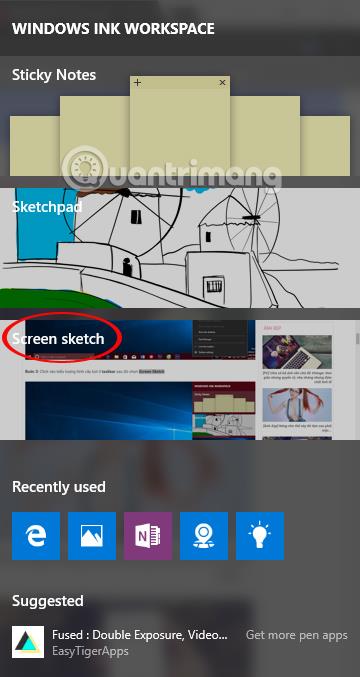
Consenti app da qualsiasi luogo : opzione predefinita sui sistemi Windows 10 Creators Update. Quando gli utenti utilizzano questa opzione, puoi installare qualsiasi software o applicazione da fonti diverse.
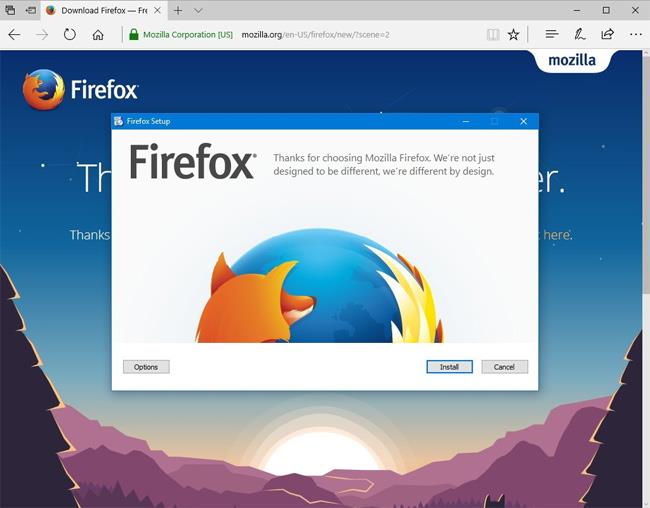
Avvisami prima di installare app esterne allo Store : questa opzione ti consente comunque di installare app da molte fonti diverse, incluso Windows Store e altre. Tuttavia, gli utenti riceveranno messaggi di avviso dal sistema sui possibili rischi per la sicurezza del computer.
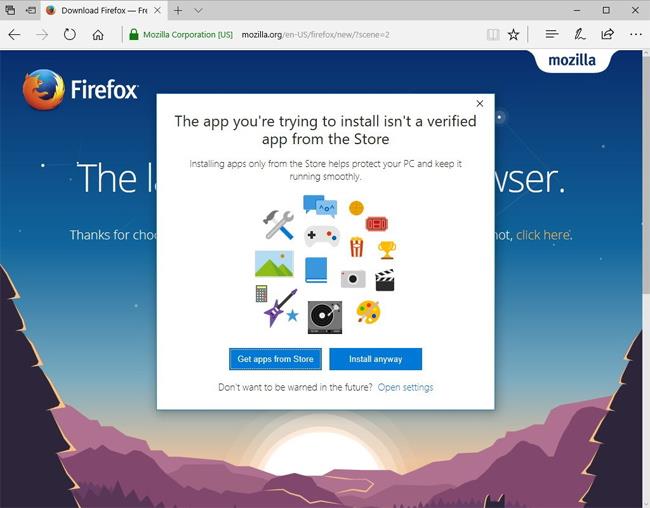
Consenti solo app dallo Store : questa opzione consente agli utenti di installare solo applicazioni da Windows Store.
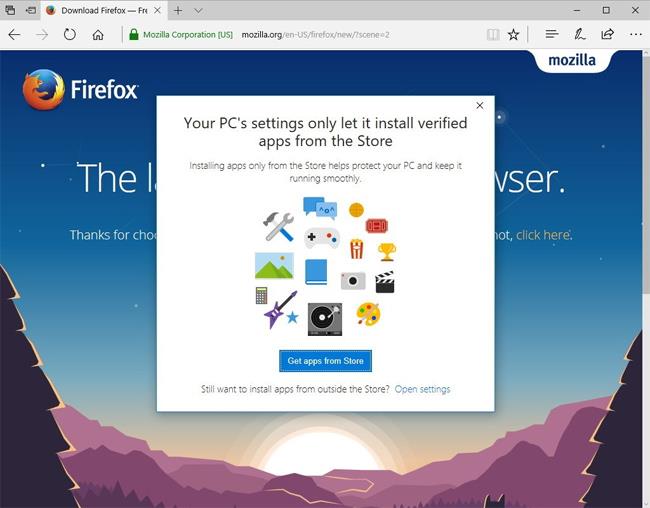
Se gli utenti desiderano garantire la sicurezza del proprio computer, fare clic sull'opzione Consenti app solo dallo Store . Le modifiche verranno applicate automaticamente, quindi non sarà necessario riavviare il computer.
Possiamo ancora modificare queste opzioni se dobbiamo utilizzare e installare applicazioni esterne.
Sopra è illustrato come utilizzare la funzionalità di controllo dell'installazione del software nella versione Windows 10 Creators Update. È meglio scegliere una delle due opzioni Avvisami prima di installare app esterne allo Store o Consenti solo app dallo Store per aumentare la sicurezza durante il download e l'installazione di applicazioni sul sistema.
Ti auguro successo!