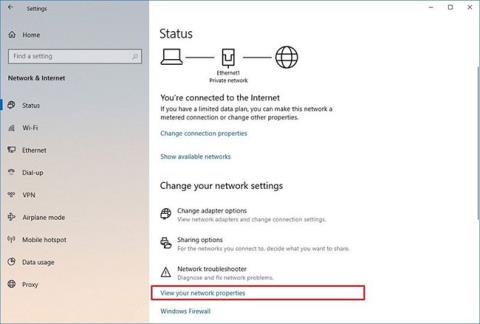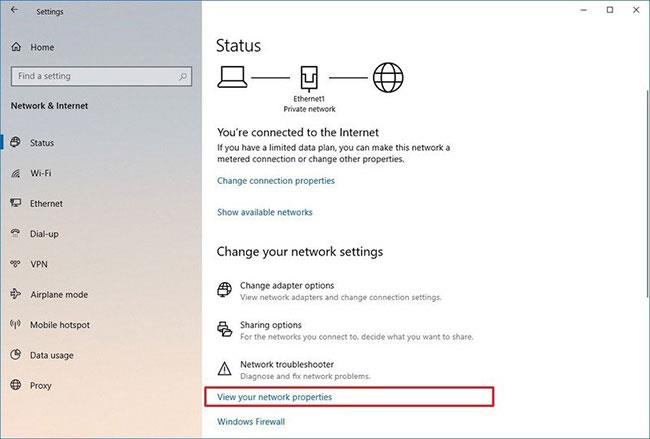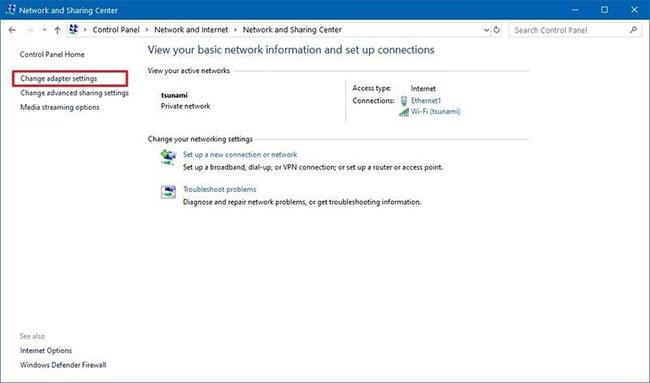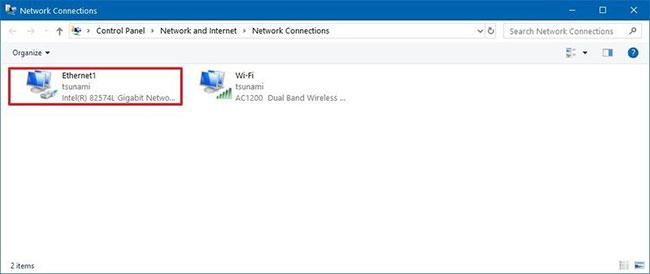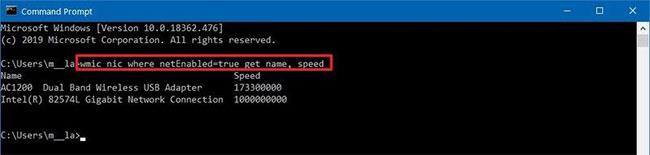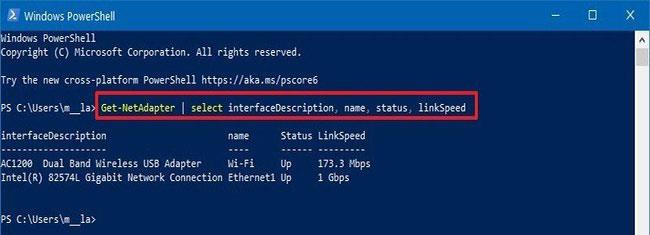Ti stai chiedendo quale sia la velocità di connessione della tua scheda di rete? Ecco 4 modi per trovare queste informazioni su Windows 10.
Come controllare la velocità dell'adattatore di rete utilizzando Impostazioni
Per visualizzare la velocità di connessione della tua scheda di rete, procedi nel seguente modo:
1. Apri Impostazioni .
2. Fare clic su Rete e Internet .
3. Fare clic su Stato .
4. Nella sezione "Modifica le impostazioni di rete" , fai clic sull'opzione Visualizza le proprietà della rete .
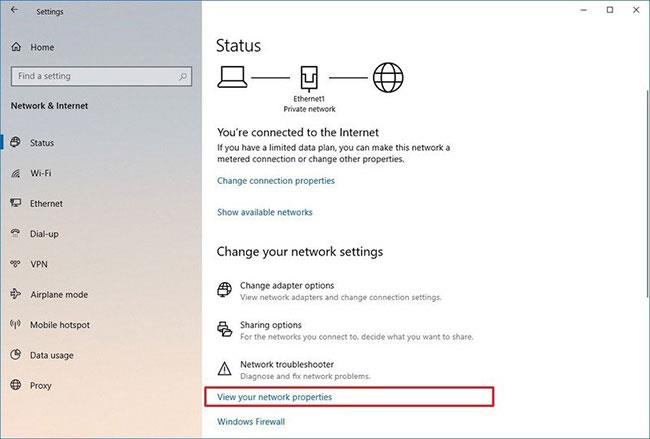
Fai clic sull'opzione Visualizza le proprietà della rete
5. Nella sezione "Proprietà" , trova l'adattatore di rete (WiFi o Ethernet).
6. Determinare la velocità di connessione nel campo Velocità collegamento (ricezione/trasmissione) .
Specificare la velocità di connessione nel campo Velocità collegamento (ricezione/trasmissione).
Dopo aver completato i passaggi, conoscerai la velocità utilizzata dall'adattatore per connettersi alla rete.
Come verificare la velocità della scheda di rete utilizzando il Pannello di controllo
Per determinare la velocità della scheda di rete utilizzando le impostazioni del Pannello di controllo , attenersi alla seguente procedura:
1. Apri Pannello di controllo .
2. Fare clic su Rete e Internet .
3. Fare clic su Centro connessioni di rete e condivisione .
4. Fare clic su Modifica impostazioni adattatore a sinistra.
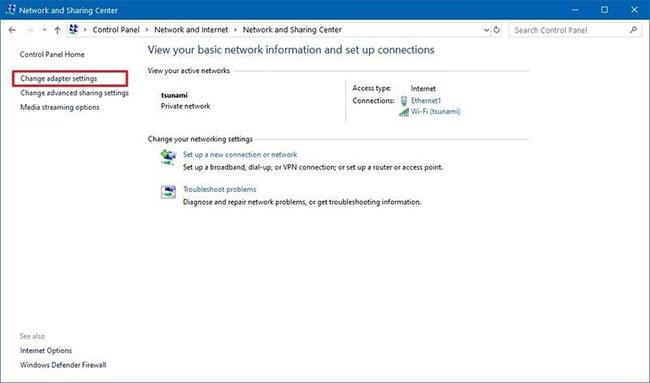
Fare clic su Modifica impostazioni adattatore
5. Fare doppio clic sull'adattatore di rete (Ethernet o WiFi).
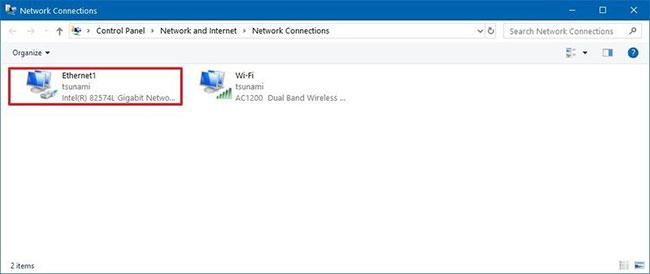
Fare doppio clic sulla scheda di rete
6. Controlla la velocità di connessione nel campo Velocità .

Controlla la velocità di connessione nel campo Velocità
Nota rapida : se stai guardando un adattatore WiFi, puoi anche verificare la qualità del segnale.
Dopo aver completato i passaggi, avrai una migliore comprensione della velocità di connessione della scheda di rete connessa alla rete.
Come controllare la velocità della scheda di rete utilizzando il prompt dei comandi
Per scoprire la velocità del tuo adattatore wireless o cablato utilizzando il prompt dei comandi , procedi nel seguente modo:
1. Apri Inizio .
2. Cerca Prompt dei comandi e fai clic sul risultato principale per aprire Prompt dei comandi .
3. Immettere il comando seguente per determinare la velocità di connessione per tutte le schede di rete, quindi premere Invio :
wmic nic where netEnabled=true get name, speed
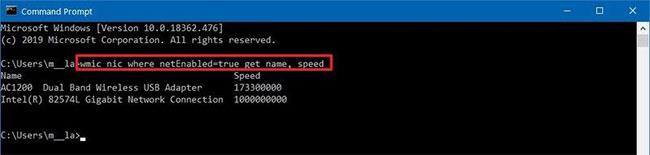
Controlla la velocità dell'adattatore di rete utilizzando il prompt dei comandi
4. Conferma la velocità dell'adattatore di rete.
Dopo aver completato i passaggi, sarai in grado di determinare la velocità (in bit) utilizzata dalla scheda per connettersi alla rete.
Come verificare la velocità della scheda di rete utilizzando PowerShell
Per testare la velocità della connessione Ethernet o WiFi su Windows 10 utilizzando PowerShell , attenersi alla seguente procedura:
1. Apri Inizio .
2. Cerca PowerShell e fai clic sul risultato principale per aprire la console.
3. Immettere il comando seguente per determinare la velocità di connessione per tutte le schede di rete, quindi premere Invio :
Get-NetAdapter | select interfaceDescription, name, status, linkSpeed
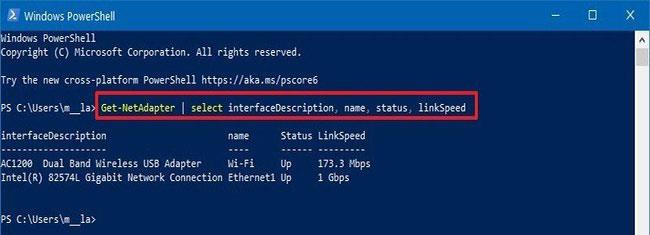
Testare la velocità della scheda di rete utilizzando PowerShell
4. Controlla la velocità di connessione della scheda di rete WiFi o Ethernet.
Dopo aver completato i passaggi, l'output di PowerShell visualizzerà la velocità di connessione in un formato intuitivo (ad esempio, 780 Mbps e 1 Gbps).
Spero che tu abbia successo.