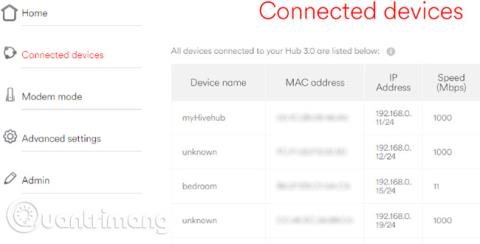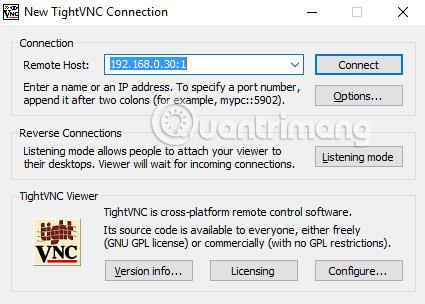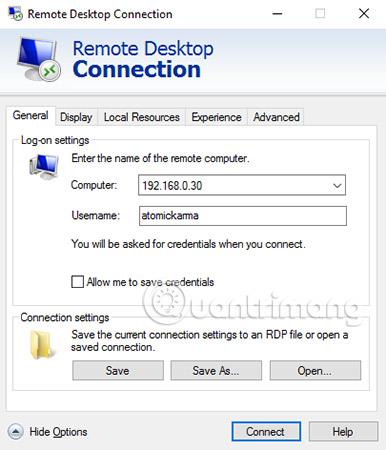Configurare un server Linux ? Forse per eseguire un videogioco o averlo configurato come soluzione di archiviazione di rete. Oppure potresti avere un media center Linux, una console di gioco retrò o un semplice PC secondario, ad esempio.
In ogni caso, a un certo punto dovrai accedere a un computer o server Linux (da questo punto in poi l'articolo della convenzione lo chiamerà "scatola") da un computer Windows. Allora qual è la soluzione a questo problema?
Gli utenti Windows hanno a disposizione una serie di strumenti, utilizzati per abilitare il controllo remoto dei dispositivi Linux. Scopriamolo attraverso il seguente articolo!
Come controllare in remoto Linux utilizzando un computer Windows
Avrai bisogno dell'indirizzo IP del dispositivo Linux
Prima di iniziare, devi sapere qual è l'indirizzo IP del tuo dispositivo Linux. Il modo più semplice per testarlo è accedere al tuo dispositivo Linux, aprire un terminale e inserire il seguente comando:
ifconfig
Verrà visualizzato l'indirizzo IP a cui devi connetterti. Se la macchina Linux ha una connessione Ethernet , l'indirizzo verrà elencato insieme a eth0. Se è connesso in modalità wireless, cerca l'indirizzo IP elencato su wlan0.

Se questo non è facile o conveniente per te, esiste un altro metodo più semplice. Nella finestra del browser, connettiti al router. Di solito è un indirizzo come 192.168.0.1 o 192.168.0.100 ... lo scoprirai guardando il tuo router stesso o la documentazione fornita con esso.
Dopo aver effettuato l'accesso al router, cerca un collegamento chiamato "Dispositivi connessi" o simile e utilizzalo per trovare il tuo dispositivo Linux in base al nome. Troverai l'indirizzo IP incluso.
Prendi nota di quell'indirizzo IP perché ti servirà in seguito e assicurati di conoscere il nome utente e la password per il tuo computer o server Linux!
Accedi alla tua macchina Linux tramite SSH
SSH è un ottimo modo per accedere in remoto al tuo dispositivo Linux. Sebbene non sia disponibile in Windows, l'applicazione PuTTY può essere facilmente scaricata. PuTTY non richiede installazione. Invece, devi solo eseguire il file EXE scaricato. Per comodità, dovresti creare un collegamento sul desktop.
Per utilizzare PuTTY per SSH, esegui l'applicazione e seleziona Sessione. In Nome host, fornire il nome di rete del computer Linux o inserire l'indirizzo IP. Seleziona SSH, quindi seleziona Apri. Ti verrà spesso richiesto di accettare il certificato per la connessione. Tutto ciò che resta da fare è utilizzare il nome utente e la password normali per accedere al tuo dispositivo Linux e avrai accesso alla riga di comando.
Vantaggi di SSH : l'utilizzo di questo metodo consente di apportare modifiche rapide a Linux. Particolarmente adatto per l'installazione del software e le modifiche dell'amministratore. È utile anche per impostare l'opzione successiva, VNC! SSH è perfetto anche per i server su cui non è installato un ambiente desktop.
Stabilire una connessione remota con VNC
Sebbene sia possibile utilizzare SSH, una connessione di rete virtuale ( VNC ) aiuterà anche ad accedere in remoto al desktop del Linux box. Ma per iniziare, devi installare alcuni software VNC. Sui box Linux sarà richiesta un'applicazione server VNC e su Windows un'applicazione client.
Una delle opzioni più popolari per la connessione a Linux tramite VNC è TightVNC. Puoi scaricare questo software da tightvnc.com/download.php, ma assicurati di scegliere la versione corretta poiché questo software è disponibile nelle versioni a 32 bit e 64 bit.
Dopo averlo fatto, installa tightvncserver sulla tua macchina Linux. Questo può avvenire tramite SSH o accesso fisico al computer.
Dopo aver controllato gli aggiornamenti con il comando:
sudo apt-get update
per favore esegui questo comando:
sudo apt-get install tightvncserver
Una volta installato, esegui tightvncserver e imposta una password.
sudo tightvncserver
La password è limitata a 8 caratteri. Con tightvncserver ora in esecuzione, vedrai un messaggio che ti dice il numero di porta.
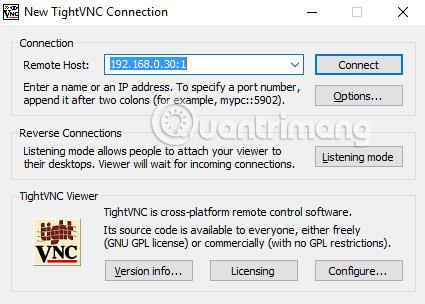
Prendi nota di ciò, quindi esegui l'applicazione TightVNC Viewer in Windows e inserisci l'indirizzo IP e il numero di porta necessari. Fai lo stesso con la password, quindi fai clic su Connetti. Il desktop remoto si aprirà e potrai iniziare a utilizzare l'applicazione di tua scelta. Alcune applicazioni con elevate esigenze grafiche potrebbero non funzionare in modo ottimale.
Vantaggi di VNC : Pur fornendo un rapido accesso remoto al tuo computer, TightVNC ha anche i suoi limiti. Sebbene sia possibile eseguire attività informatiche standard, le funzionalità di gioco e streaming video sono fortemente limitate. Se guardare video è un must, avrai bisogno di RDP.
Controlla la tua macchina Linux tramite RDP
L'ultima opzione è RDP, Remote Desktop Protocol, integrato in Windows. Questa volta non è necessario installare nulla sul tuo PC!
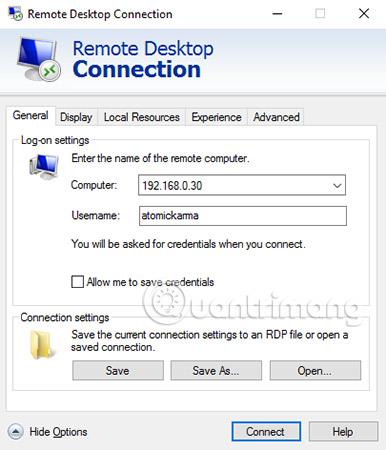
Tuttavia, dovrai aggiungere il software xrdp alla tua macchina Linux. Ancora una volta, questo viene fatto in modo più efficiente tramite SSH con un singolo comando:
sudo apt-get install xrdp
Attendi il completamento dell'installazione, quindi esegui RDP sul tuo computer Windows. In Windows 8 e versioni successive, il software Remote Desktop può essere trovato tramite Cerca, semplicemente inserendo le tre lettere rdp. Quando si apre la finestra Connessione desktop remoto , inserisci l'indirizzo IP e fai clic su Connetti. Se hai requisiti di connessione avanzati, fai clic su Mostra opzioni e inseriscili come richiesto prima di tentare la connessione.
Vantaggi di RDP : sebbene la configurazione possa richiedere più tempo, l'utilizzo di RDP fornisce almeno maggiore affidabilità per lo streaming. Naturalmente, se non sei soddisfatto di guardare i video archiviati sul server, puoi semplicemente installare un'app per server multimediale per eseguire lo streaming sui dispositivi di casa.
Con tre opzioni per la connessione remota alla tua macchina Linux, è semplice scegliere se utilizzare SSH, VNC o RDP. Ricorda, vale la pena configurare SSH a prescindere, poiché rende molto più semplice la configurazione delle altre due opzioni!
E non preoccuparti di connetterti in remoto al Raspberry Pi . Tutti e tre questi metodi funzionano con quella piccola calcolatrice!
Hai mai avuto bisogno di connetterti in remoto alla tua macchina Linux? Queste soluzioni funzionano bene o riscontri problemi con esse? Fatecelo sapere nella sezione commenti qui sotto!
Vedi altro: