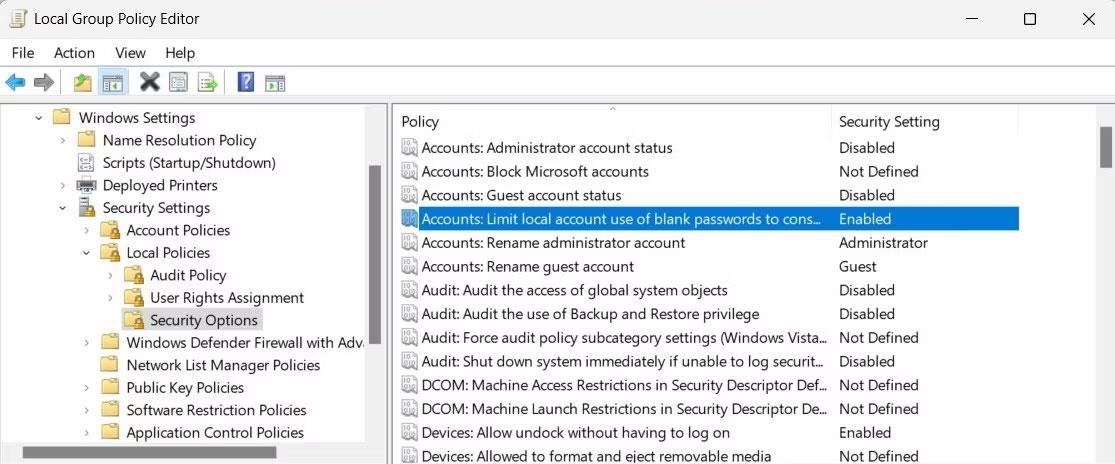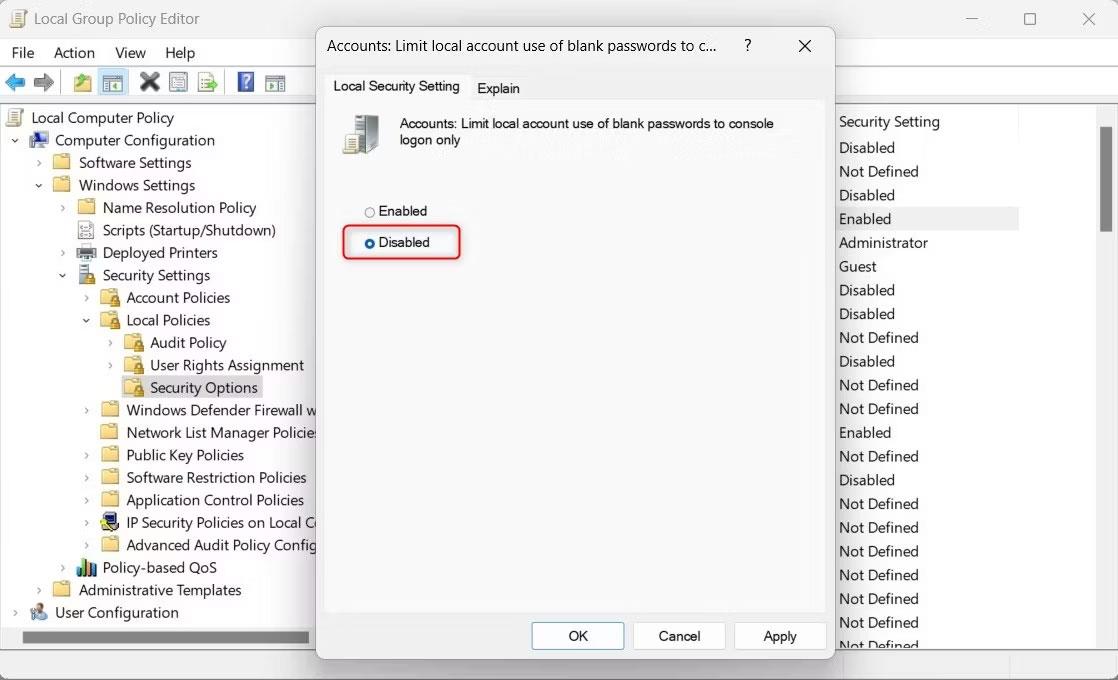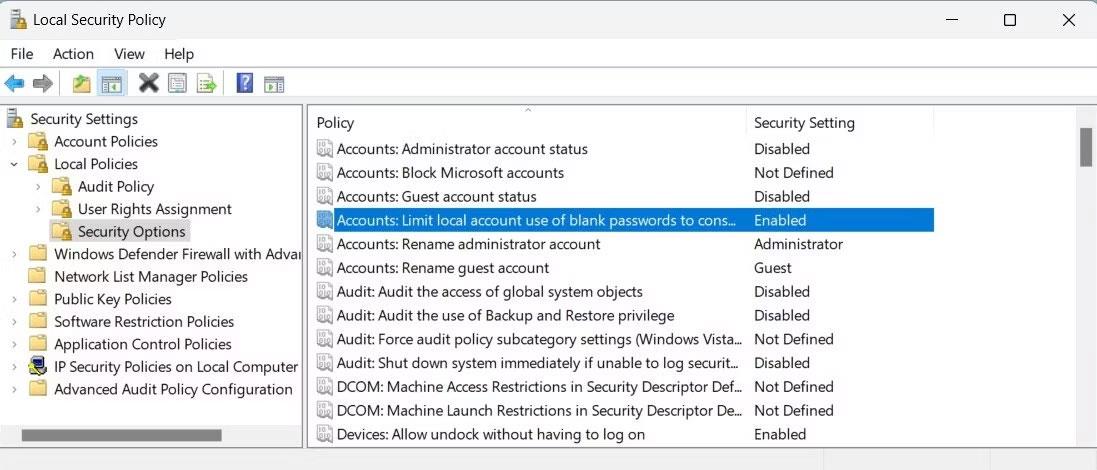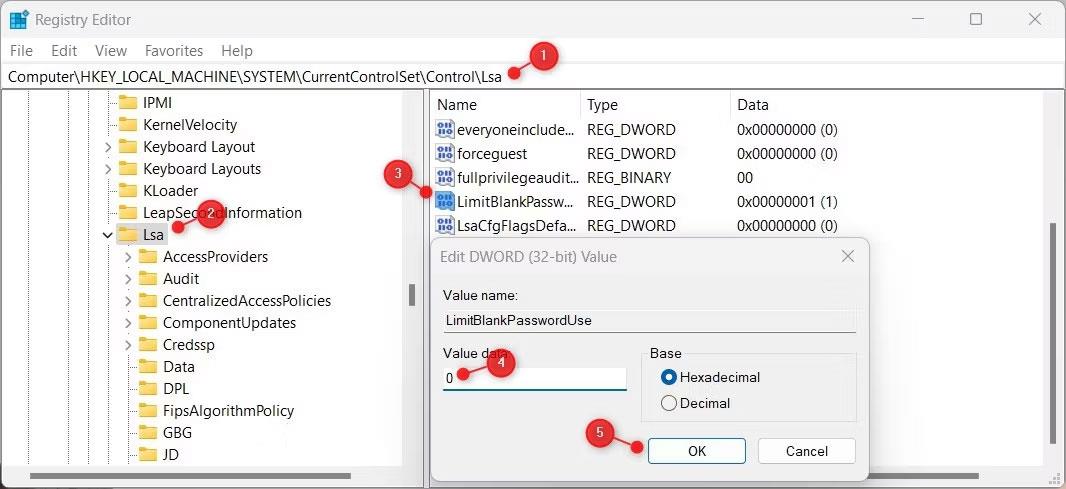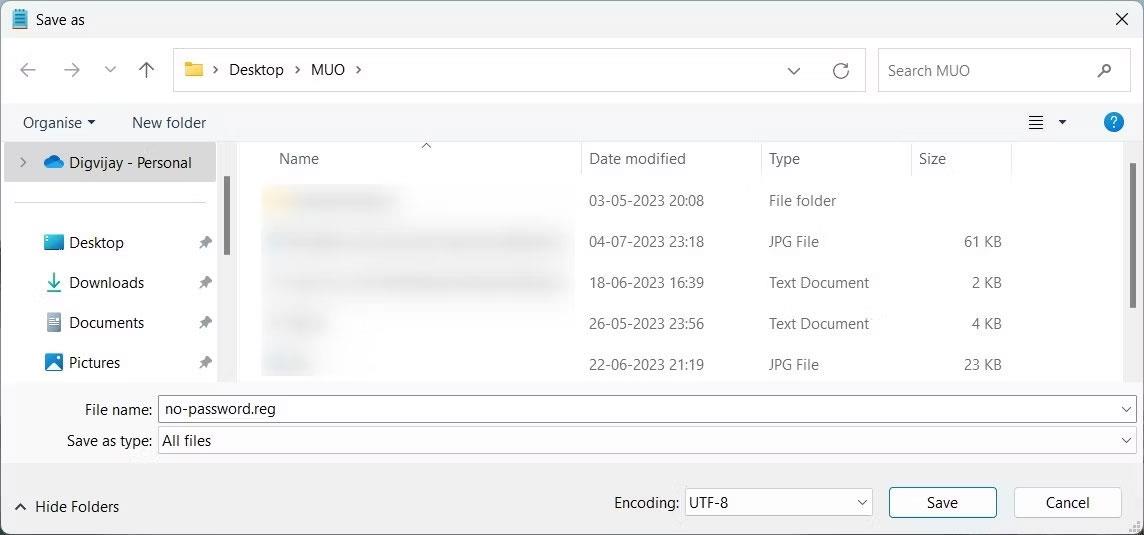La connessione Desktop remoto consente a due computer di condividere dati e applicazioni online. È comodo accedere a file e programmi da remoto. Sebbene le misure di sicurezza spesso richiedano una password. E se potessi connetterti a Desktop remoto senza password? Questo articolo spiega come connettersi a Desktop remoto senza password in Windows 11 .
1. Utilizzare Criteri di gruppo
Editor criteri di gruppo è uno strumento utilizzato dagli amministratori per impostare i criteri di controllo dell'accesso degli utenti. È possibile utilizzare questa funzione per disabilitare le password. Assicurati di utilizzare Windows Pro, Enterprise o Education Edition.
Tieni presente che Windows Home Edition non supporta Criteri di gruppo perché è un sistema non di dominio. Tuttavia, puoi aprire l'Editor Criteri di gruppo localmente sul tuo dispositivo Windows Home.
Per abilitare le connessioni Desktop remoto senza password, attenersi alla seguente procedura:
1. Premi Win + R sulla tastiera per aprire la finestra di dialogo Esegui .
2. Digitare gpedit.msc nella casella del campo di testo e premere Invio. Di conseguenza, si apre l'Editor criteri di gruppo locale.
3. Nel riquadro di navigazione sinistro, espandere il set di criteri Configurazione computer .
4. Quindi accedere alle seguenti cartelle:
Windows Settings > Security Settings > Local Policies > Security Options
5. Nel pannello di destra, fare doppio clic su Account: limita l'uso dell'account locale con password vuote solo per l'accesso alla console . Verrà visualizzata la finestra Proprietà .
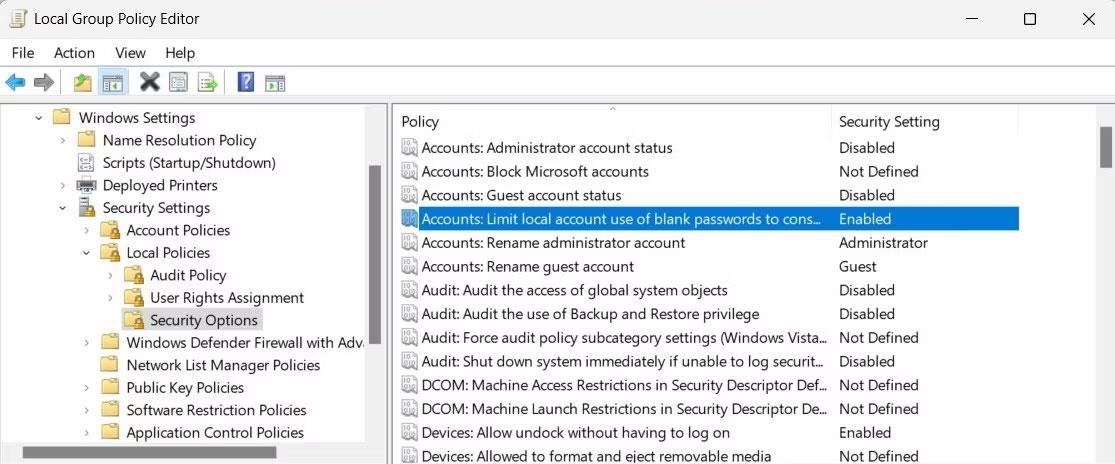
Connetti Desktop remoto senza password utilizzando Criteri di gruppo
6. Selezionare Disabilitato e fare clic su OK per salvare le modifiche.
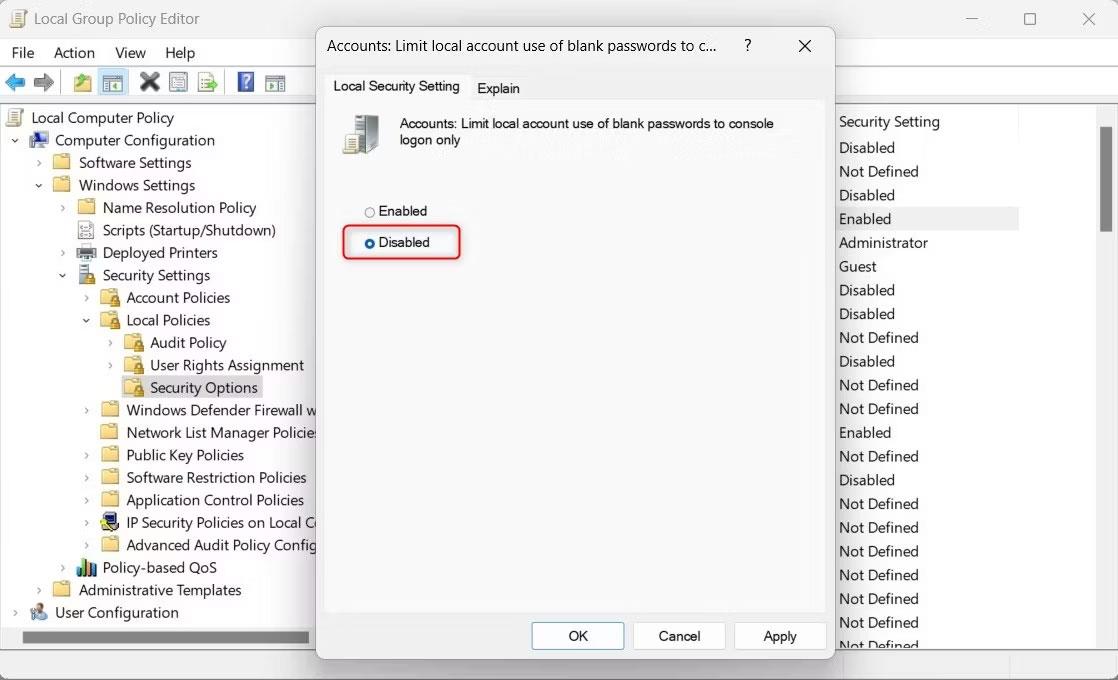
Limita gli account locali all'utilizzo di password vuote solo per l'accesso alla console
Ciò consentirà agli utenti di connettersi in remoto senza utilizzare una password. Se desideri riattivare la richiesta della password, segui gli stessi passaggi e seleziona Abilitato anziché Disabilitato nell'ultimo passaggio.
2. Utilizzare la politica di sicurezza
La politica di sicurezza è un altro modo per connettersi in remoto senza password. Questo strumento è simile all'Editor criteri di gruppo ma è specifico per i computer locali. Ciò significa che qualsiasi modifica apportata ai criteri di sicurezza locali verrà applicata solo al computer locale mentre i criteri di gruppo si applicheranno all'intero dominio.
Per creare una connessione remota senza password utilizzando la politica di sicurezza, attenersi alla seguente procedura:
1. Premi Win + S sulla tastiera per aprire Ricerca di Windows.
2. Immettere secpol.msc nella barra di ricerca e premere Invio.
3. Selezionare il risultato in cima all'elenco per aprire la Politica di sicurezza locale.
4. Nel riquadro di navigazione sinistro, accedere alle seguenti cartelle:
Security Settings > Local Policies > Security Options
5. Ora vai al pannello di destra e fai doppio clic su Account: limita l'uso dell'account locale con password vuote solo per l'accesso alla console . Verrà aperta la finestra Proprietà per questa policy.
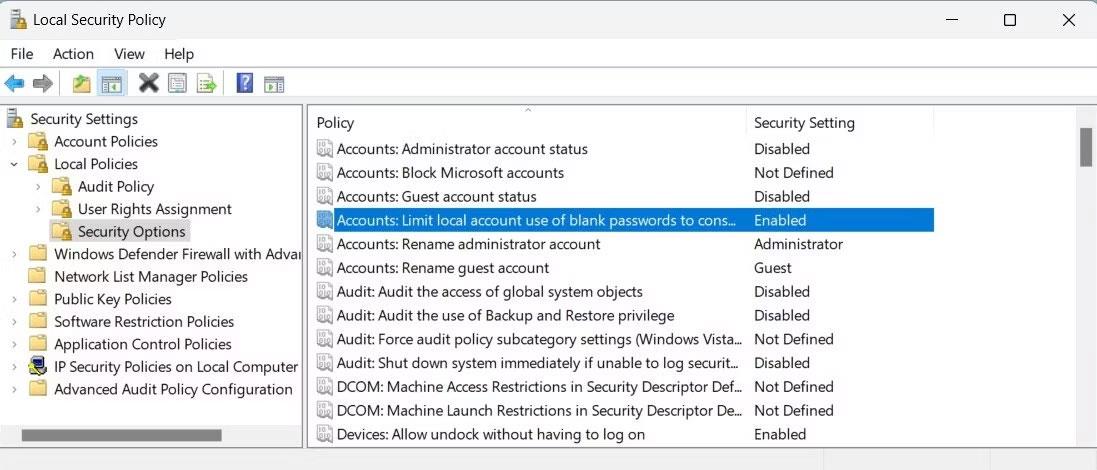
Utilizza la policy di sicurezza per connetterti a Desktop remoto senza password
6. Selezionare Disabilitato e fare clic su Applica > OK per salvare le modifiche.
Dopo aver salvato questa impostazione, le connessioni remote saranno possibili senza password.
Per riattivare la richiesta della password, seguire gli stessi passaggi e fare doppio clic sulla policy. Quando si apre la finestra Proprietà , seleziona Abilitato . Fare clic su Applica > OK per salvare le modifiche.
3. Utilizzare l'editor del Registro di sistema
Quando esegui Windows Home, utilizza l'editor del Registro di sistema anziché l'editor dei criteri di gruppo. L'editor del registro è un database gerarchico che memorizza la configurazione e le impostazioni del sistema.
Tuttavia, fai attenzione quando lo usi perché un errore può danneggiare permanentemente il tuo sistema e causare la perdita di dati. Pertanto, dovresti sempre eseguire il backup del registro prima di apportare modifiche.
Per creare una connessione Desktop remoto senza password su Windows Home, attenersi alla seguente procedura:
1. Fare clic su Start e immettere regedit nella casella di ricerca.
2. Seleziona l'opzione Editor del Registro di sistema dall'elenco dei risultati.
3. Se viene visualizzato UAC (Controllo account utente) , fare clic su Sì per concedere l'autorizzazione. Questo aprirà l'editor del Registro di sistema sul desktop.
4. Nella barra laterale di sinistra, vai alla seguente chiave di registro:
HKEY_LOCAL_MACHINE\SYSTEM\CurrentControlSet\Control\Lsa
5. A destra, fare doppio clic su LimitBlankPasswordUse. Verrà visualizzata la finestra Modifica DWORD .
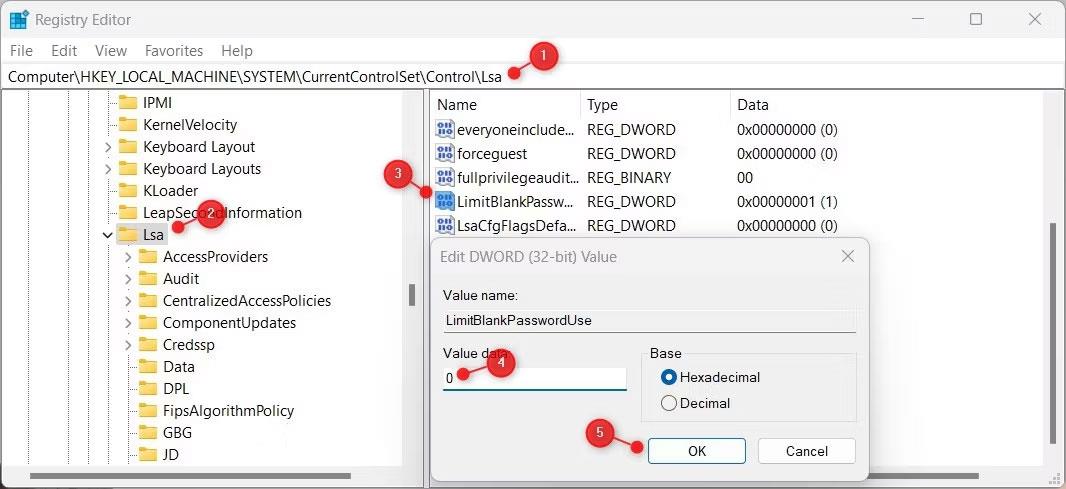
Crea una connessione Desktop remoto utilizzando il Registro di sistema
6. Modificare il campo Dati valore su 0 e fare clic su OK per salvare le modifiche.
Ciò impedirà a Windows di richiedere una password durante la connessione remota.
Se desideri riattivare la richiesta della password, torna alla stessa chiave di registro e modifica il campo dati valore in 1 . Ora chiudi l'editor del registro e sei pronto per connetterti in remoto senza password.
4. Utilizzare il prompt dei comandi
Se preferisci la riga di comando rispetto agli strumenti grafici, prova questo metodo. Funziona come l'editor del registro ma viene eseguito tramite il prompt dei comandi . Poiché questo può essere difficile per gli utenti inesperti, controlla attentamente ogni passaggio. Ciò ti garantisce di non commettere errori e danneggiare il tuo sistema.
Per abilitare le connessioni remote senza password utilizzando il prompt dei comandi, attenersi alla seguente procedura:
1. Fare clic con il pulsante destro del mouse su Start e selezionare Esegui dal menu.
2. Inserisci cmd nel campo di testo e premi contemporaneamente Ctrl + Maiusc + Invio .
3. Se viene visualizzata la finestra di dialogo UAC, fare clic su Sì per concedere l'autorizzazione. Questo aprirà il prompt dei comandi con diritti di amministratore .

Crea una connessione Desktop remoto senza password utilizzando il prompt dei comandi
4. Ora digita il seguente comando e premi Invio .
Reg add “HKEY_LOCAL_MACHINE\SYSTEM\CurrentControlSet\Control\Lsa” /v LimitBlankPasswordUse /t REG_DWORD /d 0 /f
L'esecuzione di questo comando modificherà il campo dati valore su 0 e disabiliterà la richiesta della password remota.
Se desideri riattivare la richiesta della password, esegui lo stesso comando ma sostituisci lo 0 finale con un 1 . Il comando sarà simile a questo.
Reg add “HKEY_LOCAL_MACHINE\SYSTEM\CurrentControlSet\Control\Lsa” /v LimitBlankPasswordUse /t REG_DWORD /d 1 /f
5. Utilizzare il file reg
Se non sei bravo a modificare con l'editor del Registro di sistema, crea invece un file .reg. I file .reg sono fondamentalmente file di testo con istruzioni predefinite. Una volta eseguiti, modificano automaticamente il registro e applicano le impostazioni.
Per creare un file .reg, attenersi alla seguente procedura:
1. Apri Blocco note .
2. Copia e incolla quanto segue:
Windows Registry Editor Version 5.00
HKEY_LOCAL_MACHINE\SYSTEM\CurrentControlSet\Control\Lsa
"LimitBlankPasswordUse"=dword:00000000
3. Ora fai clic su File > Salva con nome e imposta il tipo di file su Tutti i file .
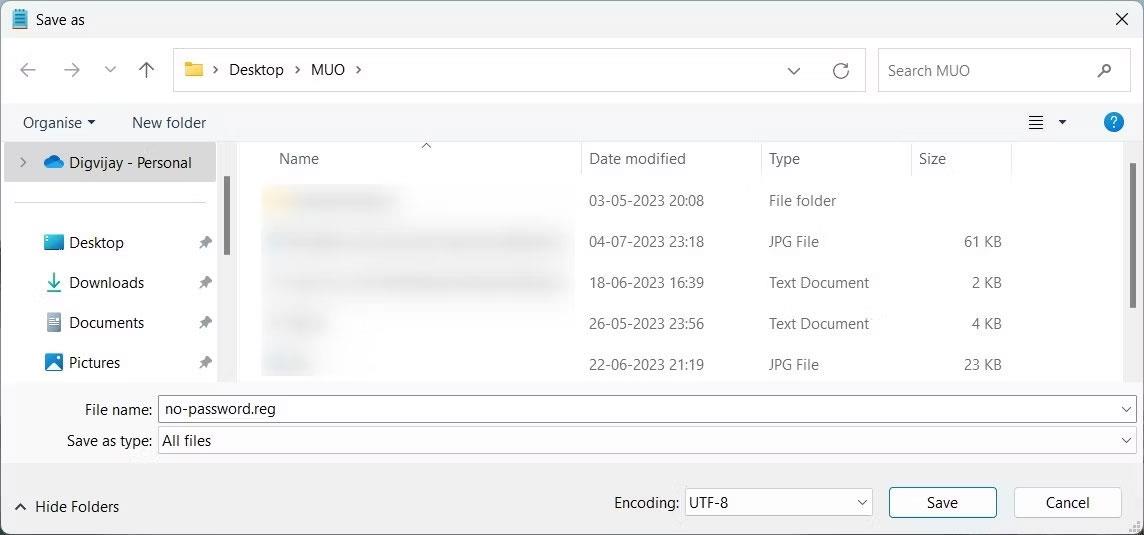
Crea un file reg per connetterti a Desktop remoto senza password
4. Assegnare al file il nome no-password.reg e salvarlo sul desktop.
5. Fare doppio clic sul file per eseguirlo e applicare automaticamente le impostazioni.
Le tue connessioni remote verranno eseguite senza password. Per riattivare la richiesta della password, crea un altro file di testo con il seguente codice:
Windows Registry Editor Version 5.00
HKEY_LOCAL_MACHINE\SYSTEM\CurrentControlSet\Control\Lsa
"LimitBlankPasswordUse"=dword:00000001
Ora salva il file come Enable_Password.reg e fai doppio clic sul file per applicare le modifiche.