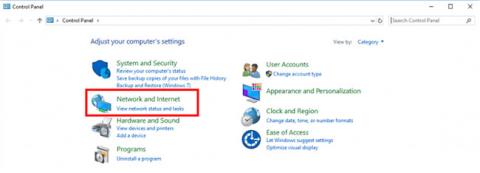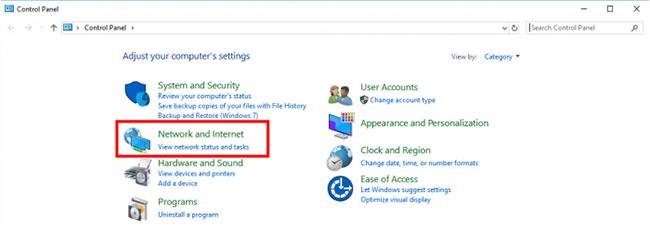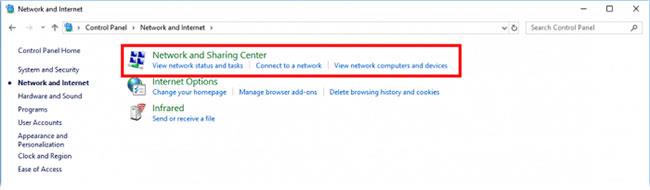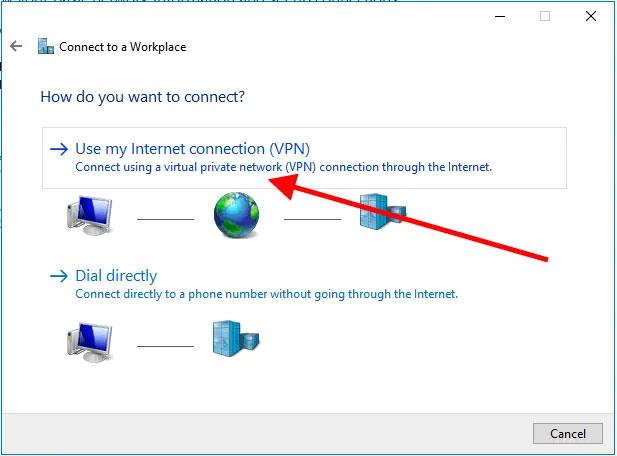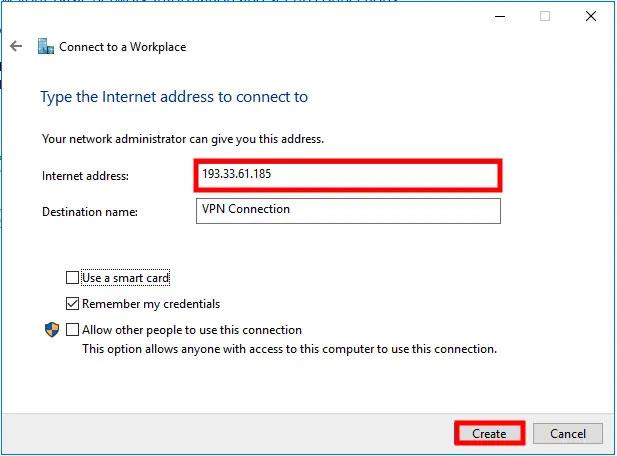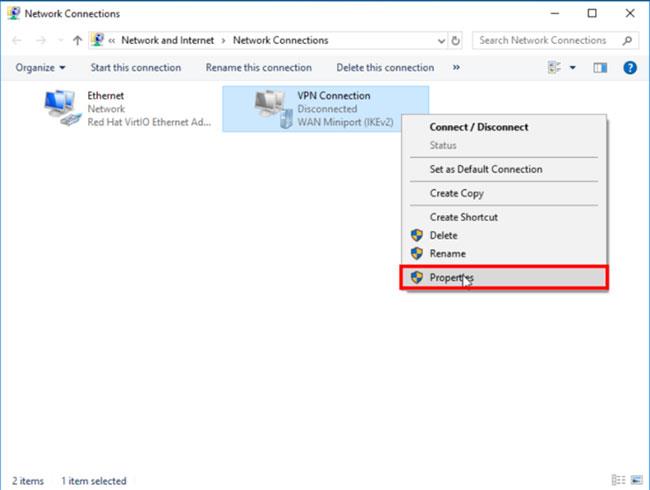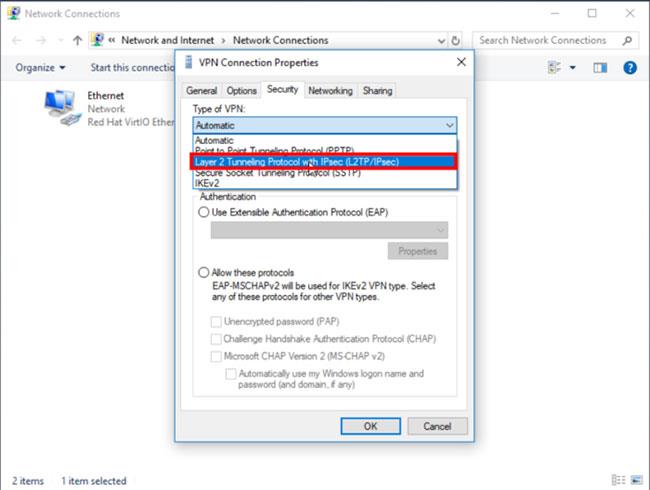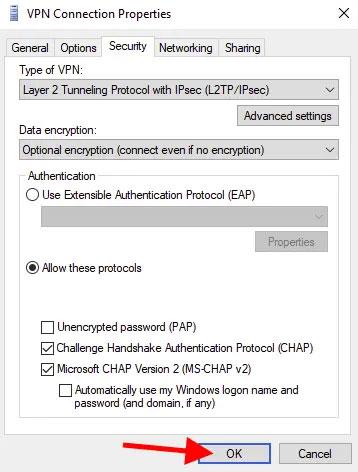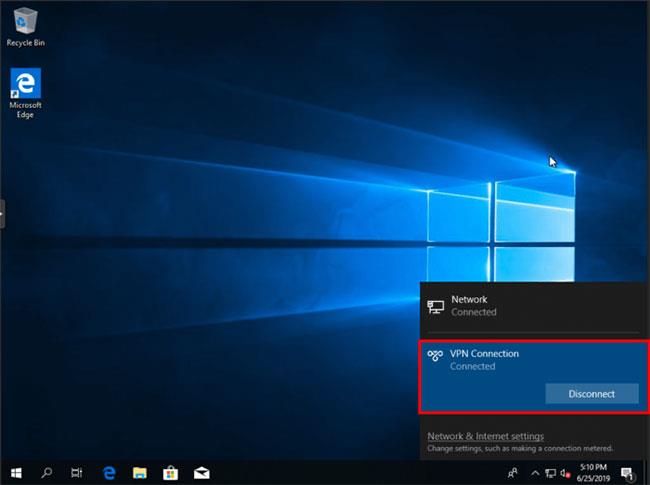Questo articolo descriverà come configurare la VPN L2TP/IPsec su Windows 10.
Prerequisiti
- Windows 10
- Accesso a Windows 10 come amministratore
Come connettere la VPN L2TP/IPsec su Windows 10
Passaggio 1: accedere a Windows 10
Fare clic sull'icona di ricerca nella barra dei menu di Windows e cercare Pannello di controllo . Vedrai l' icona del Pannello di controllo . Cliccaci sopra.
Apri Rete e Internet .
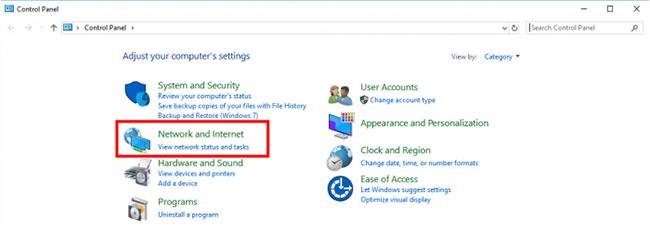
Apri Rete e Internet
Rete aperta e centro di condivisione .
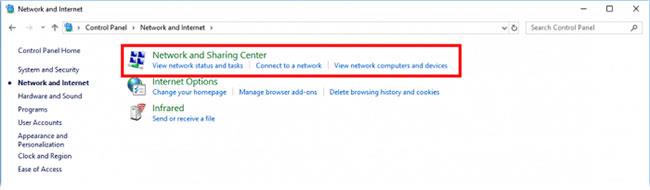
Rete aperta e centro di condivisione
Passaggio 2: configurare la VPN
Fare clic su Configura una nuova connessione su una rete .
Selezionare Connetti a un posto di lavoro e fare clic su Avanti.
Fai clic su Utilizza la mia connessione Internet (VPN) .
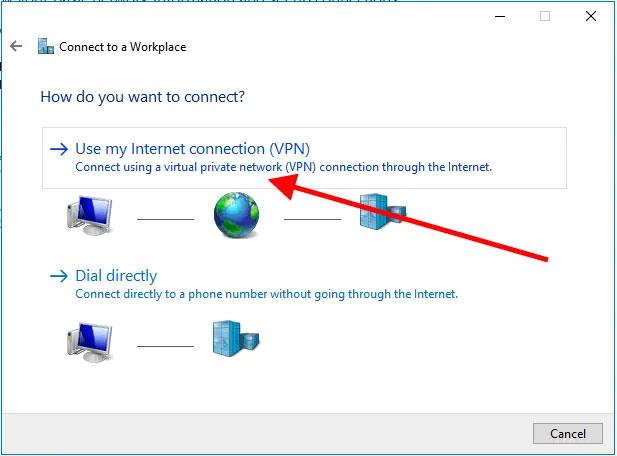
Fai clic su Utilizza la mia connessione Internet (VPN)
Inserisci il tuo indirizzo IP nel campo Indirizzo Internet. In questo esempio, l'articolo utilizza IP 193.33.61.185. Fare clic su Crea.
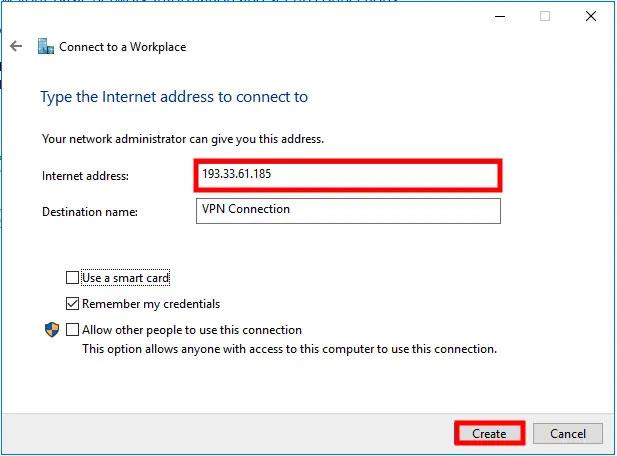
Immettere l'indirizzo IP nel campo Indirizzo Internet
Dopo aver fatto clic su Crea , la configurazione guidata verrà chiusa.
Fai clic su Modifica impostazioni adattatore nel menu a sinistra.
Ora vedrai tutte le interfacce disponibili. Apri le Proprietà dell'interfaccia di connessione VPN.
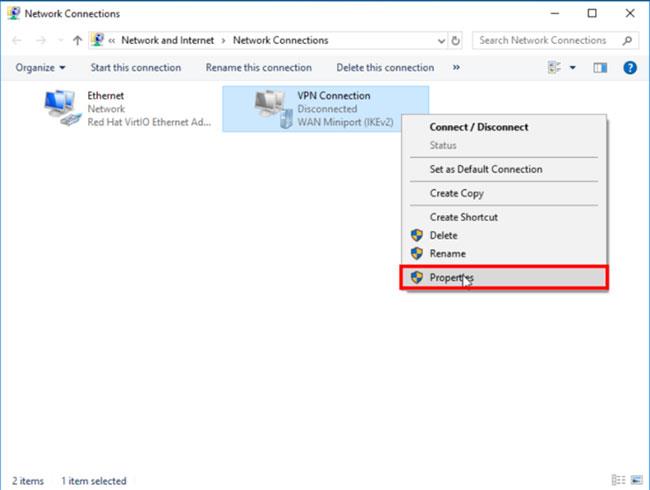
Apri le Proprietà dell'interfaccia di connessione VPN
Apri la scheda Sicurezza.
Apri il menu a discesa Tipo di VPN e seleziona Protocollo di tunneling Layer 2 con IPsec (L2TP/IPsec) .
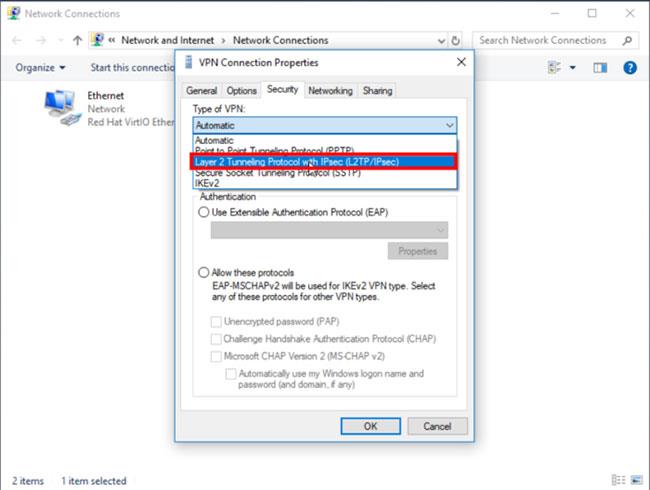
Seleziona il protocollo di tunneling Layer 2 con IPsec (L2TP/IPsec)
Fare clic su Impostazioni avanzate . Seleziona Usa chiave precondivisa per l'autenticazione e inserisci la chiave precondivisa creata su Windows Server. Applicalo facendo clic su OK.
Ritorna alla scheda Sicurezza. Seleziona Consenti questi protocolli e controlla i seguenti valori:
- Sfida il protocollo di autenticazione Handshake (CHAP)
- Microsoft CHAP versione 2 (MS-CHAP v2)
Applicare le modifiche facendo clic su OK.
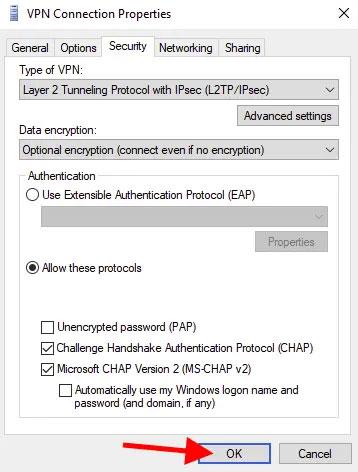
Selezionare Consenti questi protocolli e verificare i valori necessari
Passaggio 3: connettersi al server VPN
Apri l' icona Rete in basso a destra e fai clic su Connessione VPN.
Dopo aver fatto clic su Connessione VPN , verrà visualizzato il pulsante Connetti . Fare clic su questo pulsante .

Fare clic sul pulsante Connetti
Ti verrà chiesto di inserire Nome Utente e Password.
Il processo di connessione avviene:

Ha luogo il processo di connessione
La tua connessione VPN è stata stabilita.
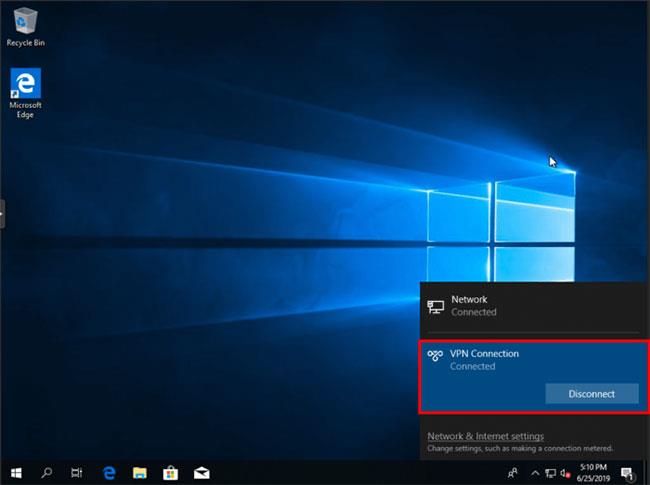
La connessione VPN è stata stabilita
Passaggio 4: verificare l'indirizzo IP
Se stai instradando tutto il traffico tramite una VPN, vedrai l'indirizzo IP del tuo server VPN. Puoi trovare il tuo indirizzo IP visitando whatismyip.com.
Congratulazioni, hai configurato con successo il client VPN su Windows 10!
Vedi altro: