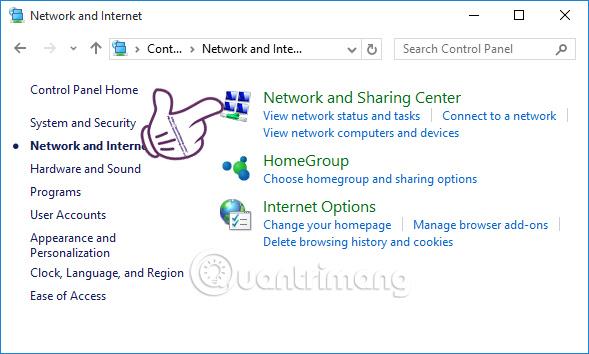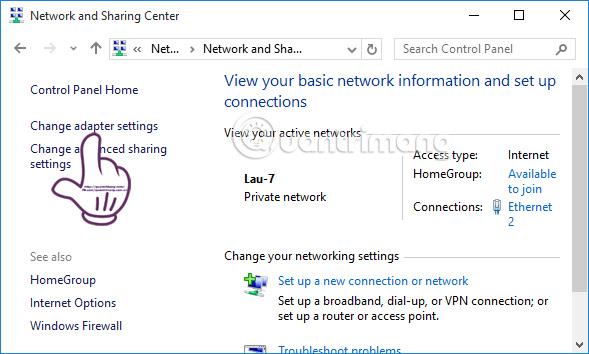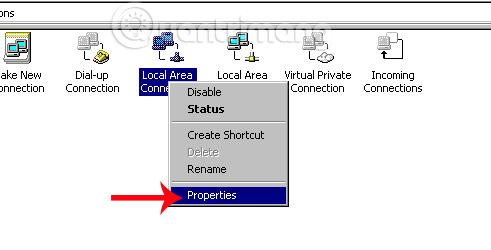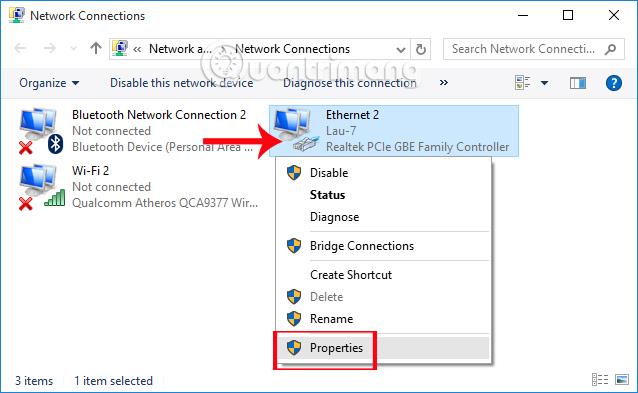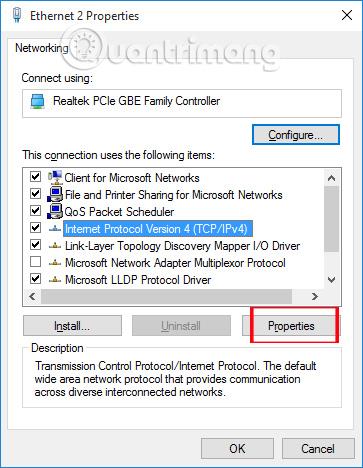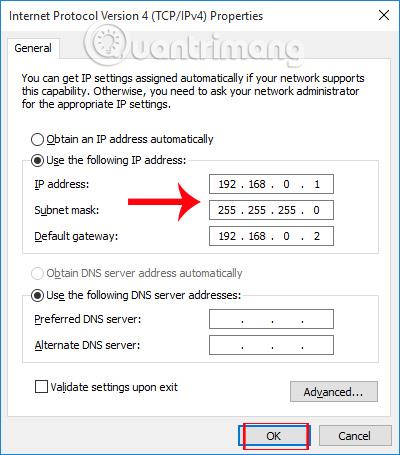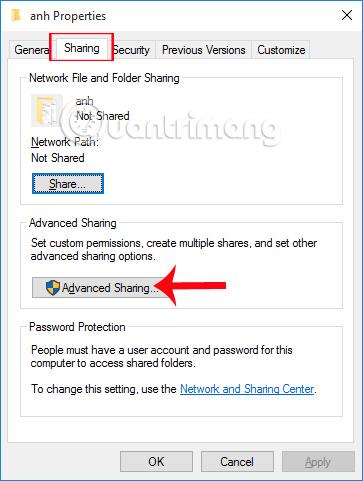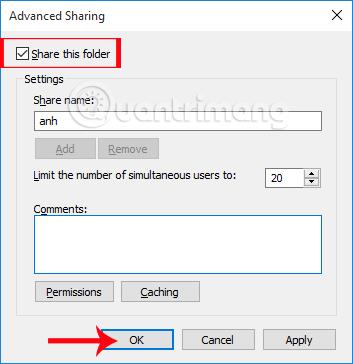Per poter inviare dati tra due computer, possiamo utilizzare servizi di posta elettronica o servizi di invio di file online. Tuttavia, nel caso in cui l'interlocutore perda la connessione Internet e tu non disponga di un dispositivo di archiviazione dati come USB, cosa dovresti fare? Esiste anche un modo molto semplice per connettere la rete tra due laptop, ovvero tramite un cavo di rete. Dobbiamo solo collegare le due estremità del cavo di rete ai due computer, quindi modificare gli indirizzi IP dei due computer per poter condividere rapidamente tutti i dati. Nell'articolo seguente, ti guideremo come connettere la rete tra due laptop utilizzando un cavo di rete.
Nota per gli utenti, l'articolo seguente verrà eseguito con il sistema operativo Windows 10, faremo lo stesso per altri sistemi operativi.
Passo 1:
Innanzitutto dobbiamo predisporre un cavo di rete con 2 connettori standard.
In caso contrario, puoi premere tu stesso il cavo di rete. Prepareremo i cavi di rete Ethernet e alcune attrezzature necessarie tra cui il cavo UTP Cat 5/5e, 2 perline di rete RJ45 e pinze per crimpare i cavi di rete. Successivamente, taglieremo un pezzo del guscio esterno di un'estremità del cavo UTP con pinze o forbici. Ricorda di essere gentile e attento a non danneggiare il nucleo della rete all'interno.
Il nucleo del filo interno comprende 4 coppie di fili, coppia arancione, coppia verde, coppia blu e 1 coppia marrone. Raddrizzare le estremità del nucleo per eseguire facilmente il lavoro di crimpatura del cavo di rete. Quindi, disporre i segmenti del cavo in ordine da sinistra a destra come mostrato di seguito (standard B): bianco arancione > arancione > bianco verde > blu > bianco blu > verde > bianco marrone > marrone.

Una volta completata l'installazione, inserire i pezzi di cavo nel connettore RJ45, quindi utilizzare una pinza di rete per bloccare la testa di plastica quando si sente uno schiocco. Continuiamo a farlo con la rete rimanente.
Per capire meglio come fare i lettori possono fare riferimento all'articolo 3 passaggi per pressare i cavi di rete in modo rapido e preciso .

Passo 2:
Successivamente imposteremo gli indirizzi IP per 2 computer. Vai su Start > Pannello di controllo > Rete e Internet > Centro connessioni di rete e condivisione .
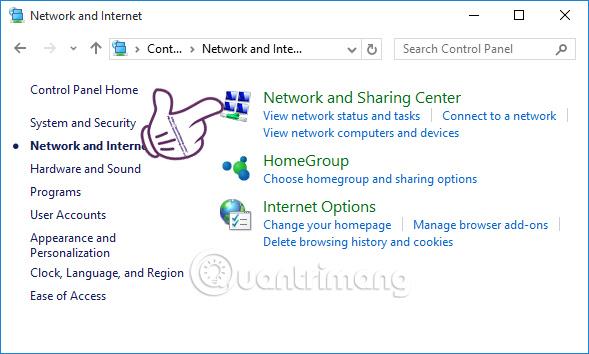
Passaggio 3:
Nell'interfaccia della finestra di dialogo del Centro connessioni di rete e condivisione, guarda il menu a sinistra dell'interfaccia e seleziona Modifica impostazioni adattatore .
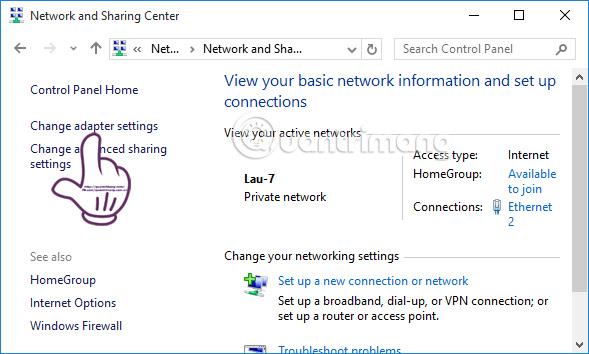
Passaggio 4:
Successivamente, trova l' icona Connessione alla rete locale nella nuova interfaccia, fai clic con il pulsante destro del mouse e seleziona Proprietà .
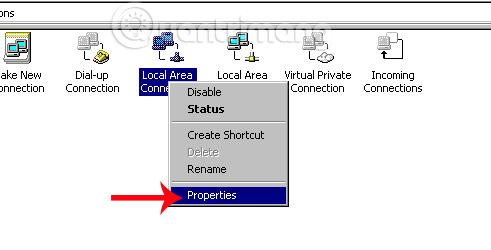
Nota per gli utenti con sistema operativo Windows 7 o versioni precedenti, sarà necessario fare clic su Connessione alla rete locale. Per quanto riguarda i sistemi operativi Windows 7 e superiori, tale elemento cambierà nome. Devi solo prestare attenzione all'icona di 2 computer collegati tra loro tramite un cavo di rete come mostrato di seguito. I passaggi successivi sono simili.
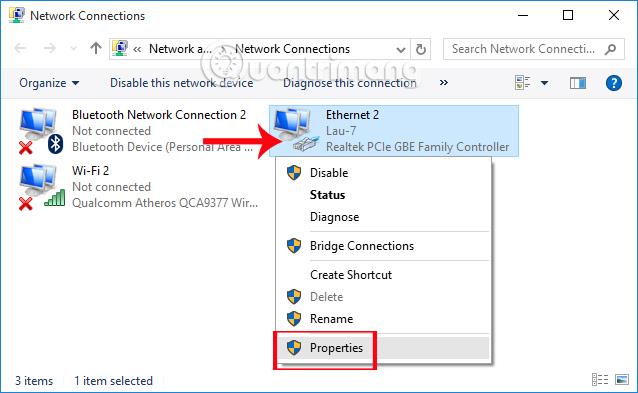
Passaggio 5:
Quindi fare clic su Protocollo Internet versione 4 (TCP/Ipv4) e selezionare il pulsante Proprietà in basso.
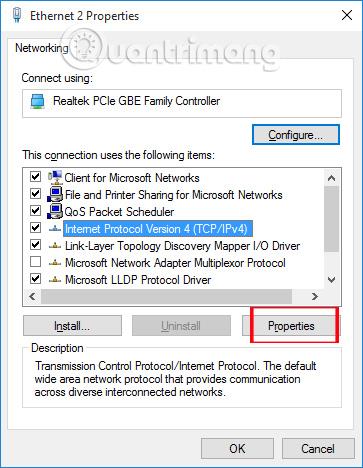
Passaggio 6:
Selezioneremo Utilizza il seguente indirizzo IP , quindi modificheremo l'IP del primo laptop con la seguente configurazione:
- Indirizzo IP: 192.168.0.1
- Maschera di sottorete: 255.255.255.0
- Gateway predefinito: 192.168.0.2
Fare clic su OK per salvare le modifiche.
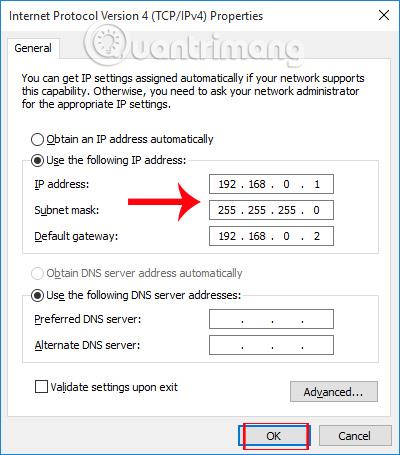
Passaggio 7:
La prossima cosa da fare è cambiare l'indirizzo IP del secondo computer che deve connettersi. Seguiamo anche i passaggi precedenti, quindi inseriamo il nuovo indirizzo IP di seguito e facciamo clic su OK per salvare.
- Indirizzo IP: 192.168.0.2
- Maschera di sottorete: 255.255.255.0
- Gateway predefinito: 192.168.0.1
Quindi abbiamo finito di cambiare gli indirizzi IP per 2 laptop.

Passaggio 8:
Ora seleziona la cartella che desideri condividere sul tuo computer, quindi fai clic con il pulsante destro del mouse su quella cartella e seleziona Proprietà .
Passaggio 9:
Viene visualizzata la finestra di dialogo Proprietà della cartella, fare clic sulla scheda Condivisione e selezionare Condivisione avanzata .
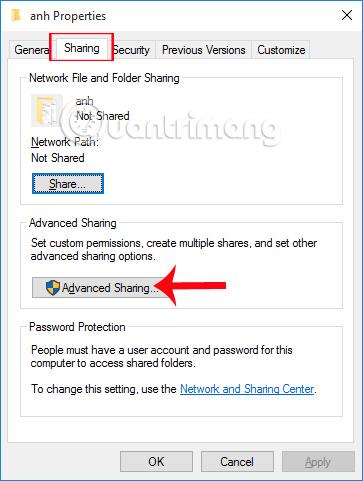
Nella finestra di dialogo Condivisione avanzata, seleziona la sezione Condividi questa cartella , puoi modificare il nome della cartella che desideri condividere, aggiungere un messaggio se lo desideri, quindi fare clic su OK per inviare i dati e il gioco è fatto.
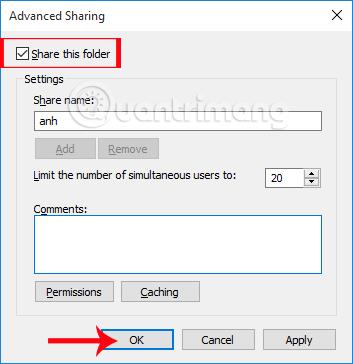
Quindi abbiamo completato la connessione di rete tra i due computer, quindi possiamo scambiarci facilmente cartelle tramite il cavo di rete. Basta cambiare gli indirizzi IP di due computer e potranno connettersi tra loro facilmente.
Vedi altri articoli qui sotto: