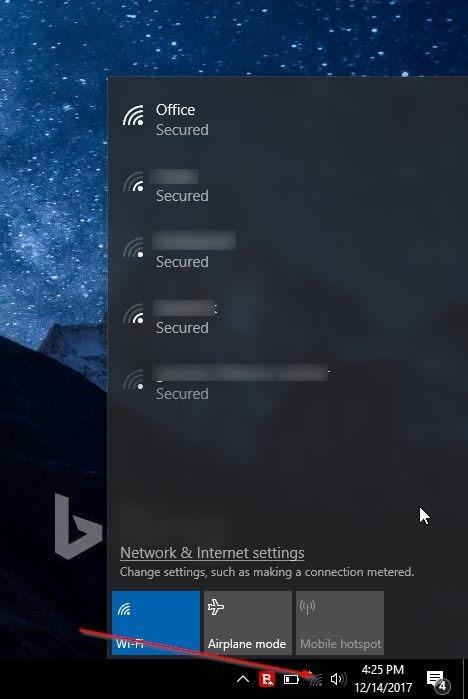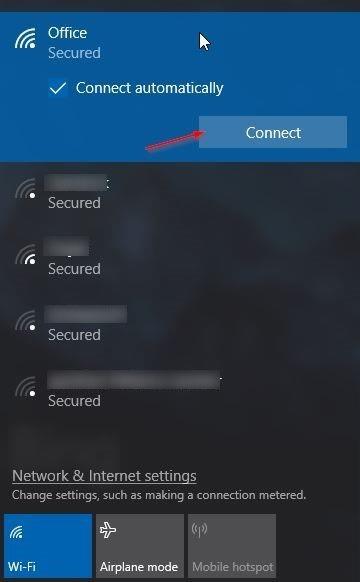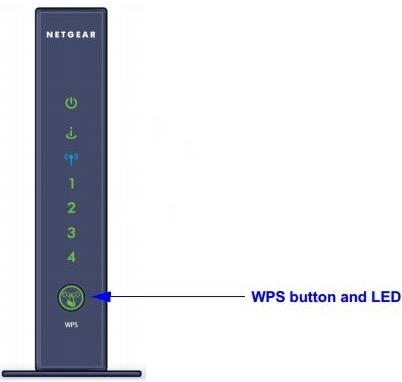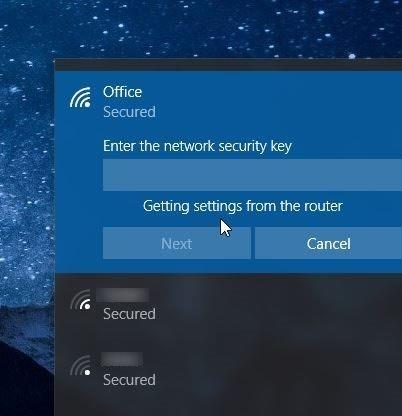Vuoi connettere il tuo nuovo computer a Internet tramite Wi-Fi ma non ricordi la password? Vuoi connettere rapidamente il tuo computer a un modem o router senza inserire una password? Ecco come utilizzare la funzionalità Wi-Fi Protected Setup (WPS) per connettersi a una rete Wi-Fi senza inserire una password.
La maggior parte dei router e modem moderni supportano la funzionalità di configurazione protetta Wi-Fi, comunemente nota come WPS. La funzione WPS consente agli utenti di connettere un dispositivo a un modem o router supportato senza inserire una password. Se un modem o un router supporta WPS, su questi dispositivi troverai un pulsante WPS.
Con Windows 10 puoi connettere facilmente il tuo computer a un modem o router che supporta WSP. In questa guida sapremo come connettere un computer Windows 10 a un modem o router senza inserire una password Wi-Fi.
Come connettere Windows 10 a una rete Wi-Fi utilizzando WPS
Nota : eseguire i passaggi seguenti solo se il router o il modem supportano WPS.
Passaggio 1: fare clic sull'icona wireless nella barra delle applicazioni della barra delle applicazioni per visualizzare tutte le reti Wi-Fi trovate.
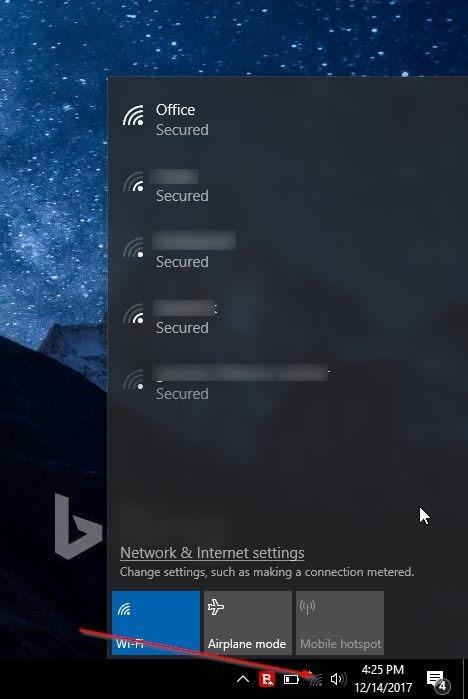
Se non riesci a visualizzare l'icona della rete Wi-Fi, fai riferimento all'articolo Icona Wi-Fi mancante sulla barra delle applicazioni di Windows 10, ecco come risolverlo .
Passaggio 2: fai clic sulla rete Wi-Fi a cui desideri connetterti.
Passaggio 3: fare clic sul pulsante Connetti per connettersi. Windows 10 selezionerà automaticamente l' opzione Connetti automaticamente . Deseleziona questa opzione se non desideri connetterti automaticamente alla rete Wi-Fi ogni volta che accendi il computer.
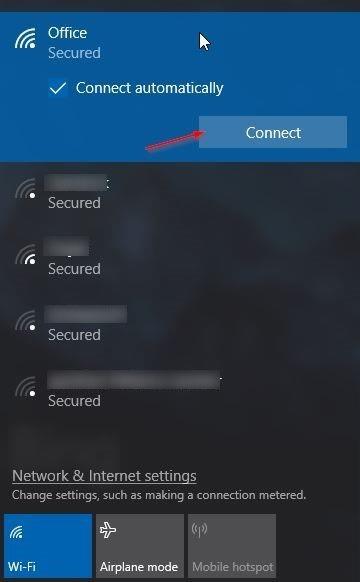
Passaggio 4: ora viene visualizzato un messaggio che richiede una password. In questo passaggio non è necessario inserire la password Wi-Fi se il router Wi-Fi supporta WPS.
Quando vedi la richiesta della password sullo schermo di Windows 10, premi semplicemente il pulsante WPS sul router o sul modem per trasferire automaticamente le informazioni sulla password del router o del modem al computer e connettere il computer alla rete Wi-Fi.
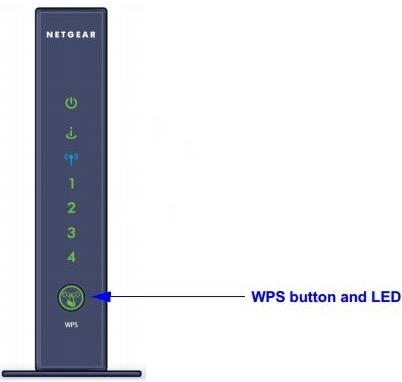
Tieni presente che il pulsante WPS si trova solitamente nella parte anteriore del router o del modem, ma potrebbe trovarsi in altre posizioni a seconda del dispositivo. Inoltre, su alcuni modem o router, potrebbe essere necessario premere il pulsante WPS per alcuni secondi. Dopo aver premuto il pulsante WPS, vedrai apparire il messaggio "Ottieni impostazioni dal router" sulla rete Wi-Fi a cui intendi connetterti.
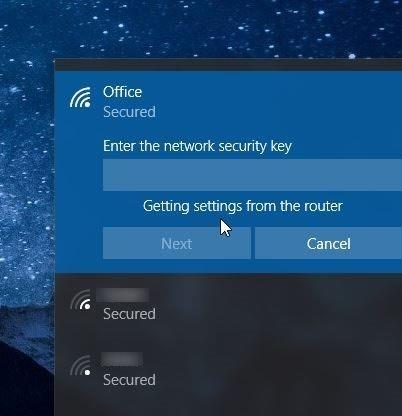
Non è necessario premere ogni volta il pulsante WPS per connettere il computer alla rete Wi-Fi. Ora il tuo computer è connesso alla rete e pronto per navigare sul web.
Vedi altro: