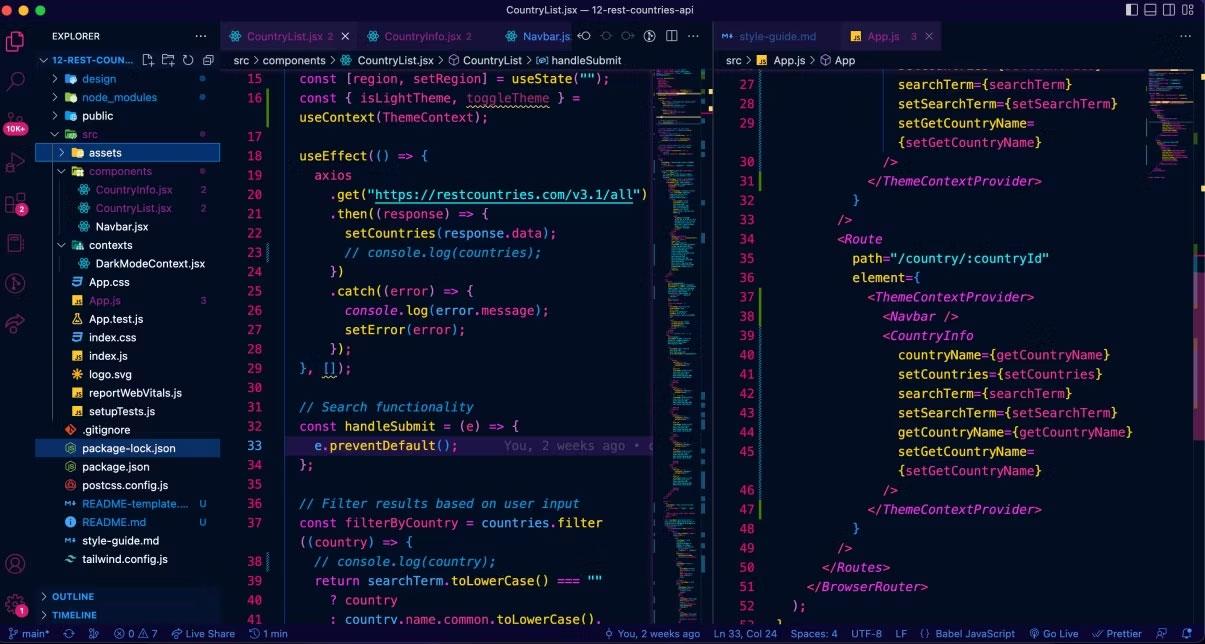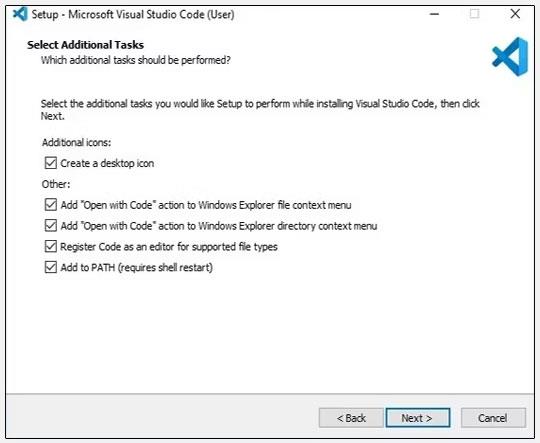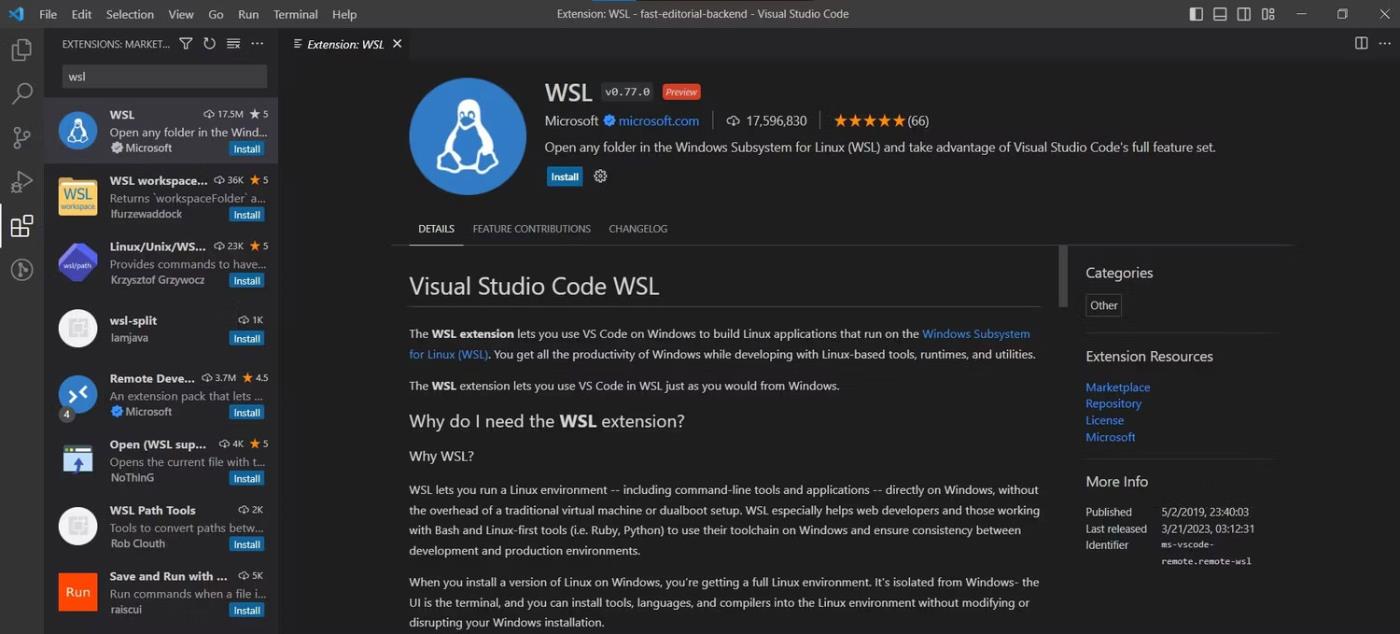Visual Studio Code di Microsoft è molto popolare e amato dalla comunità degli sviluppatori. Il sottosistema Windows per Linux è molto potente, ma se integri Visual Studio Code sul tuo PC Windows con il kernel di WSL, puoi fare di più in meno tempo e in un modo migliore.
Il seguente articolo discuterà di WSL e di come configurare VS Code su Windows per un flusso di lavoro senza interruzioni.
Perché utilizzare Visual Studio Code con WSL 2?
VS Code è un potente ambiente di sviluppo integrato (IDE) creato da Microsoft che supporta tutti i tipi di linguaggi di programmazione. Gli sviluppatori preferiscono utilizzare Visual Studio Code perché funziona su quasi tutte le piattaforme, inclusi macOS, Linux e Windows. Dispone inoltre di una vasta comunità dedicata alla creazione di fantastiche estensioni che semplificano lo sviluppo.
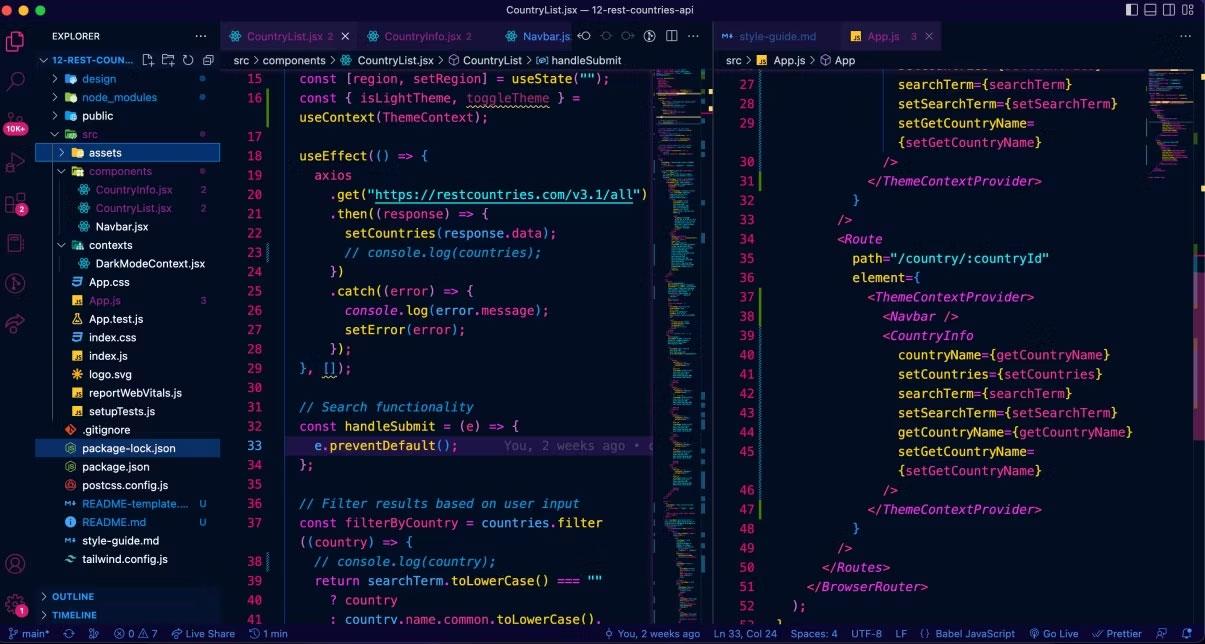
Apri il codice in VS Code che esegue il tema 2077
In qualità di sviluppatore, la possibilità di utilizzare Visual Studio Code per sviluppare applicazioni sulla piattaforma Windows eseguendo al tempo stesso tali applicazioni sul kernel Linux è una funzionalità estremamente utile e offre vantaggi incredibili.
Quando si integra VS Code nel sottosistema Windows per Linux, è possibile utilizzare il relativo kernel Linux specializzato per migliorare la compatibilità multipiattaforma. Puoi semplificare ulteriormente il flusso di lavoro utilizzando il terminale integrato in VS Code con WSL 2.
Come integrare WSL 2 con Visual Studio Code
Sebbene il sottosistema Windows per Linux fornisca un kernel Linux dedicato per poter eseguire le applicazioni, non è possibile modificare direttamente il codice tramite il suo terminale. Fortunatamente, puoi semplificare il tuo flusso di lavoro configurando Visual Studio Code per l'integrazione con la tua distribuzione Linux WSL 2.
Come installare il codice di Visual Studio
Come prerequisito, devi prima assicurarti che VS Code sia configurato correttamente sul tuo PC Windows. L'installazione di VS Code è semplice e diretta, ma se non sei sicuro, puoi consultare la guida per principianti di Quantrimang.com per configurare Visual Studio Code su un PC Windows :
1. Visita il seguente collegamento e scarica il programma di installazione di Windows.
2. Una volta completato il download, eseguire la configurazione di installazione.
3. Fare clic su Avanti finché non viene visualizzato il passaggio Seleziona attività aggiuntive e assicurarsi che l' opzione Aggiungi al PERCORSO sia selezionata.
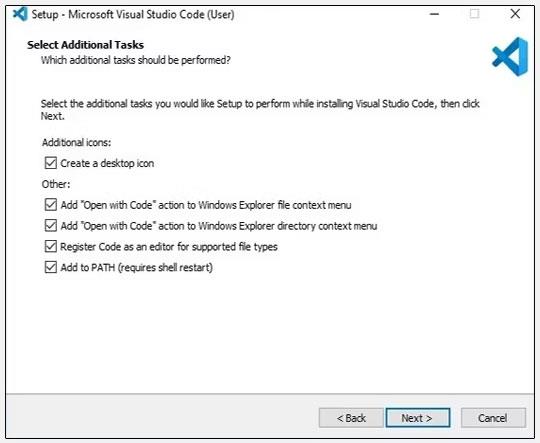
Configurare MS VSC
4. Completare la procedura guidata di installazione.
Se hai installato VS Code, devi assicurarti di poter utilizzare il terminale per aprire una cartella in VS Code:
- Avvia VS Code dal desktop o dal menu Start.
- Seleziona Ctrl + Maiusc + P per aprire la tavolozza dei comandi .
- Nella casella di ricerca, digita Comando Shell e cerca l'opzione Comando Shell: Installa il comando "codice" nella shell PATH .
- Seleziona l'opzione se riesci a vederla. Ciò ti consentirà di aprire una cartella in Visual Studio Code dalla riga di comando.
Se l'opzione non viene visualizzata, la configurazione VS Code è abilitata sul tuo PC.
Come configurare VS Code con WSL 2
Dopo esserti assicurato che VS Code sia configurato correttamente sul tuo PC Windows, puoi connettere in sicurezza VS Code al sottosistema Windows per Linux 2:
1. Puoi procedere al passaggio successivo se hai già configurato WSL 2 sul tuo sistema. Altrimenti, scarica Ubuntu dal Microsoft Store per iniziare.
2. Avvia il menu Start, cerca Visual Studio Code e seleziona il risultato più adatto.
3. Dal riquadro del menu laterale, fare clic sull'icona Estensioni o utilizzare la scorciatoia da tastiera Ctrl + Maiusc + X per visualizzare le estensioni installate.
4. Nel campo Cerca estensioni nel Marketplace , cerca WSL , seleziona la corrispondenza migliore e fai clic su Installa .
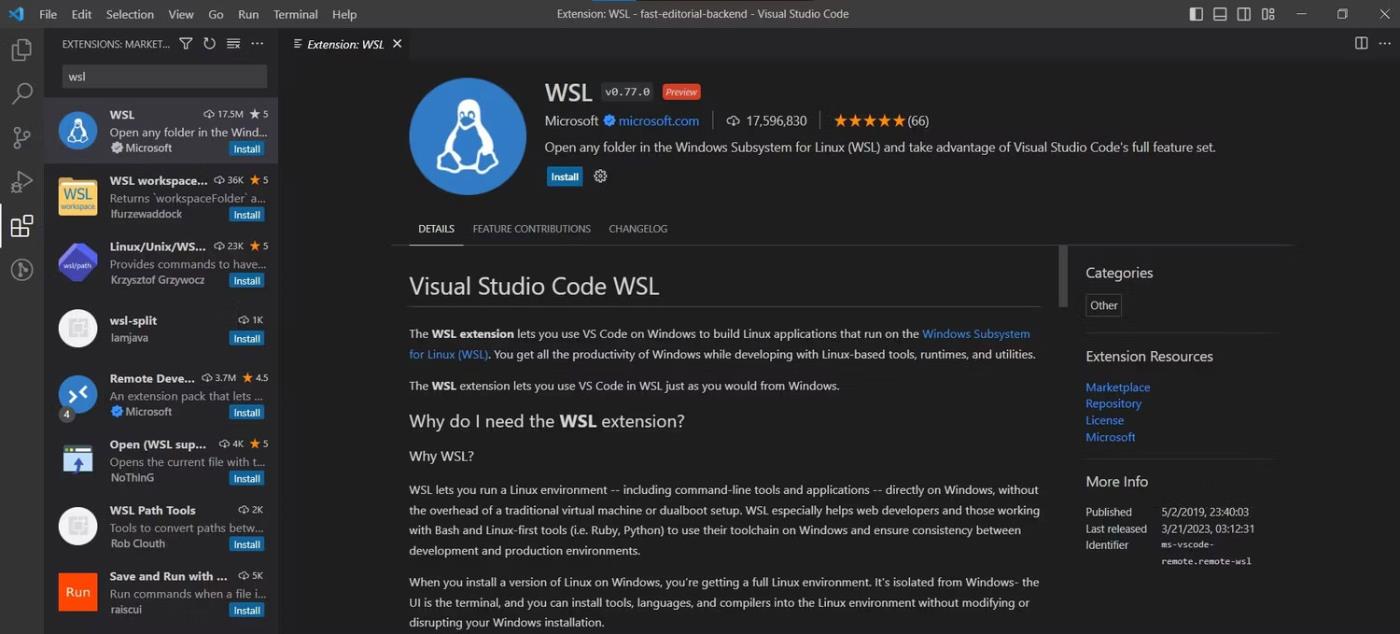
Estensione WSL nel codice VS
5. Una volta installata l'estensione, avvia la tua distribuzione WSL 2 (nel caso esempio Ubuntu) tramite il menu Start. Puoi anche aprirlo tramite il nuovo Terminale Windows.
6. Passare alla cartella del progetto in WSL 2 utilizzando il comando cd , quindi immettere il comando seguente per aprire la cartella in VS Code:
code .
7. VS Code ora aprirà il codice sorgente in un ambiente Windows ma ti consentirà di eseguire il debug e testare la tua applicazione in un ambiente Linux.
Se sei uno sviluppatore che non è completamente soddisfatto di Linux ma ha comunque bisogno di usarlo per lavoro, ti consiglio vivamente di acquisire familiarità con WSL 2. È uno strumento incredibile che non potrà che migliorare nei prossimi anni.