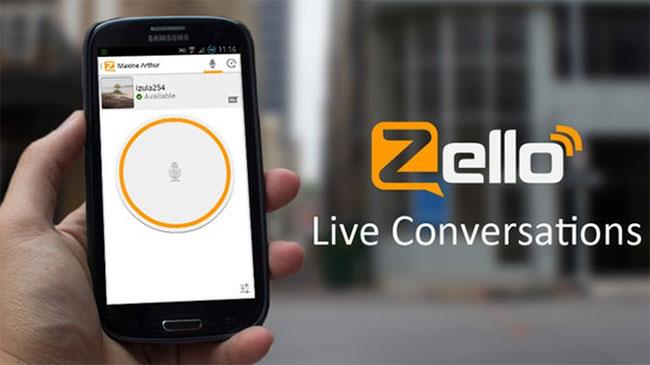Hai mai desiderato poter semplicemente premere un pulsante per chiamare tutti in casa per cena? E se potessi svegliare tutti i bambini ogni mattina senza dover bussare a tutte le porte? Puoi acquistare sistemi di interfono per centinaia di dollari o semplicemente impostare un sistema di interfono economico con le apparecchiature che hai già a casa. Ecco come!
Usa uno smartphone
Se vuoi realizzare un sistema citofonico domestico ma non vuoi acquistare hardware aggiuntivo, utilizzare uno smartphone potrebbe essere la scelta giusta. Molto probabilmente, tutti in casa tua hanno già il proprio telefono.
Per utilizzare il telefono come citofono, dovrai scaricare un'app walkie-talkie. Queste app ti consentono di inviare messaggi vocali ad altri telefoni con il semplice clic di un pulsante sullo schermo.
Non aspettarti che queste app funzionino come un vero walkie-talkie. I veri walkie-talkie utilizzano le onde radio per trasmettere messaggi, mentre queste applicazioni utilizzano connessioni dati. Non possono inviare messaggi a dispositivi radio reali, ma solo ad altri telefoni.
Alcune delle app più popolari che puoi ottenere per Android o iOS sono Zello , Voxer e VoicePing .
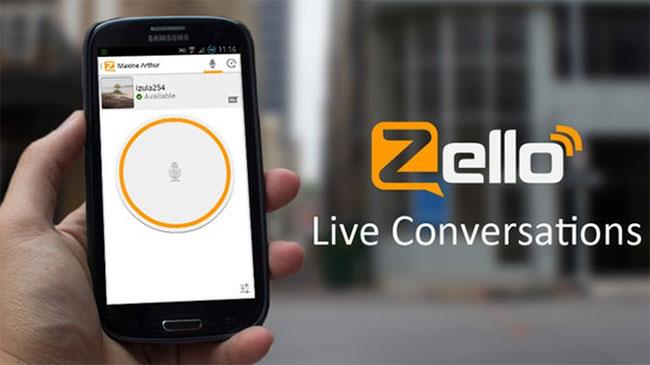
Zello
Dopo aver scaricato l'app sul telefono, crea un gruppo. Quindi aggiungi le informazioni di contatto per tutti i proprietari del telefono. Avvia una chat vocale con il gruppo toccando il microfono e parlando. Tutti coloro che hanno l'app riceveranno una notifica che informa che hanno un nuovo messaggio.
Questo metodo di creazione di un sistema interfonico consente al destinatario di inviarti un messaggio privato, a differenza di molti altri sistemi discussi di seguito.
Usa il Bluetooth
Un altro modo per raggiungere tutti in casa con un messaggio è configurare più altoparlanti Bluetooth in tutta la casa e utilizzare un'app per altoparlanti Bluetooth per trasmettere la tua voce dal telefono.
Gli altoparlanti Bluetooth sono molto popolari oggi. Puoi acquistare altoparlanti di buona qualità per soli $ 25 (750.000 VND).
Uno svantaggio di questo metodo di creazione di un sistema interfonico è che funziona solo in un modo. Quindi puoi dire che la cena è pronta, ma non puoi ricevere un messaggio in risposta.
Per inviare la voce a un dispositivo Bluetooth, devi installare una di queste app sul tuo telefono.
Per eseguire lo streaming dei messaggi, apri l'app e collega il telefono all'altoparlante che desideri utilizzare. Quindi premere il pulsante sull'app e parlare al telefono. La tua voce verrà trasmessa direttamente attraverso gli altoparlanti.
Usa un altoparlante intelligente

Usa un altoparlante intelligente
Se hai già un altoparlante Google Home o Alexa, puoi creare notifiche che verranno inviate a tutti gli altri altoparlanti intelligenti della tua casa. Non sono necessari dispositivi o app aggiuntivi per farlo. Utilizzi i comandi per dare istruzioni a chi parla.
Per i dispositivi Google Home, utilizzi l'Assistente Google per attivare la riproduzione. Dì semplicemente "OK, Google". Trasmissione, è ora di cena” . Tutto ciò che dici dopo la parola "trasmesso" verrà riprodotto attraverso tutti gli altoparlanti.
Alexa ha due diversi comandi che puoi utilizzare per giocare sul sistema. Entrambe le parole, "annuncia che" e "trasmettere" , invieranno un messaggio contenente tutte le parole dopo il comando.
Anche l'uso di un altoparlante intelligente è una comunicazione unidirezionale. Non puoi ottenere una risposta. Tuttavia, gli utenti possono dare a Google o Alexa un comando di annuncio, ma la risposta verrà trasmessa a tutti gli altoparlanti, non solo a quello utilizzato.
Non esiste un'unica opzione migliore per creare un sistema citofonico per la tua casa. Tutto dipende da quali dispositivi possiedi già o da cosa sei disposto ad acquistare. È importante anche se desideri o meno una risposta privata. Non importa come si sceglie di creare questo sistema, vale la pena provare la comodità di inviare un determinato messaggio a tutti in casa senza doverlo ripetere a ogni persona.