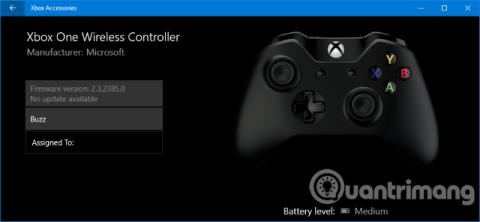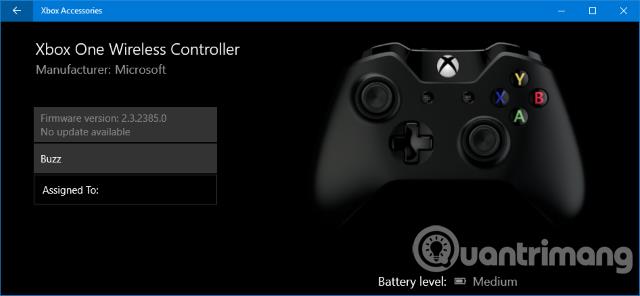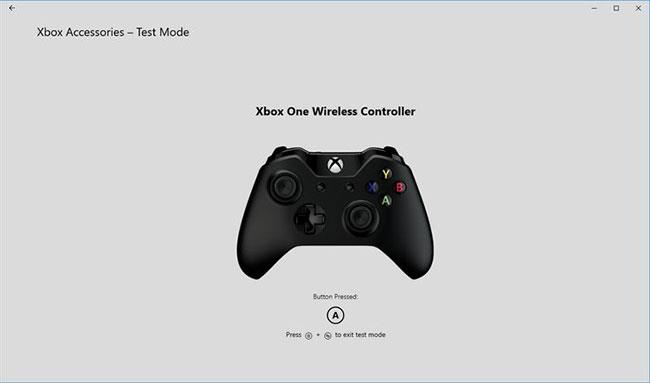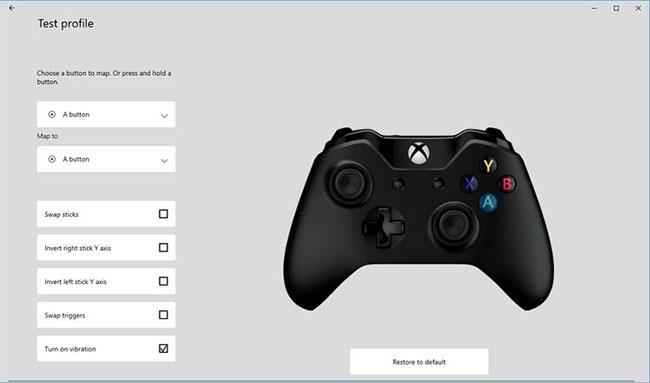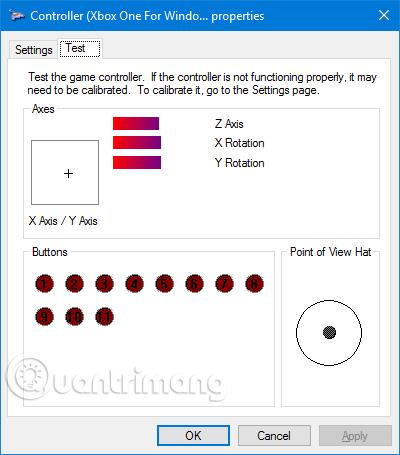Alcune persone dicono che il modo migliore per giocare a un gioco per computer è utilizzare un controller di gioco. Se hai la stessa opinione, sarai felice di sapere che Microsoft ha un modo per semplificare l'utilizzo del controller Xbox One su Windows 10. Che tu voglia utilizzare un cavo o passare alla modalità wireless, connettere il controller e giocare è semplice. Questo articolo ti guiderà attraverso diversi modi per connettere il controller di gioco Xbox One al sistema.
Collega il controller di gioco
Esistono tre modi diversi per connettere il controller di gioco, a seconda se utilizzare una connessione via cavo o wireless e il tipo di controller, è possibile scegliere il metodo appropriato.
1. Utilizzare un cavo USB
Puoi utilizzare il cavo micro USB fornito con il controller di gioco per creare una connessione cablata. Gli utenti dovranno farlo quando avranno bisogno di caricare il controller. Effettua una connessione semplice collegando il cavo USB al computer e quindi collegando l'altra estremità alla parte anteriore della maniglia. Verrà stabilita una connessione e il gamepad verrà caricato immediatamente.
2. Utilizzare un adattatore wireless
Per connetterti in modalità wireless, è necessario un adattatore wireless Xbox per Windows 10. Alcune console di gioco avranno questo adattatore wireless, ma in caso contrario puoi acquistarlo esternamente. Nota: questo adattatore è diverso dall'adattatore per il controller Xbox 360 (CA, UK), non funzionerà con il controller Xbox One (CA, UK).
Prendi l'adattatore wireless e collegalo a una porta USB del computer. Potrebbe essere necessario utilizzare la prolunga USB inclusa se la porta si trova sul retro del computer o se la maniglia non è chiaramente visibile.
Tieni premuto il pulsante Xbox sul controller per accenderlo, ora premi il pulsante sull'adattatore, quindi premi il pulsante di associazione sul controller, situato in alto. La luce LED sul controller lampeggerà durante la ricerca di una connessione e smetterà di lampeggiare una volta stabilita.
3. Utilizza il Bluetooth
È possibile utilizzare il Bluetooth per collegare la maniglia. Per fare ciò, il tuo computer Windows 10 deve prima supportare il Bluetooth. In secondo luogo, gli utenti devono eseguire l'aggiornamento dell'anniversario di Windows 10.
Infine, avrai bisogno dell'ultimo controller Xbox One fornito con Xbox One S (CA, Regno Unito), sebbene sia venduto anche separatamente. Controllare la descrizione del prodotto in caso di dubbi prima di ordinare.
Accendi il controller di gioco tenendo premuto il pulsante Xbox anteriore, quindi premi il tasto Windows + I per aprire Impostazioni e accedere a Dispositivi > Bluetooth . Attiva il Bluetooth in modo che il sistema possa trovare il dispositivo, ora premi il pulsante di associazione sulla maniglia, che si trova in alto. I controller di gioco wireless Xbox verranno visualizzati nell'elenco dei dispositivi, fare clic su Associa .
Tieni presente che, sebbene sia possibile connettere più di un controller tramite Bluetooth, ciò avrà un impatto negativo sulle prestazioni. Pertanto, per ottenere prestazioni ottimali, assicurarsi di effettuare le seguenti operazioni.
Come gestire e configurare il controller Xbox One
1. Aggiorna il controller di gioco
Windows 10 dispone di driver per il controller Xbox One per impostazione predefinita. Tuttavia, ci sono molti casi in cui è necessario aggiornare il controller di gioco. Se riscontri difficoltà con il controller di gioco, prova ad aggiornarlo prima di adottare altre misure di risoluzione dei problemi.
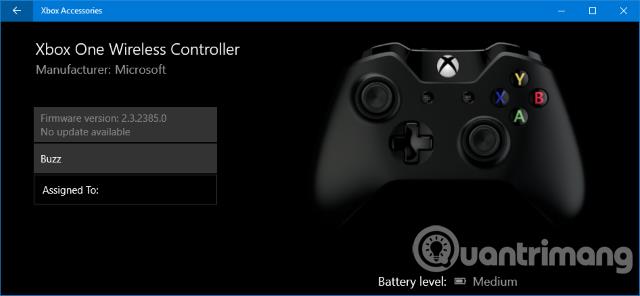
Avrai bisogno di un'applicazione specifica per eseguire l'aggiornamento del controller di gioco. Esegui una ricerca per Accessori Xbox nello Store, quindi scarica e avvia l'app. Collega il controller di gioco utilizzando uno dei metodi sopra indicati. Se è disponibile un aggiornamento, verrà visualizzato il messaggio Aggiornamento richiesto , quindi segui semplicemente le istruzioni per aggiornare il controller. Se non vedi apparire la notifica, puoi controllarla nell'app accedendo a Informazioni sul dispositivo .
Se disponi di un controller wireless Xbox Elite (CA, Regno Unito), puoi fare clic su Configura per riorganizzare i pulsanti, regolare la sensibilità del trigger, invertire l'asse e altro ancora.
2. Come verificare la reattività dei pulsanti sul controller Xbox One
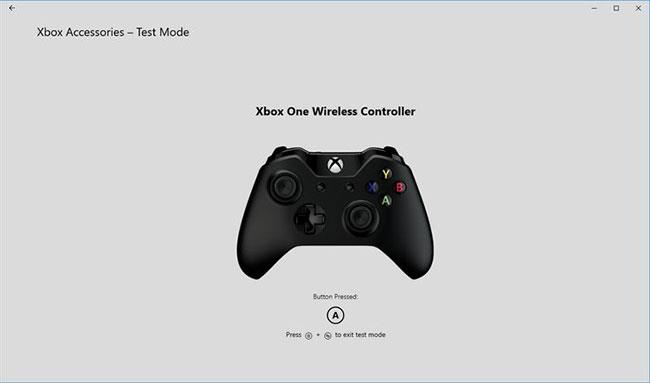
Testa la reattività dei pulsanti sul controller Xbox One
Se ritieni che alcuni pulsanti del controller Xbox One non siano perfetti, puoi verificare utilizzando l'app Accessori Xbox.
Fai clic sull'icona della tazza per iniziare. Ora puoi premere e girare i pulsanti e spostare i joystick. Accanto al pulsante premuto apparirà l'icona corrispondente. In caso contrario, la maniglia potrebbe essere difettosa.
3. Come rimappare il controller Xbox One
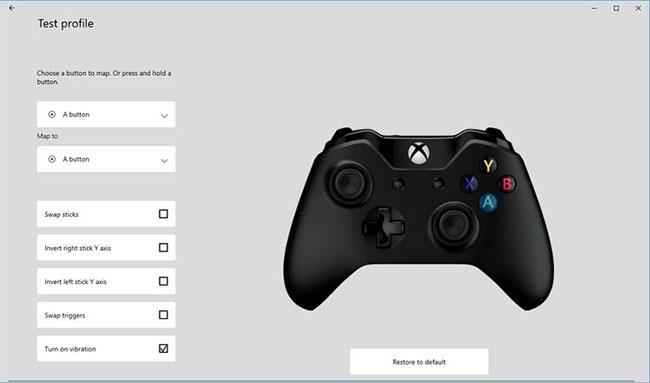
Rimappa i pulsanti sul controller Xbox One
Puoi rimappare il controller Xbox One utilizzando l'app Accessori Xbox. Per fare ciò, fare clic su Configura > Nuovo profilo . Inserisci un nome, quindi fai clic su Salva.
Utilizza il menu a discesa in alto per selezionare un pulsante, quindi utilizza il menu a discesa in basso per rimappare quel pulsante. Ad esempio, puoi scambiare il pulsante A con il pulsante B.
Puoi anche utilizzare le caselle sottostanti per attivare impostazioni come Scambia levette, Scambia trigger e Attiva vibrazione .
Se disponi di un controller wireless Xbox Elite o Xbox Adaptive, vedrai anche opzioni aggiuntive come la possibilità di modificare le impostazioni della curva di sensibilità della levetta e la luminosità del logo Xbox.
Calibra il controller di gioco
Il gamepad verrà calibrato immediatamente, ma puoi utilizzare lo strumento di calibrazione di Windows per regolarlo o per verificare come funziona il gamepad. Tieni presente che questo è uno strumento vecchio, non aggiornato in Windows 10 o progettato specificamente per i controller Xbox One.
Esegui una ricerca di sistema per il termine joy.cpl e seleziona i risultati pertinenti. Nella finestra Controller di gioco che si apre, seleziona il controller di gioco dall'elenco e fai clic su Proprietà .
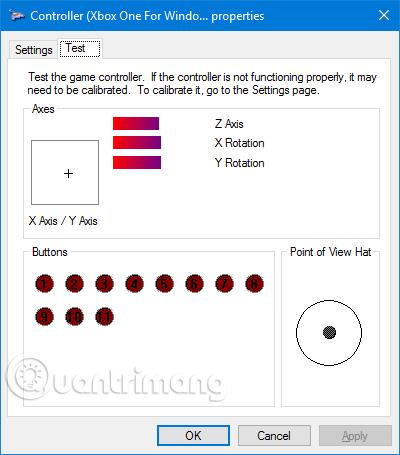
Per impostazione predefinita, verrà aperta la scheda Test , in questa scheda definirai la posizione dell'asse, la risposta del trigger e definirai i pulsanti premuti. Se non sei soddisfatto, fai clic su Impostazioni e poi su Calibra… , segui le istruzioni per calibrare il controller di gioco. È comunque possibile ripristinare le impostazioni sulla modalità predefinita facendo clic su Ripristina impostazioni predefinite nella scheda Impostazioni .
Microsoft ha progettato funzionalità di gioco specifiche per Windows 10 con l'obiettivo di integrare meglio il sistema operativo nella piattaforma Xbox. Ecco perché collegare il controller di gioco è molto semplice e non presenta problemi come l'installazione dei driver.
Tuttavia, potresti comunque riscontrare problemi con il controller di gioco Xbox One. Se è così, scopri come riparare un controller Xbox One rotto .
Vedi altro: