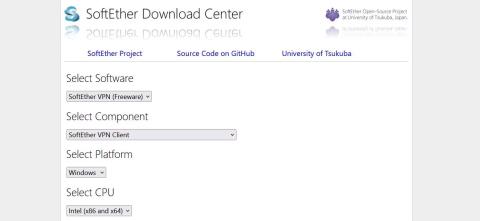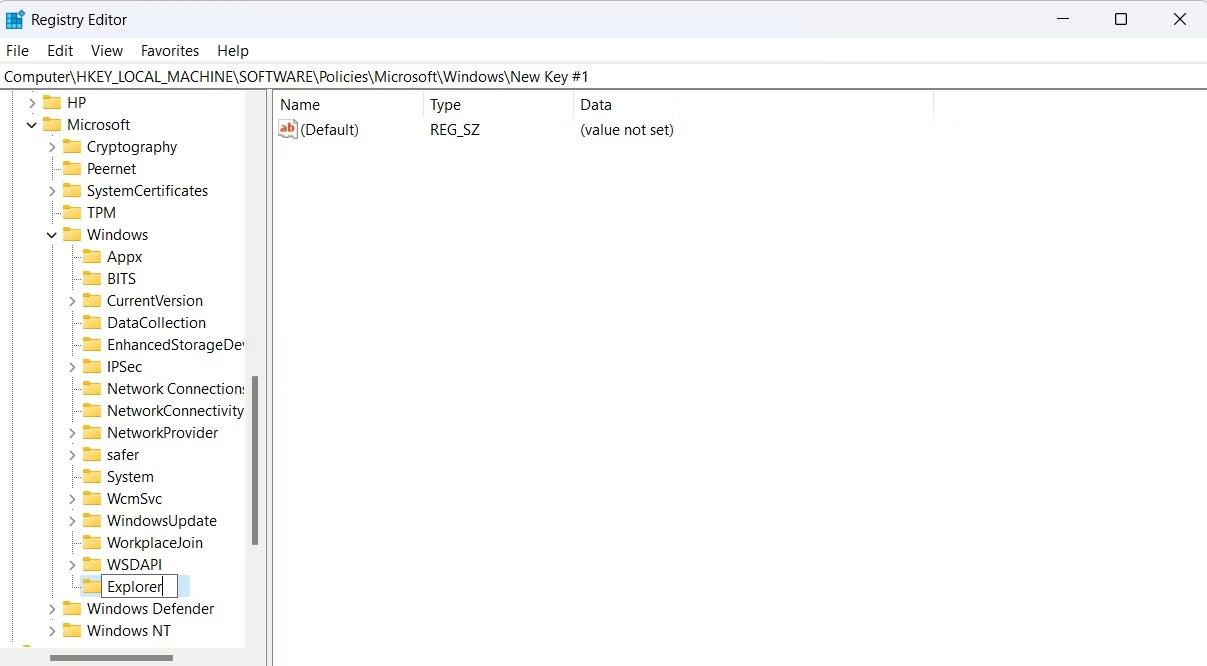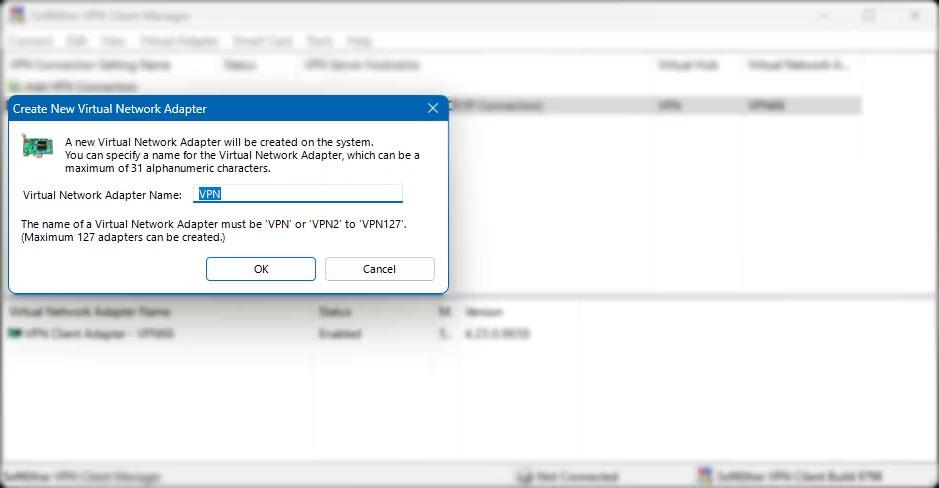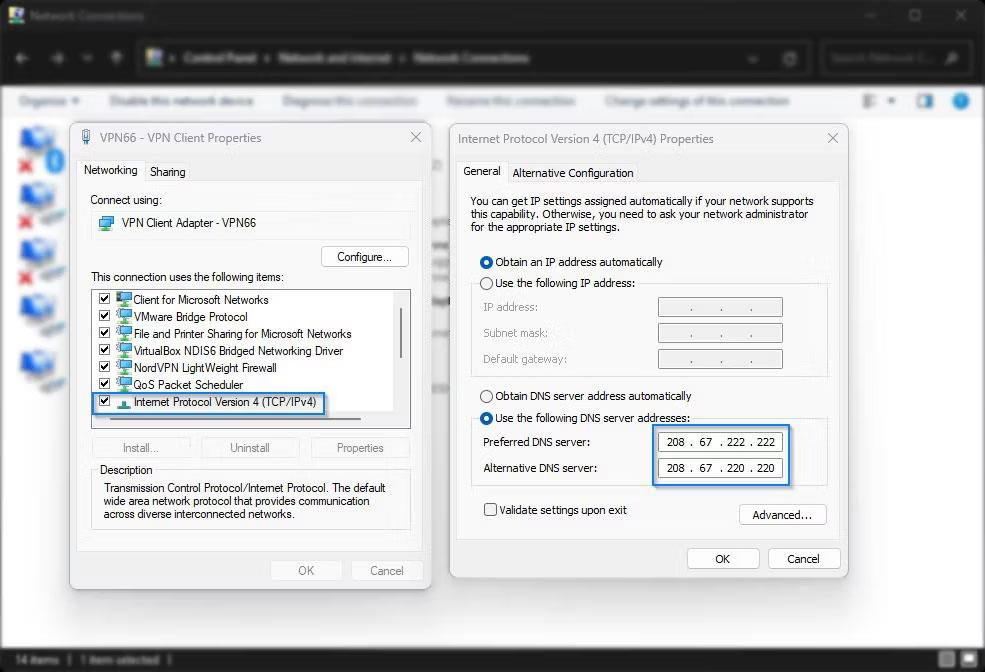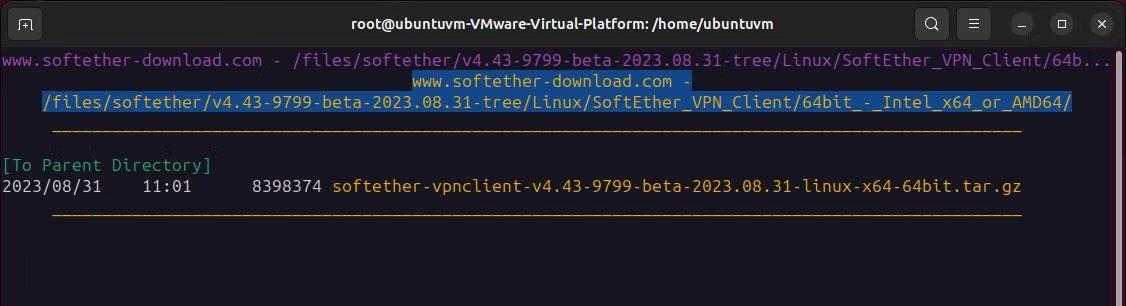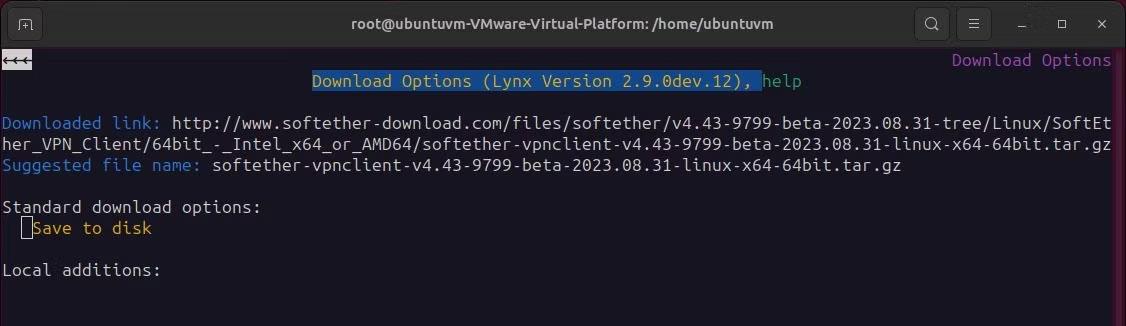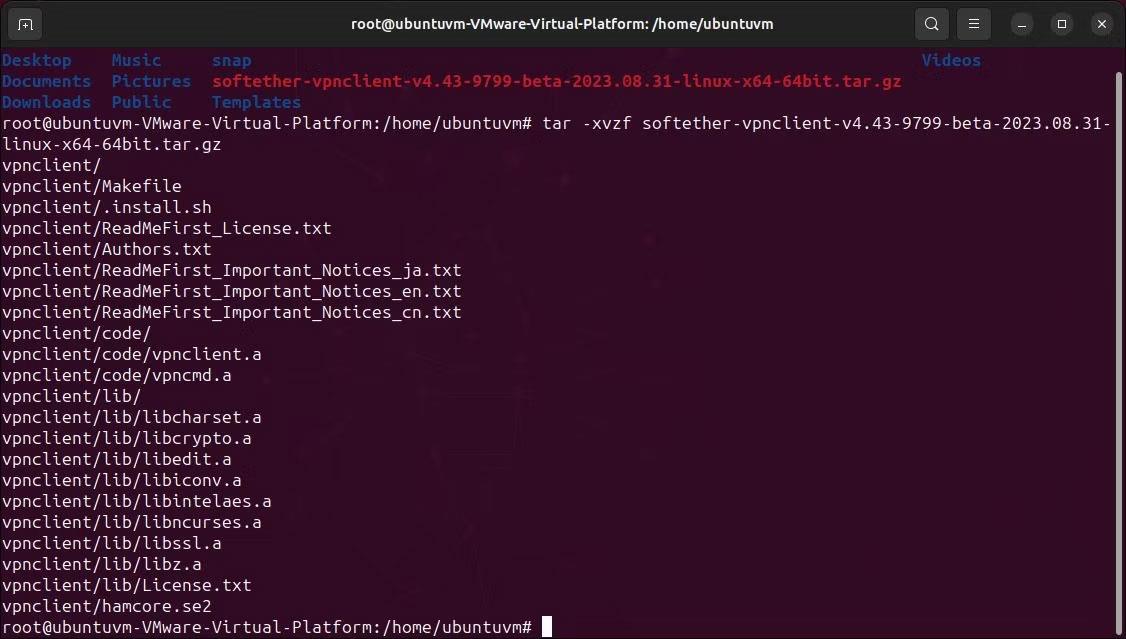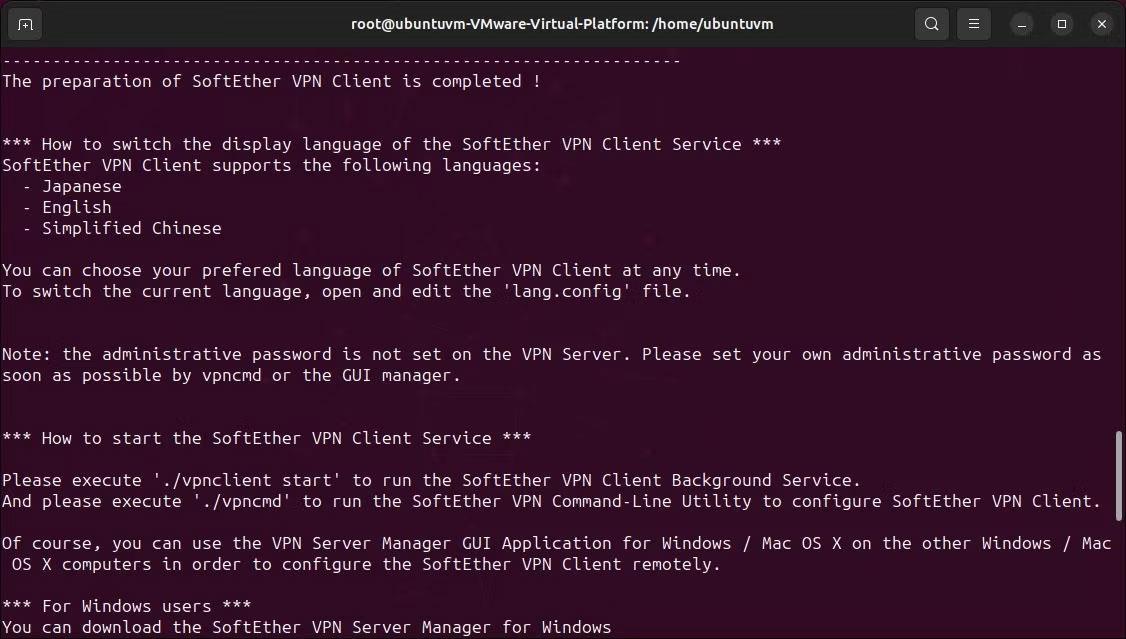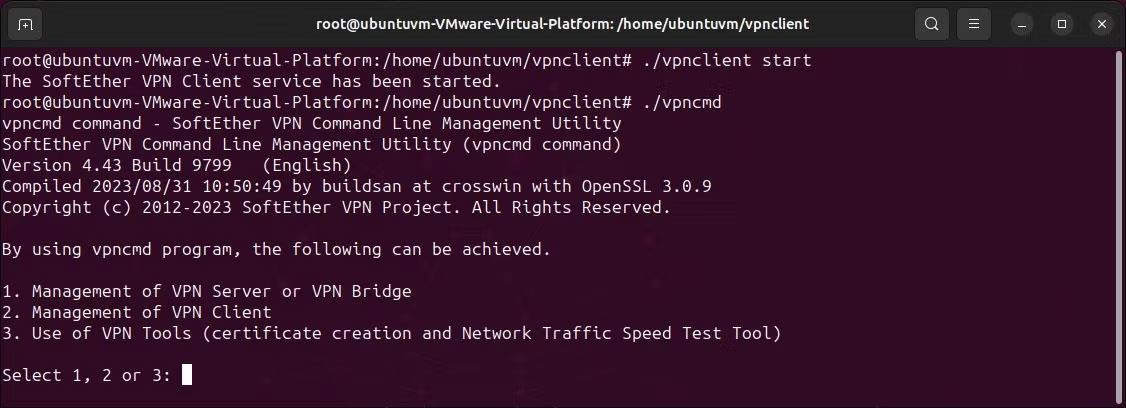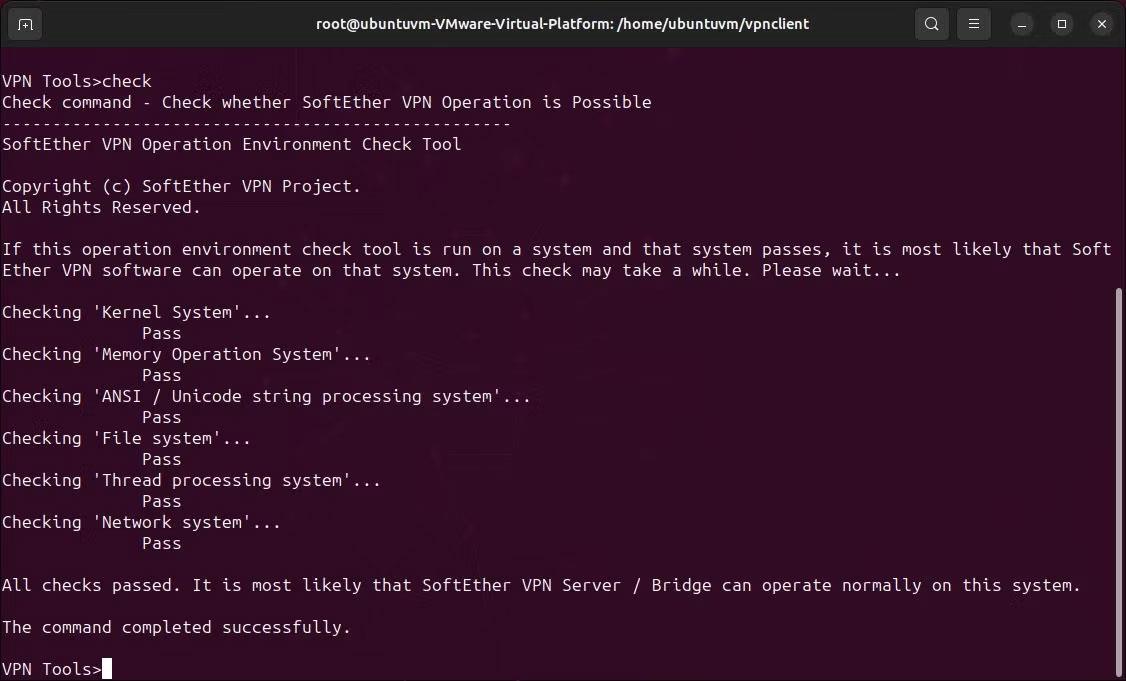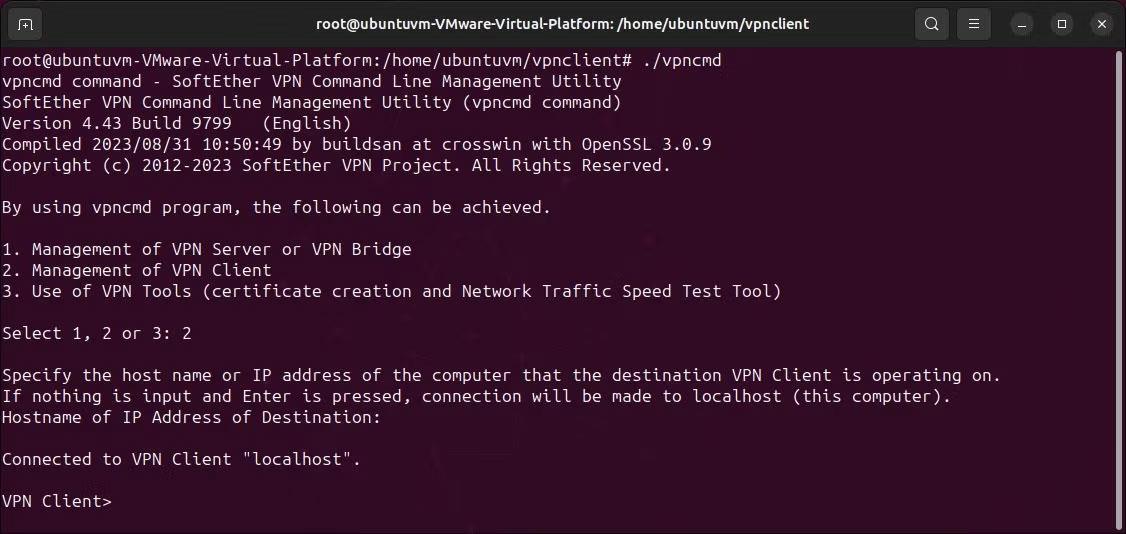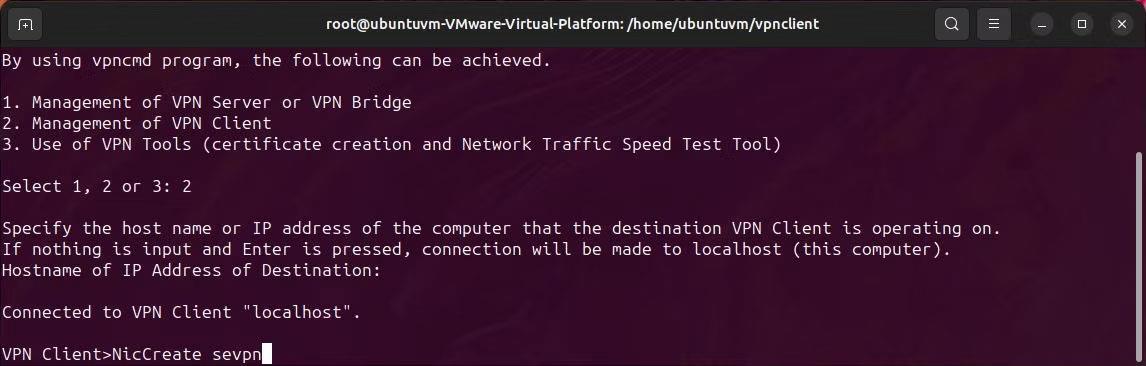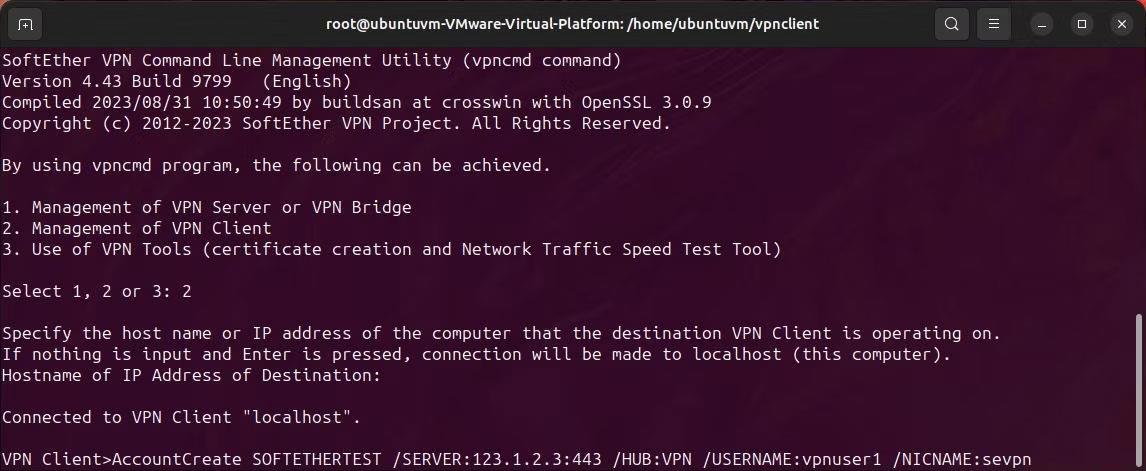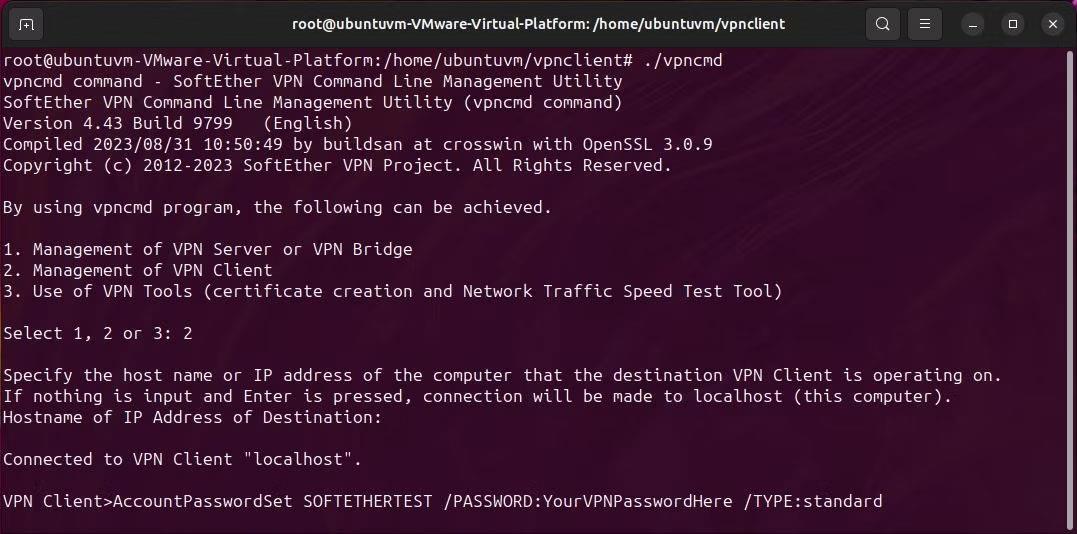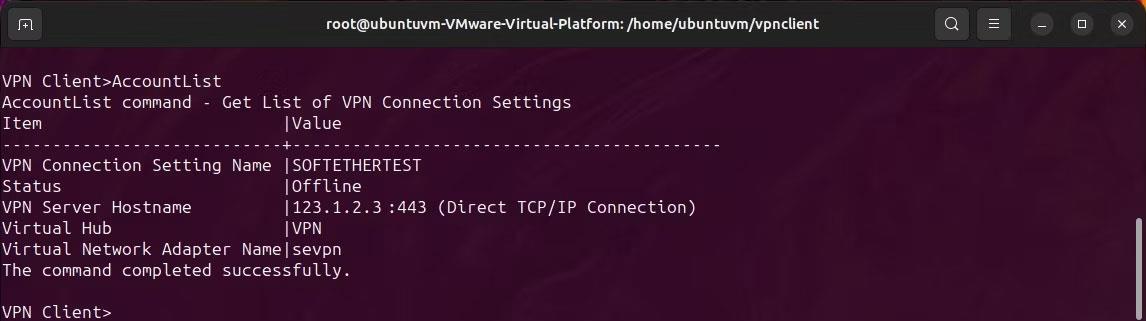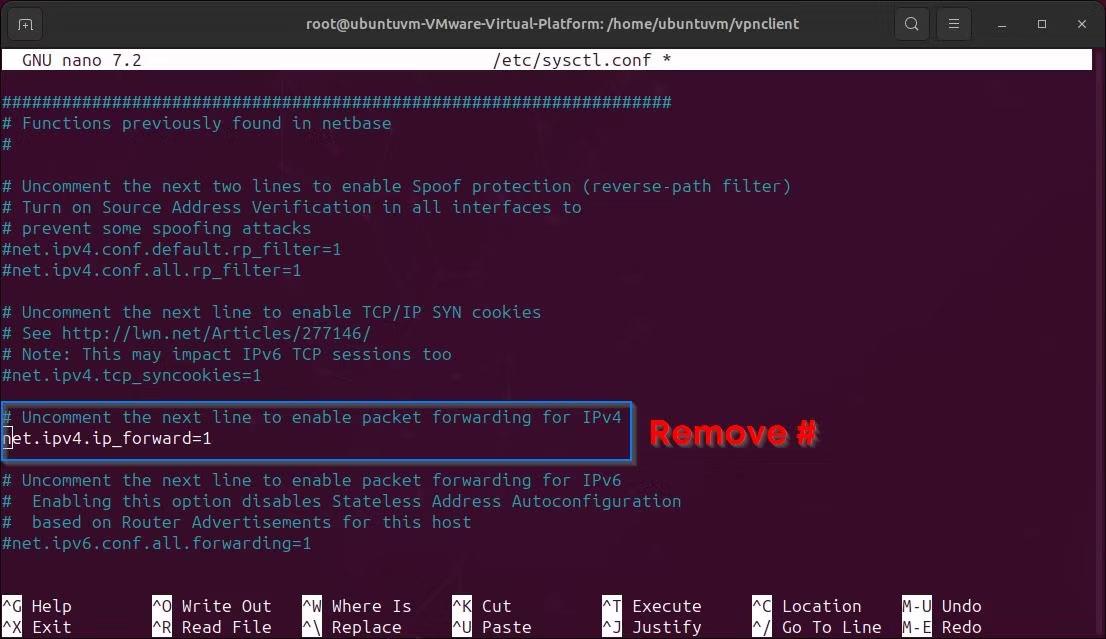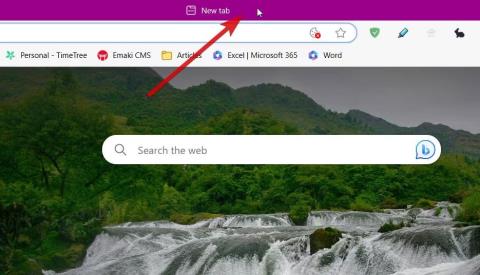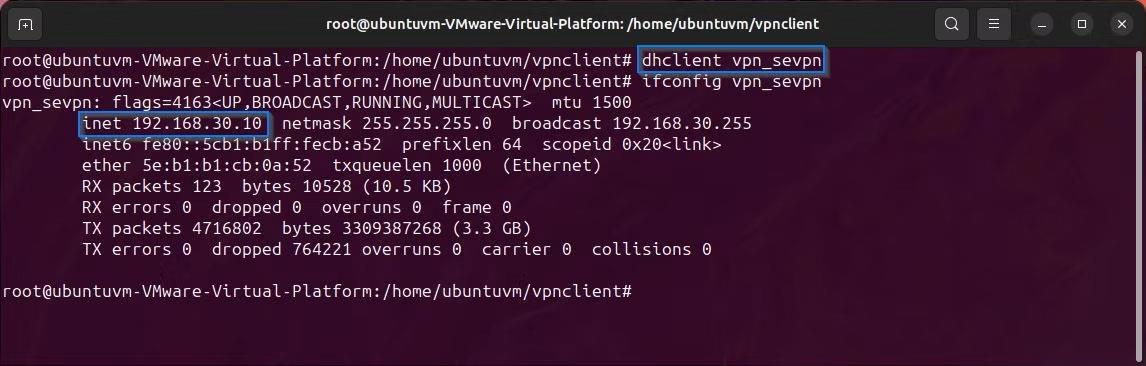Quando si tratta di reti private virtuali (VPN) , non tutti i protocolli sono uguali. Sebbene OpenVPN e Wireguard siano protocolli VPN estremamente popolari, la loro popolarità ha portato al blocco di sempre più protocolli da parte di alcune reti.
Con SoftEther VPN, il tunnel crittografato viene instradato sulla porta HTTPS (443), mascherando di fatto la VPN come una connessione SSL.
Ecco come configurare SoftEther VPN tramite client di connessione HTTPS su Windows e Linux.
Installa il client SoftEther su Windows
1. Scarica il client Windows SoftEther dal sito Web SoftEther . Dovrai selezionare SoftEther VPN Client e poi Windows dal menu a discesa. Esegui il programma di installazione e segui le istruzioni visualizzate sullo schermo. Durante la configurazione, seleziona Client VPN SoftEther quando richiesto.
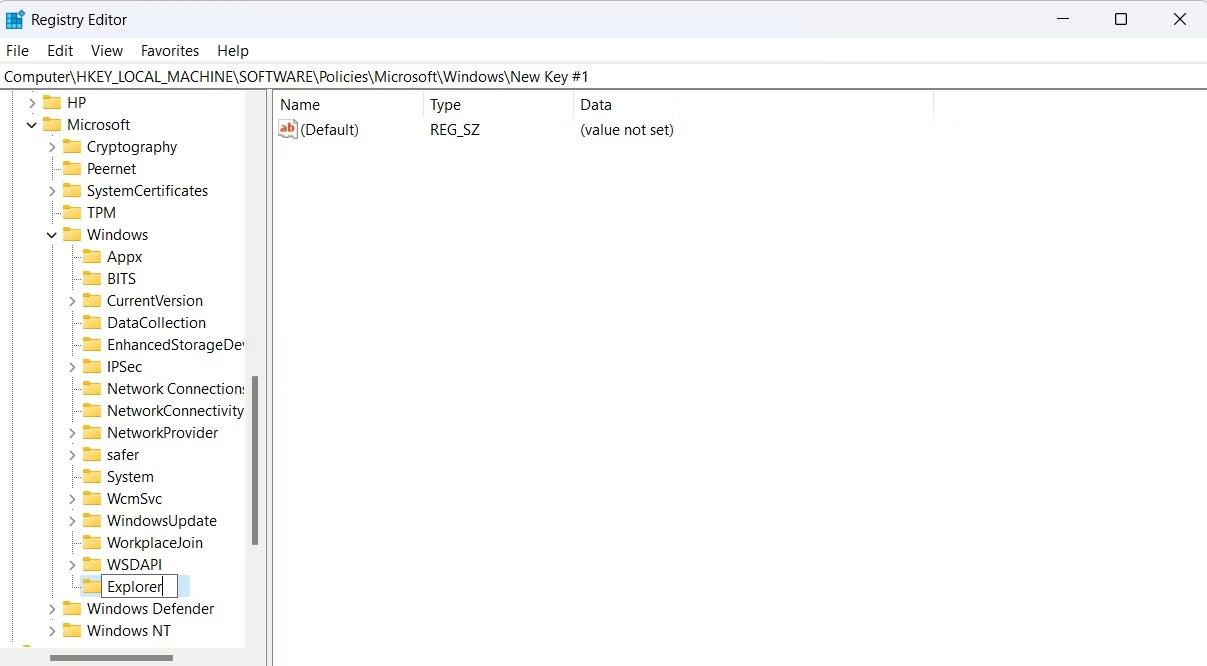
Il sito Web SoftEther mostra le opzioni per scaricare il client
2. Dopo l'installazione, avvia il gestore client VPN. Dovrai creare un adattatore di rete virtuale per la connessione VPN. Seleziona Adattatore virtuale , quindi seleziona Nuovo adattatore di rete virtuale . Inserisci un nome univoco per la tua scheda di rete VPN SoftEther, quindi seleziona OK.
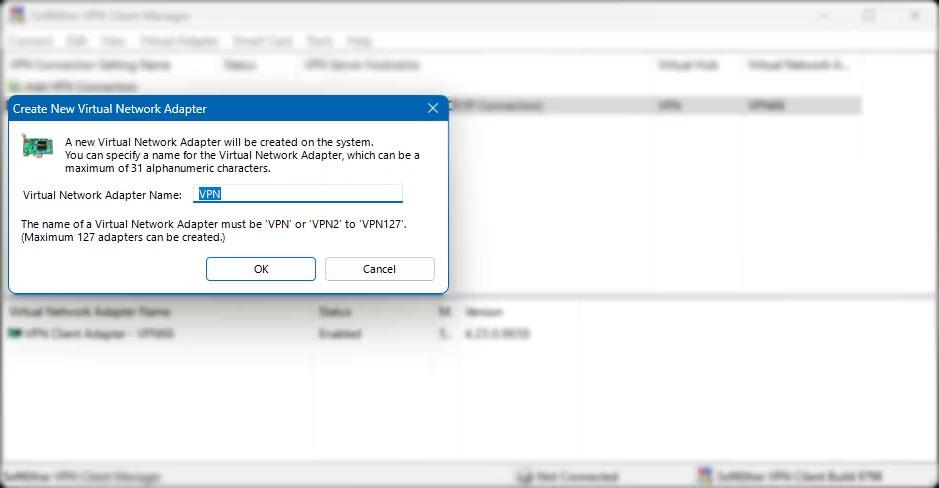
Configura il client Windows SoftEther VirtualNetworkAdapter
3. Successivamente, seleziona Connetti nell'angolo in alto a sinistra, quindi seleziona Nuova impostazione di connessione VPN . Inserisci i seguenti dettagli corrispondenti al tuo server VPN SoftEther:
- Nome impostazione : assegna un nome al tuo client VPN.
- Nome host : nome del server o indirizzo IP del server VPN SoftEther.
- Numero di porta : 443
- Tipo proxy : per la maggior parte dei casi, la scelta migliore sarà "Connessione TCP/IP diretta". Se la tua connessione è dietro un proxy web o SOCKS, seleziona l'opzione corrispondente.
- Adattatore client virtuale da utilizzare : seleziona l'adattatore di rete virtuale creato nel passaggio precedente.
- Impostazioni di autenticazione utente : selezionare Autenticazione password standard. Inserisci il nome utente e la password della VPN.
Fare clic su OK per continuare.
4. Fare clic con il pulsante destro del mouse sulla nuova connessione e fare clic su Connetti . Se i dettagli sono stati inseriti correttamente, la VPN si connetterà correttamente.

Il client SoftEther si è connesso correttamente
Ora, se desideri specificare il tuo server DNS, devi modificare le impostazioni dell'adattatore di rete virtuale in Windows.
1. Nel Centro connessioni di rete e condivisione, fare clic su Modifica impostazioni adattatore , fare clic con il pulsante destro del mouse sull'adattatore virtuale (verrà chiamato con un nome simile a VPN## o simile), fare clic su Proprietà , quindi selezionare Protocollo Internet versione 4 .
2. Inserisci i server DNS che desideri utilizzare nella sezione Server DNS preferiti .
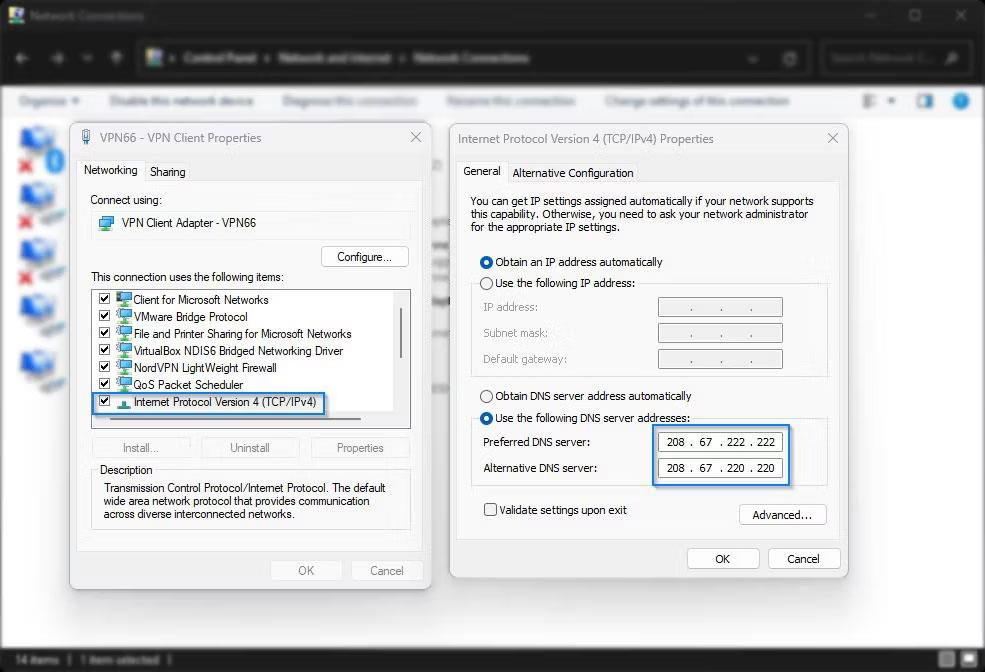
Le impostazioni di rete di Windows mostrano il DNS IPv4
Per verificare se la VPN si è connessa correttamente, puoi andare su WhatIsMyIP e controllare l'indirizzo IP visualizzato. Se corrisponde all'indirizzo IP del server VPN SoftEther, il tuo client è configurato correttamente.
Installa il client SoftEther su Linux
Per installare il client SoftEther su Linux , è necessario aprire un terminale ed effettuare il login come root . Questa guida all'installazione è fornita per Debian/Ubuntu. Per altre distribuzioni Linux, modifica i comandi di conseguenza. Poiché il processo di installazione di Linux è un po' più lungo rispetto alla versione di Windows, l'articolo lo ha suddiviso in piccole parti.
1. Aggiorna il repository e le dipendenze del software
Prima di iniziare l'installazione del client, aggiornare il repository software con il seguente comando.
apt-get update -y
Successivamente, installa le dipendenze necessarie per il client VPN.
apt-get install build-essential gnupg2 gcc make -y
2. Scarica e installa il client SoftEther per Linux
Per fare ciò, installa il browser basato su terminale Lynx e apri la pagina di download di SoftEther.
apt-get install lynx -y
lynx http://www.softether-download.com/files/softether/
Scorri fino alla fine della pagina per selezionare l'ultima versione ufficiale o beta. Seleziona Linux , quindi seleziona SoftEther_VPN_Client.
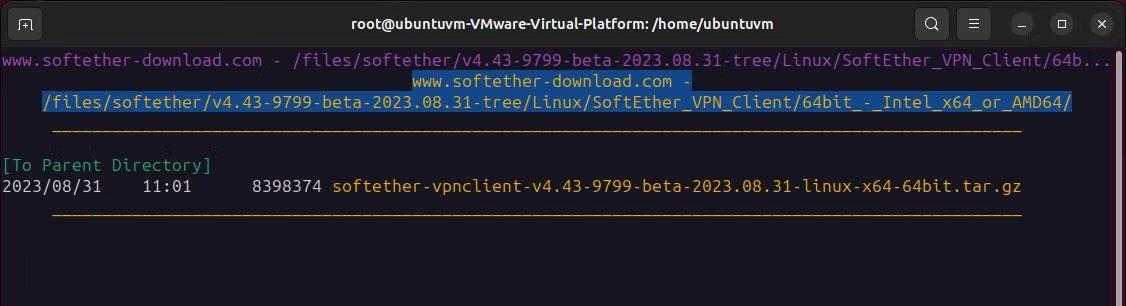
Seleziona l'architettura del sistema, file softether-vpnclient-x e premi "d" per scaricare. Infine seleziona Salva su disco .
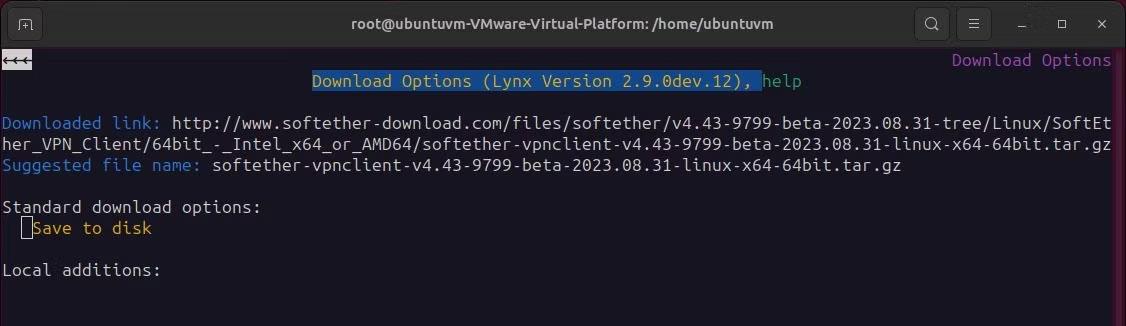
Premere q per uscire dal browser Lynx.
Decomprimere il file. Tieni presente che il nome del file potrebbe essere diverso se scarichi una versione più recente.
tar -xvzf softether-vpnclient (press tab to complete)
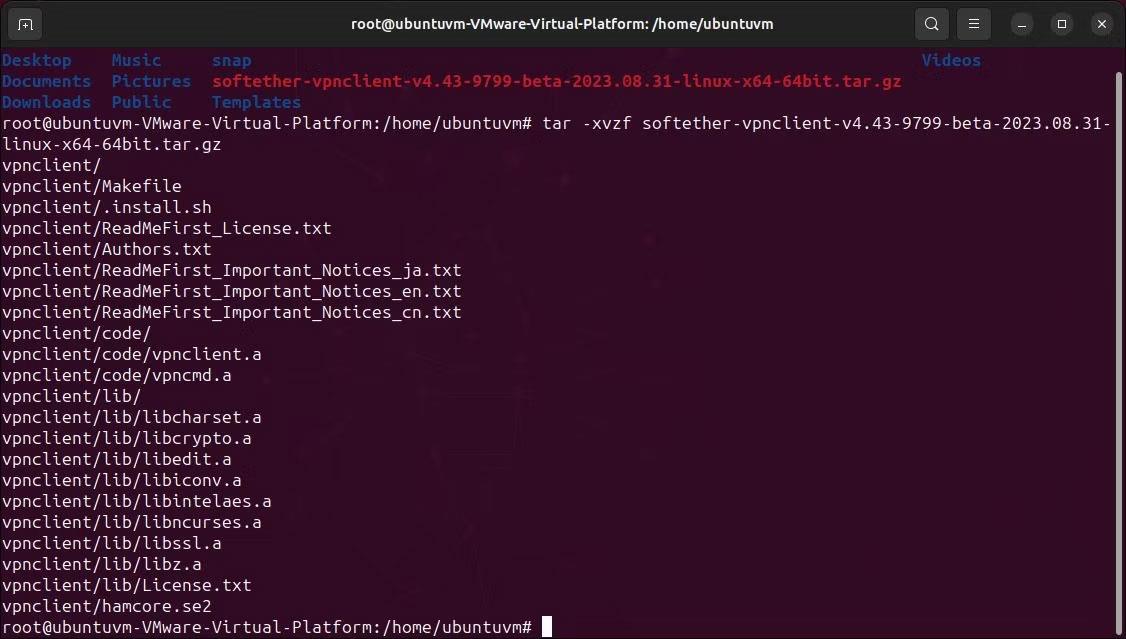
Passare alla cartella del client VPN appena creata:
cd ./vpnclient
Emettere il comando per compilare il software e accettare il contratto di licenza.
make
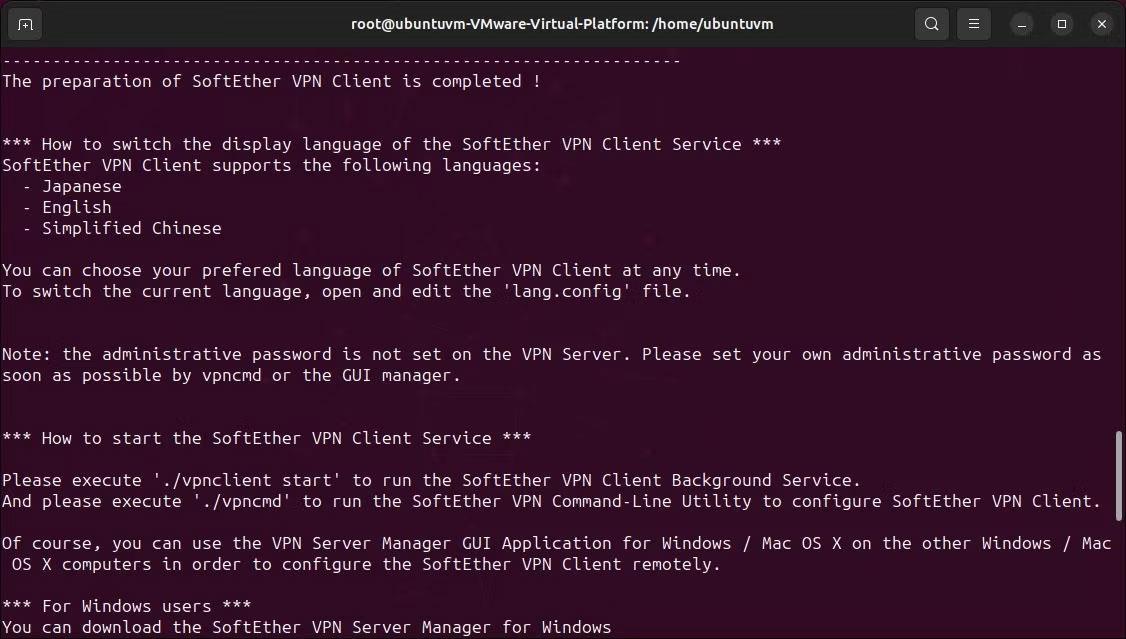
Ora esegui il client VPN.
./vpnclient start
Prima di iniziare la configurazione verificare la compatibilità del sistema con il client. Seleziona l'Opzione 3 (Utilizzo degli strumenti VPN).
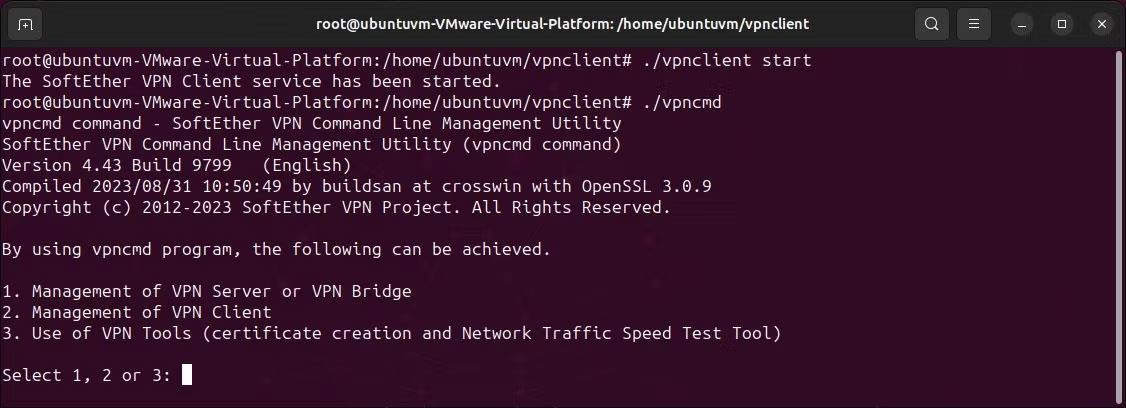
Successivamente, emetti il seguente comando:
check
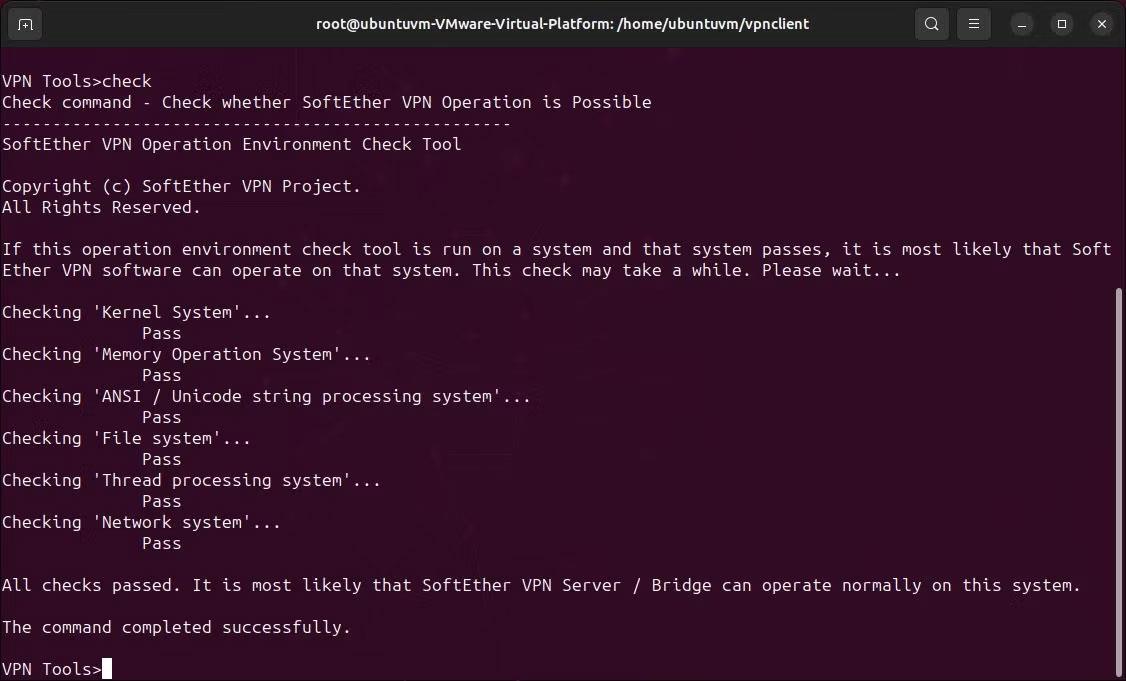
Se tutti i test passano senza errori, puoi passare alla configurazione. Uscire da vpncmd digitando exit.
3. Configurare il client VPN
Per avviare la configurazione, eseguire nuovamente vpncmd e selezionare l'Opzione 2 (Gestione del client VPN). Premi Invio per accettare localhost come client.
./vpncmd
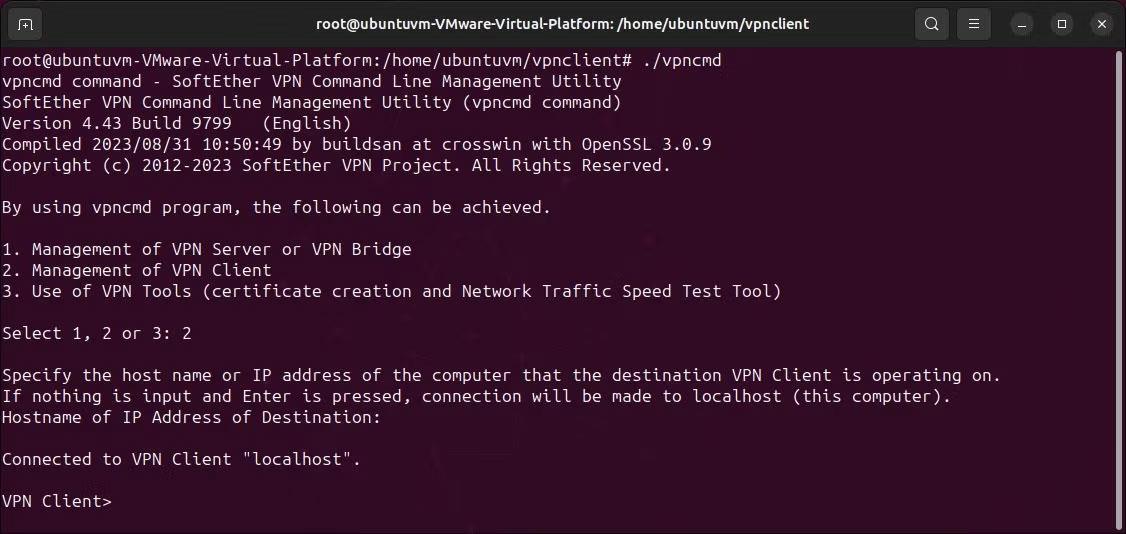
Crea una nuova interfaccia virtuale per connettersi al server VPN. Puoi usare qualsiasi nome tu voglia.
NicCreate
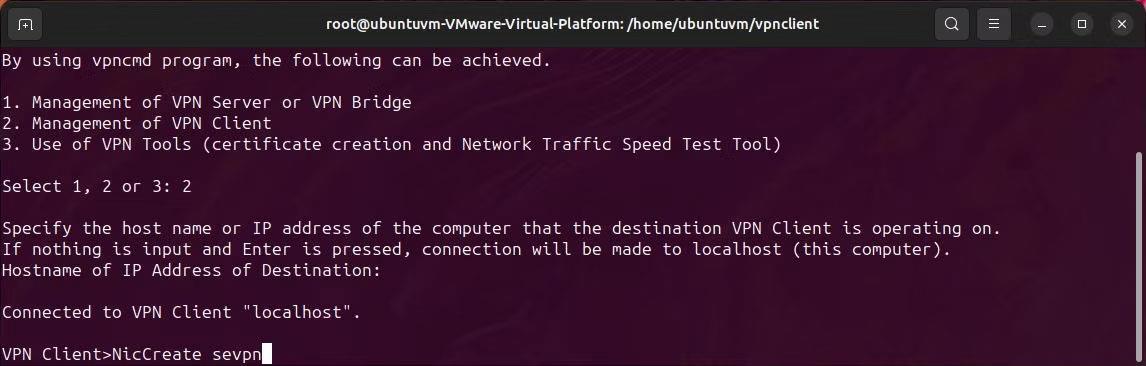
Crea un nuovo account cliente e dagli un nome. Avrai bisogno del tuo nome utente SoftEther e del nome dell'hub per questo passaggio.
AccountCreate /server::443 /HUB: /USERNAME: /NICNAME:
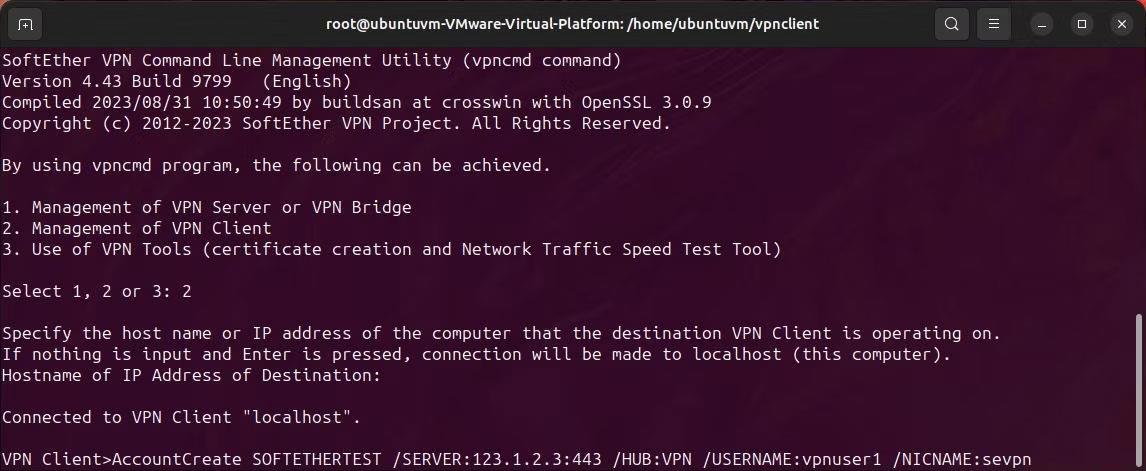
Imposta una password e una modalità di autenticazione per l'account appena creato.
AccountPasswordSet /PASSWORD: /TYPE:standard
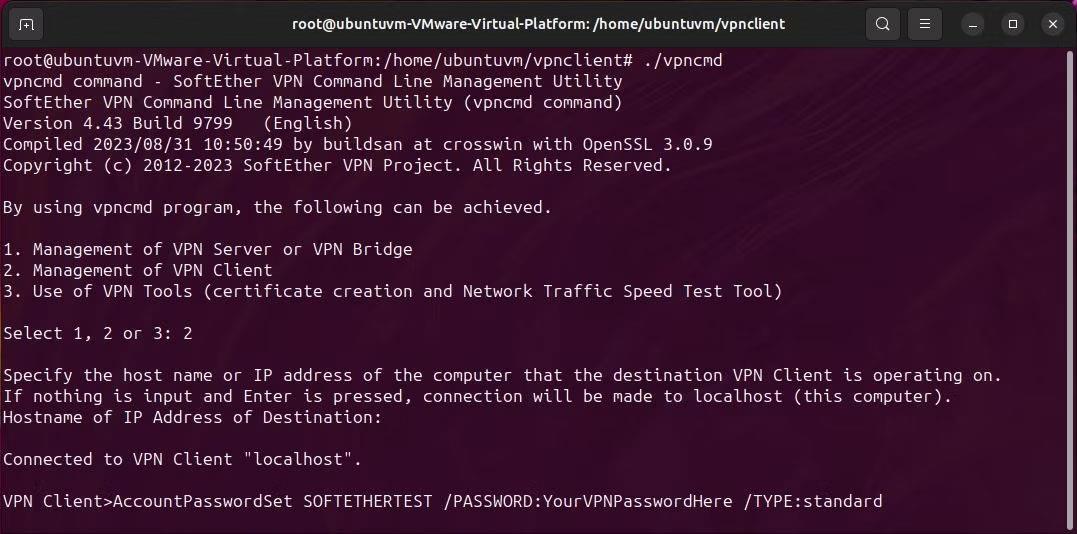
Controlla lo stato dell'account appena creato con il comando:
AccountList
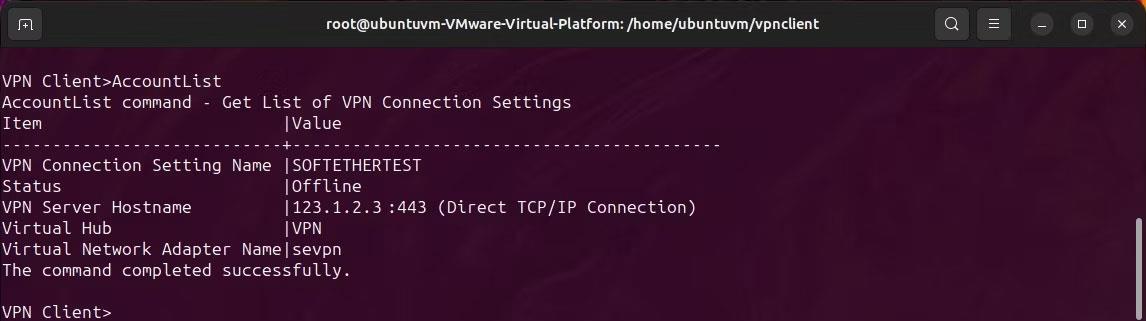
4. Abilita l'inoltro IP
L'account è ora pronto per connettersi al server VPN SoftEther, ma prima devi assicurarti che l'inoltro IP sia abilitato.
cat /proc/sys/net/ipv4/ip_forward
Ciò restituirà il valore 1 o 0 . Se il valore è 0 , l'inoltro IP non è abilitato. Per abilitarlo, modifica il file sysctl.conf con il seguente comando:
nano /etc/sysctl.conf
Trova la riga "net.ipv4.ip_forward=1" e decommentala. Ora salva il file (ctrl-o, ctrl-x).
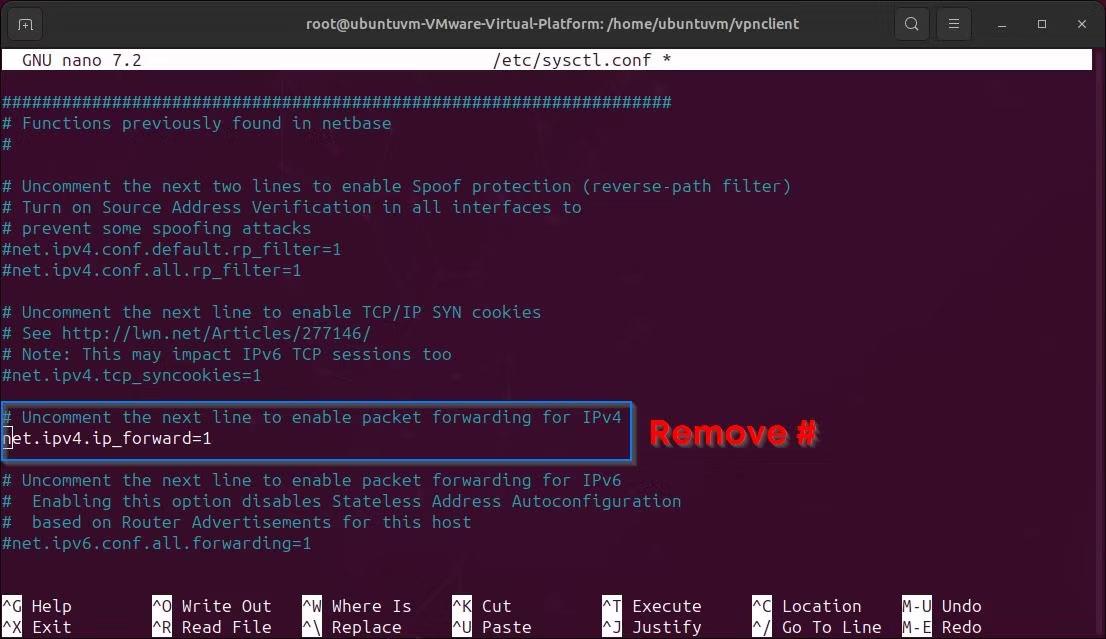
5. Crea la prima connessione VPN SoftEther
Il tuo account è ora pronto per connettersi al server VPN. Per fare ciò, impartisci questo comando:
AccountConnect
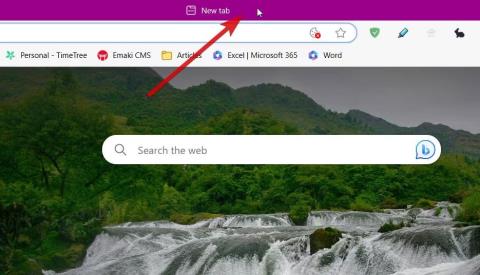
A questo punto, puoi confermare che l'account si è connesso correttamente emettendo il comando AccountList:
AccountList
Richiedi l'indirizzo IP dal server VPN tramite DHCP. Inserisci il prefisso "vpn_" prima del nome dell'interfaccia virtuale. Ad esempio, "vpn_sevpn"
dhclient
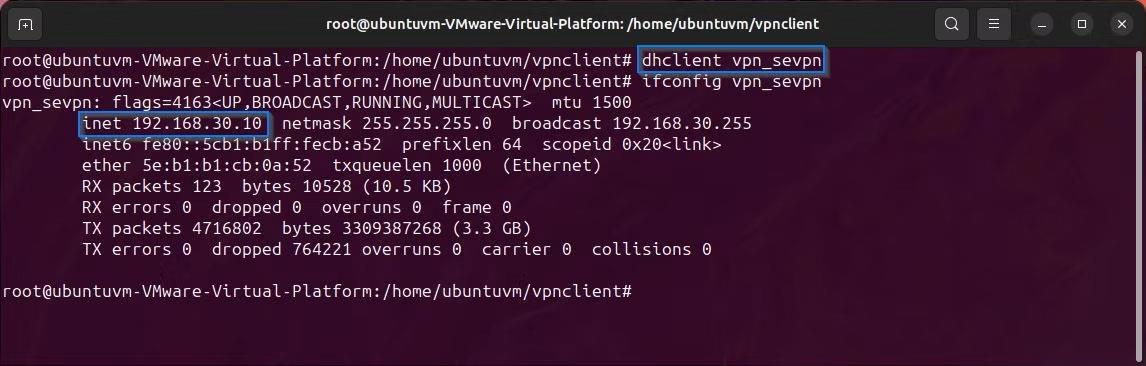
Dovrai guardare l'indirizzo IP assegnato dal server VPN. Ricorda questo indirizzo perché è importante per il passaggio successivo.
Qui puoi vedere il nome della tua interfaccia virtuale e l'indirizzo IP assegnato. Nell'immagine sopra è evidenziato in blu.
iconfig
6. Configurare il routing statico
Ora devi specificare percorsi statici in modo che tutto il traffico venga reindirizzato tramite la VPN anziché tramite il gateway di rete predefinito. Per vedere la tabella di routing corrente, utilizza il comando netstat:
netstat -rn

Nell'immagine sopra puoi vedere l'indirizzo IP assegnato dal server VPN (vpn_sevpn) e puoi vedere il gateway predefinito (ens33). La tabella di routing avrà un aspetto diverso dall'esempio fornito perché ogni rete è diversa. L'IP del gateway predefinito sarà diverso dall'indirizzo IP DHCP ottenuto dal server VPN nel passaggio precedente.
Una volta ottenuto l'IP del gateway predefinito, aggiungi un nuovo percorso all'indirizzo IP del server VPN tramite il gateway predefinito. Tieni presente che l'IP del tuo server VPN è l'IP del server VPN SoftEther, non l'IP assegnato dal server tramite DHCP .
ip route add /32 via
Elimina il tuo vecchio percorso predefinito.
ip route del default via
Dopo aver apportato queste modifiche al percorso, la tabella di routing sarà simile a quella nell'immagine sopra. Tieni presente che il gateway predefinito è ora cambiato nell'indirizzo IP rilasciato tramite DHCP dal server VPN.
Ora prova la tua connessione eseguendo il ping di un IP esterno, come il server DNS di Google:
ping -c4 8.8.8.8
Infine, verifica che la connessione del tuo client SoftEther funzioni correttamente controllando l'indirizzo IP pubblico:
wget -qO- http://ipecho.net/plain ; echo
Se l'indirizzo IP restituito è lo stesso IP del tuo server VPN, tutto funziona correttamente.
7. Disconnettere la connessione VPN
Per disconnettersi dalla VPN è necessario riavviare lo script di configurazione del client VPN con il seguente comando:
./vpncmd
Ora esegui il comando AccountDisconnect:
AccountDisconnect

Ora usciamo dalla configurazione del client e rilasciamo il lease DHCP dall'interfaccia di rete virtuale:
dhclient -r

Successivamente, arresta il client VPN:
./vpnclient stop
Ora modifichiamo la tabella di routing rimuovendo il percorso al tuo server VPN:
ip route del /32
Infine, aggiungi il percorso predefinito attraverso il gateway locale della rete:
ip route add default via
La tua connessione di rete verrà ora ripristinata.