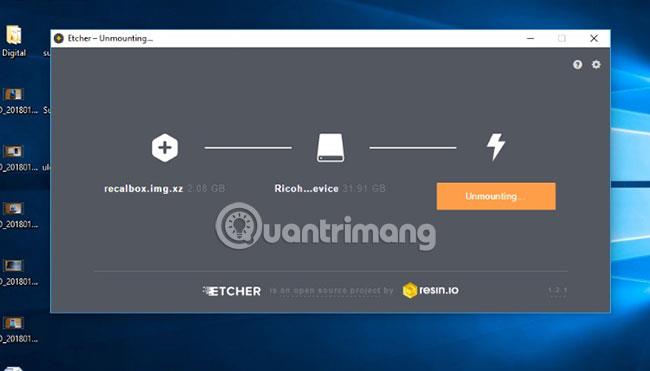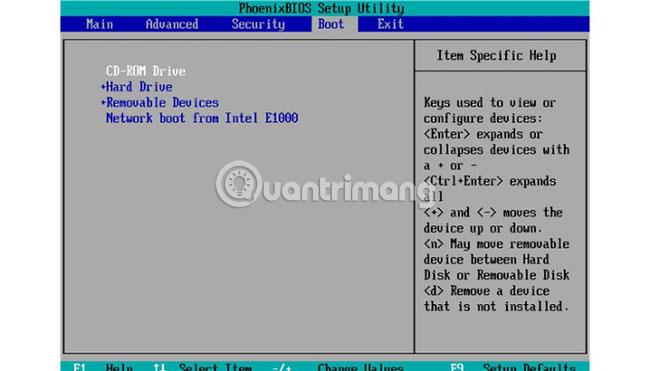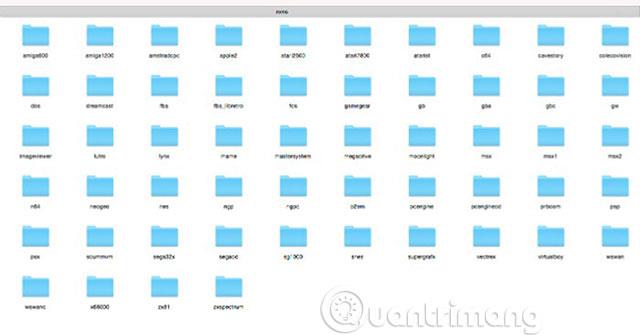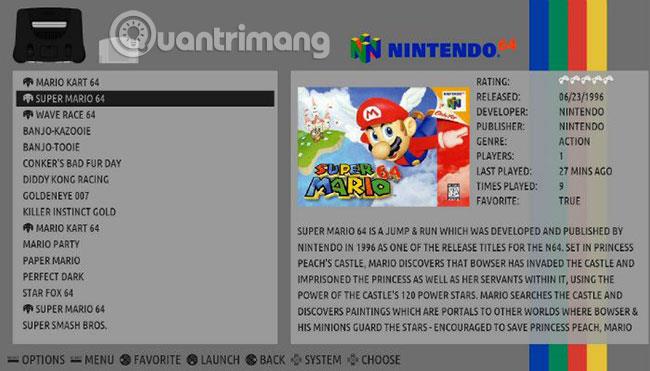Recalbox è un sistema operativo per gli appassionati di giochi retrò. Meglio conosciuto per la sua compatibilità con computer a scheda singola come Raspberry Pi e ODroid, tuttavia, Recalbox supporta anche i PC. È perfetto per testare Recalbox senza la necessità di acquistare hardware aggiuntivo. Inoltre, Recalbox per PC ti consentirà di eseguire i tuoi emulatori preferiti su hardware più potente, fornendo una migliore compatibilità di sistema e giochi.
Utilizzare Recalbox su PC? Sai già come farlo?
Perché eseguire Recalbox su PC?
Ci sono diversi vantaggi nell'esecuzione di Recalbox su un PC invece che su un computer a scheda singola come un Raspberry Pi o Odroid.
Innanzitutto, il motivo principale per cui desideri eseguire Recalbox sul tuo PC è l'hardware più potente. Anche se i computer a scheda singola racchiudono una potenza incredibile nel loro aspetto piccolo, non possono ancora competere con un PC tradizionale. CPU più potenti, velocità di clock più elevate, più RAM e la possibilità di utilizzare una scheda grafica significano che il PC può agire come una "macchina di emulazione", eseguendo quasi tutti i giochi da qualsiasi sistema. Quale sistema?

Un altro vantaggio è che puoi utilizzare il tuo PC esistente per eseguire Recalbox insieme al sistema operativo. In questo modo si evita di dover acquistare un ulteriore computer a scheda singola, in altre parole si risparmia denaro e spazio. Inoltre, puoi installare Recalbox su una USB anziché su un disco rigido interno. Basta scollegare l'USB e collegarlo a un altro PC per giocare ai tuoi giochi retrò preferiti su qualsiasi computer, ovunque.
Cose da preparare
Se vuoi provare a eseguire Recalbox sul tuo PC, ci sono alcune cose che devi preparare prima di iniziare:

- PC: può trattarsi di un componente hardware relativamente nuovo con specifiche impressionanti o di una vecchia macchina che non viene utilizzata da un po'. Tieni però presente che più potente è il PC, maggiore è la compatibilità del gioco e del sistema.
- Due USB: una USB verrà utilizzata per il sistema operativo Recalbox; L'altro verrà utilizzato per archiviare tutti i giochi. USB per Recalbox richiede un minimo di 8 GB. La dimensione dell'USB necessaria per i giochi dipenderà dalla quantità. La capacità di 32 GB è sufficiente per la maggior parte delle situazioni.
- Tastiera: avrai bisogno di una tastiera per avviare Recalbox. La tastiera è utile anche durante la configurazione di Recalbox, una volta installato e funzionante.
- Controller USB: sebbene sia possibile giocare con una tastiera, un controller USB è più conveniente.
Come creare un Recalbox USB avviabile
La prima cosa che devi fare è scaricare l'immagine Recalbox appropriata per il tuo sistema. Devi determinare se il tuo dispositivo è a 32 o 64 bit e ottenere l'immagine corrispondente. Una volta scaricata l'immagine, sarà necessario eseguire il flashing dell'immagine sull'USB utilizzato per Recalbox.
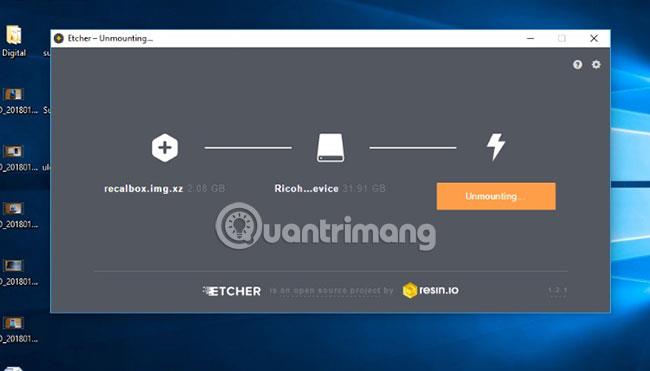
Per fare ciò, scarica e installa un programma chiamato Etcher . Questa applicazione consente agli utenti di eseguire il flashing di schede SD o USB in modo rapido e semplice. Una volta installato Etcher sul tuo PC, seleziona l'immagine Recalbox e l'USB che utilizzerai per eseguire il software Recalbox. Quindi, fai clic su Flash e lascia che Etcher faccia il suo lavoro.
Come eseguire Recalbox su un PC Windows 7 (o precedente)
Ora che hai il tuo Recalbox USB, collegalo a una porta USB vuota del tuo computer. Successivamente, avvia il sistema dall'USB anziché dal disco rigido interno. Per fare ciò su un PC Windows 7 (o versione precedente del sistema operativo), dovrai accedere al BIOS e modificare l'ordine di avvio. La modalità di accesso al BIOS su ciascun computer varia in base al produttore. Tuttavia, nella maggior parte dei casi, è possibile accedere al BIOS premendo ripetutamente uno dei tasti ESC, F2, F10 o F12 subito dopo aver acceso il PC.
( Nota : questi sono tasti comunemente usati. Tuttavia, il tuo computer potrebbe utilizzare un tasto completamente diverso. Per ulteriori informazioni, fai riferimento alla documentazione del tuo PC).
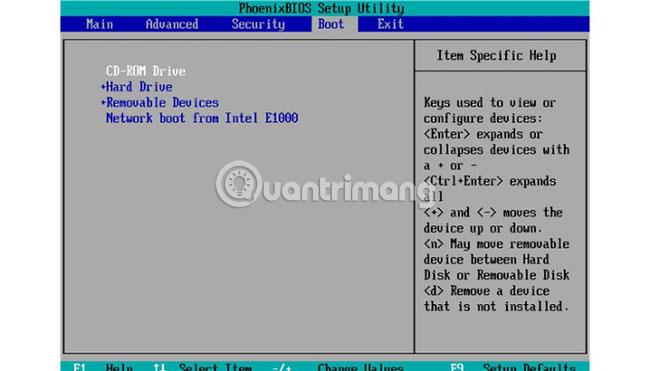
Una volta effettuato l'accesso al BIOS del PC, utilizza i tasti freccia sulla tastiera per trovare il menu BOOT. Qui puoi modificare l'ordine dei dispositivi di avvio disponibili. Infine, inserisci prima l'USB nell'ordine di avvio.
( Nota : non tutte le schermate del BIOS hanno lo stesso aspetto, quindi scegli con attenzione).
Infine, salva le modifiche ed esci dal BIOS. Il PC ora si avvierà da Recalbox USB.
Come eseguire Recalbox sul tuo PC Windows 10
Sfortunatamente, l'accesso al BIOS su un computer Windows 10 richiede alcuni passaggi aggiuntivi. Per fortuna, è un processo semplice. Per sapere come accedere al BIOS in Windows 10, fare riferimento all'articolo: Come accedere al BIOS (UEFI) su Windows 10 .
Successivamente, il PC si riavvierà e si avvierà nel BIOS . Basta seguire i passaggi sopra descritti per eseguire l'avvio da USB Recalbox. Una volta avviato Recalbox, ti verrà richiesto di configurare il controller. Mappa semplicemente i pulsanti e sei pronto per iniziare a giocare.
Come aggiungere giochi
Mentre esplori l'interfaccia di Recalbox, noterai che ci sono una serie di titoli gratuiti precaricati e che possono essere giocati subito. Tuttavia, potresti voler aggiungere i tuoi giochi il prima possibile. Questo può essere fatto in diversi modi, inclusa l'aggiunta di ROM (giochi) all'USB. Tuttavia, l'articolo utilizzerà una seconda USB (o disco rigido), perché questo è un modo più semplice e veloce per aggiungere altri giochi man mano che la tua raccolta cresce.

Se utilizzi una seconda USB, puoi aggiungere facilmente giochi (ROM) utilizzando Esplora file di Windows. Mentre Recalbox è in esecuzione, prendi una seconda USB e collegala al tuo PC. Successivamente, premere START sul controller per visualizzare il menu principale. Scorri verso il basso fino a Impostazioni di sistema > Dispositivo di archiviazione . Qui, scorri fino a trovare la seconda USB. Torna al menu principale e scorri fino all'opzione Esci , quindi spegni il PC.
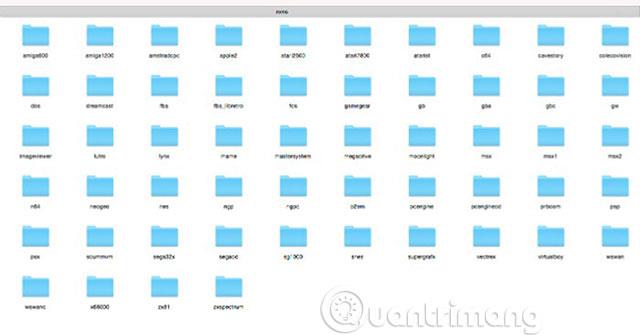
Una volta spento il PC, scollega la seconda USB e collegala a un altro computer. Potresti aver notato che USB ha cartelle diverse su sistemi diversi che Recalbox può emulare. Basta trascinare e rilasciare la ROM nella cartella corrispondente. Una volta trasferiti tutti i giochi, ricollega l'USB al PC e accendilo. Consentire l'avvio di Recalbox e premere Start per visualizzare il menu. Scorri verso il basso fino a Impostazioni di gioco e seleziona Aggiorna elenco giochi. Recalbox sposterà quindi i giochi aggiunti all'interfaccia utente. Quando questi giochi compaiono nell'elenco, puoi giocarci immediatamente. Scegli semplicemente un gioco qualsiasi, avvialo e sei pronto per giocare!
Come estrarre i metadati?
Recalbox ha un'ottima interfaccia utente, ma c'è un modo per renderla ancora migliore. Recalbox ha una funzionalità integrata che ti consente di estrarre i tuoi giochi da metadati e box art. Per fare ciò, il tuo PC deve essere connesso a Internet, tramite cavo Ethernet o WiFi. Per stabilire una connessione in Recalbox, premere Start per visualizzare il menu principale e scorrere fino a Impostazioni di rete. Qui puoi testare la tua connessione, se necessario, inserisci manualmente l'SSID e la password. Una volta connesso, sei pronto per iniziare a giocare.
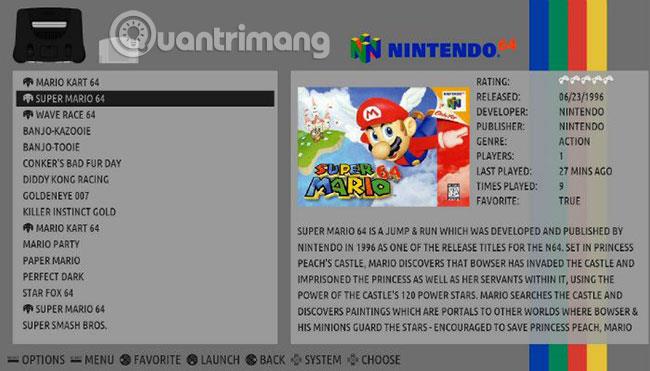
Per scaricare automaticamente la grafica della confezione e le informazioni su ciascun gioco, apri il menu principale premendo il pulsante Start sul controller. Scorri verso il basso fino a Raschiare. Qui puoi avere due opzioni: Automatico o Manuale. Se è la prima volta che esegui Recalbox, dovresti scegliere Automatico. Questa opzione esegue la scansione di ogni gioco e scarica i dati appropriati.
Se non aggiungi spesso altri giochi, scegli Manuale. Questa opzione ti consentirà di selezionare i sistemi in cui hai aggiunto nuovi giochi, riducendo significativamente il tempo necessario per estrarre i giochi, poiché Recalbox non ha bisogno di scansionare ogni titolo. Indipendentemente dall'opzione scelta, sii paziente. L'estrazione dei giochi richiederà molto tempo, a seconda delle dimensioni della tua raccolta di giochi.
Spero che tu abbia successo.