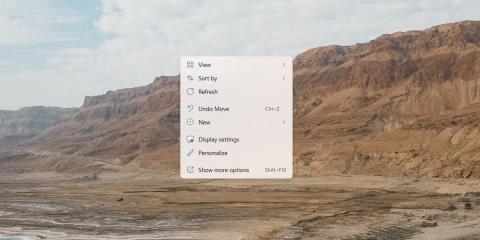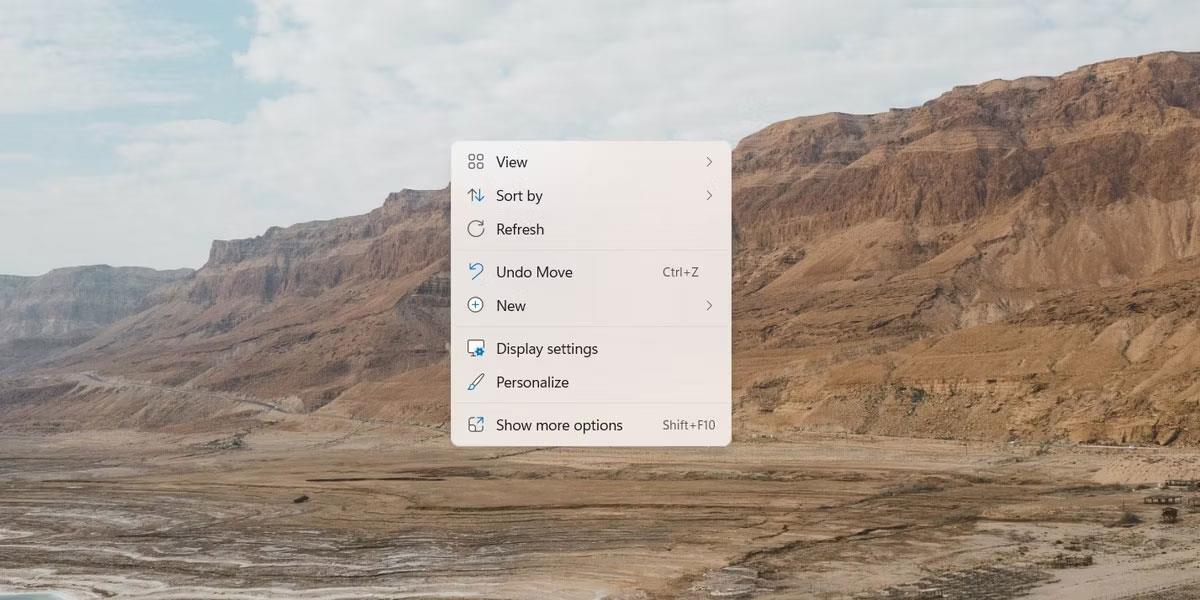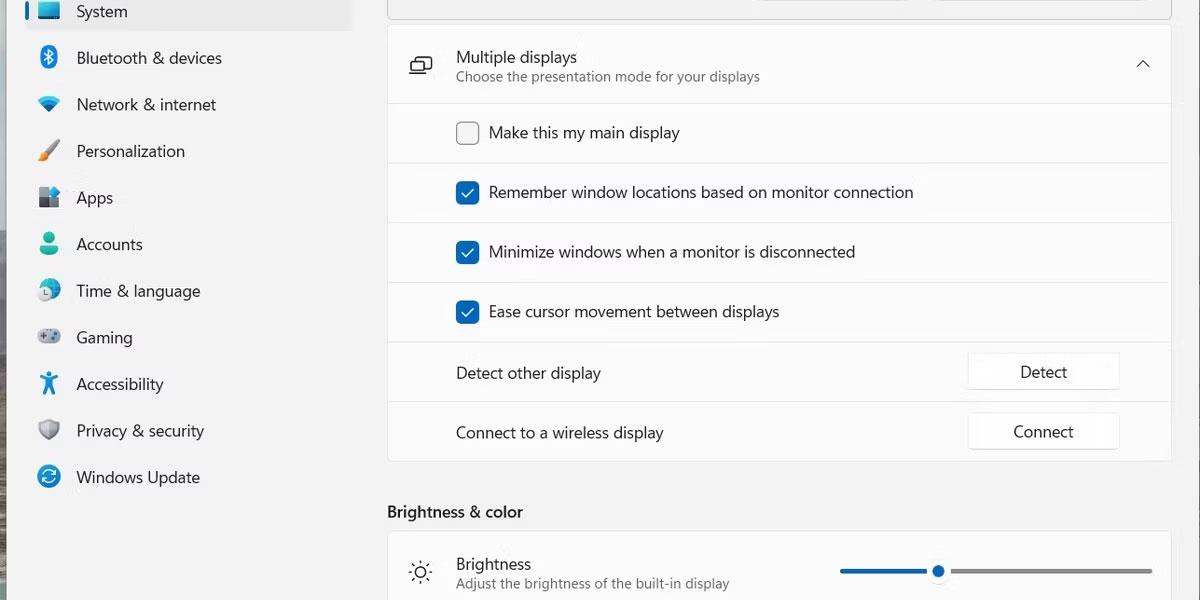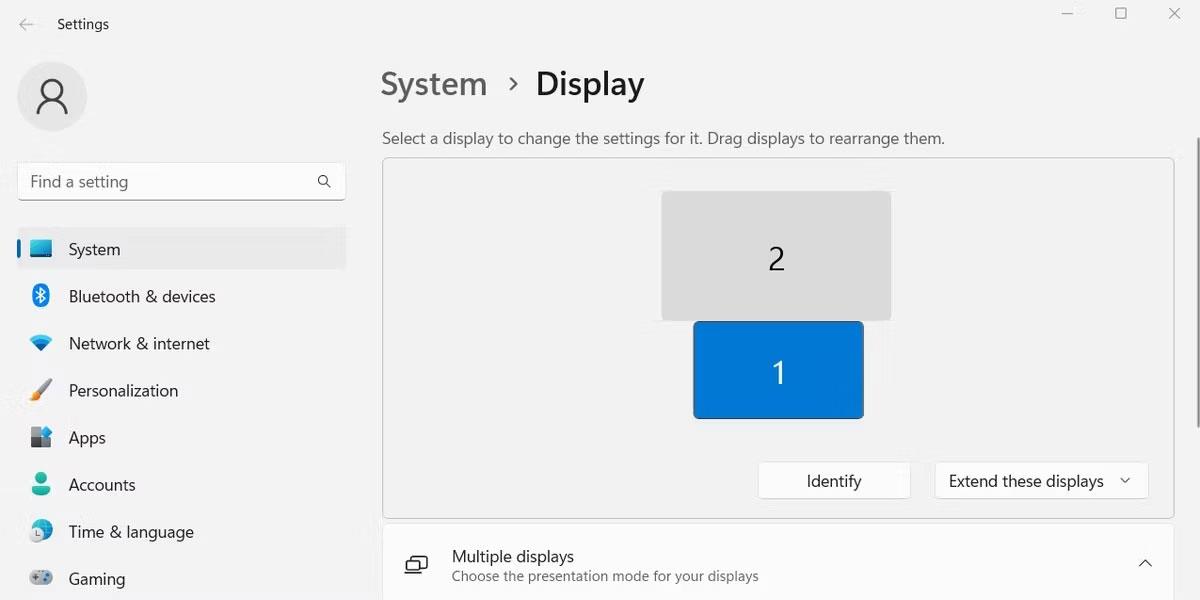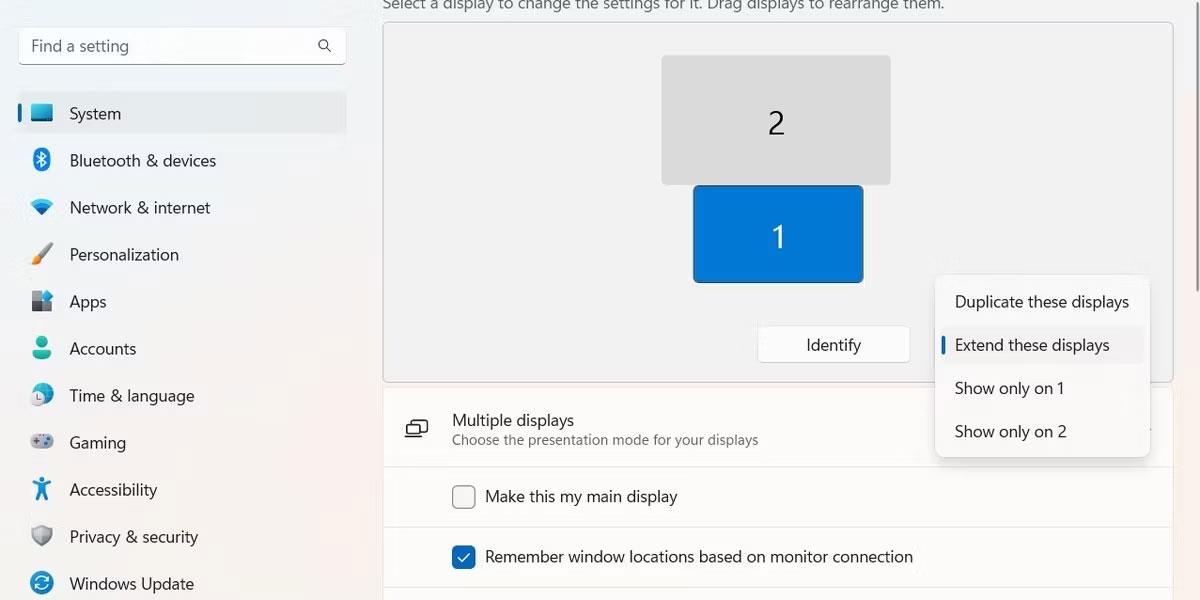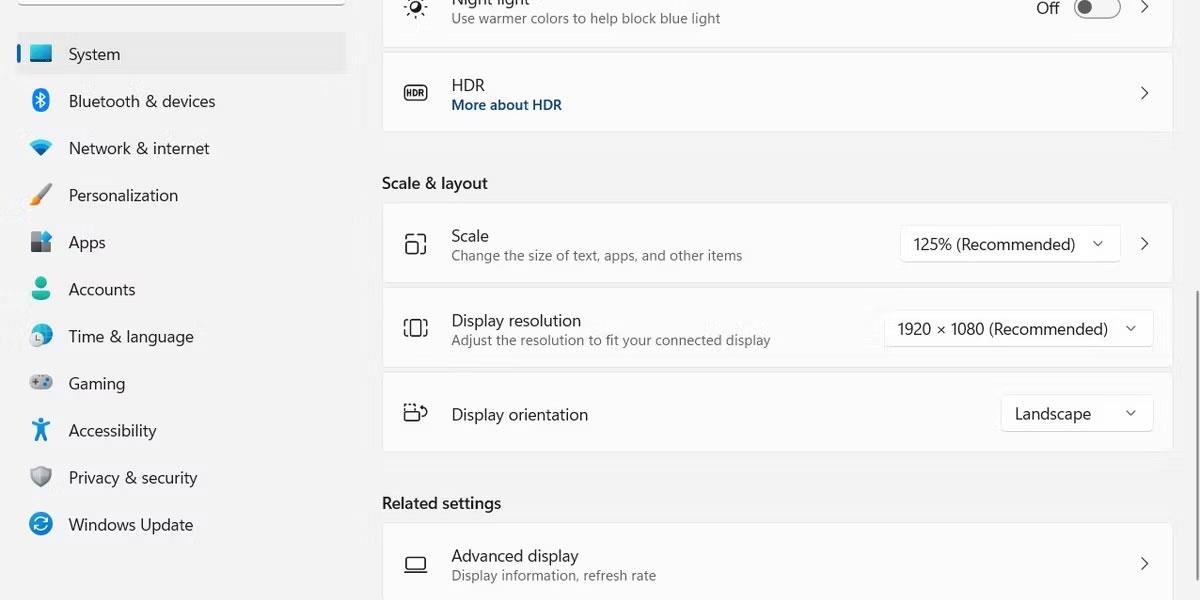Collegare più monitor o dispositivi di visualizzazione a un computer è un compito sorprendentemente semplice. Fisicamente, collegare i dispositivi è relativamente semplice, ma dovrai configurare varie opzioni per personalizzare il display in base alle tue esigenze personali.
Dovrai organizzare il layout appropriato per navigare tra gli schermi, configurare le dimensioni e la risoluzione corrette per ogni schermo e identificare lo schermo principale. Se non lo fai, il tuo desktop sarà più difficile da usare e meno funzionale.
Connetti più display in Windows 11
È possibile connettere più dispositivi di visualizzazione al computer portatile o desktop utilizzando le porte disponibili sul computer . Esistono diversi tipi di connettori che puoi utilizzare e il tipo scelto dipenderà in gran parte dalle porte di ciascun dispositivo.
Per iniziare, controlla il retro del display e il retro, la parte anteriore o laterale del tuo laptop o desktop. I due tipi principali di connettori che potresti incontrare sono i connettori HDMI (High-Definition Multimedia Interface) e i connettori DVI (Digital Visual Interface). Servono a scopi simili; tuttavia, leggermente diverso.
I cavi HDMI trasportano informazioni visive e audio dal computer desktop o portatile al dispositivo di visualizzazione. La maggior parte dei monitor moderni dispone di una porta HDMI che consente una facile connessione a un computer. Una delle funzionalità più interessanti offerte dalle porte HDMI è la possibilità di configurare più display da una singola porta HDMI.
Il prossimo tipo comune di connessione che probabilmente vedrai è la connessione DVI. Queste connessioni sono simili alle connessioni HDMI, tuttavia non trasportano audio, solo video. Ciò significa che se utilizzi una connessione DVI per collegare il computer a un monitor, avrai bisogno di un connettore separato per trasmettere l'audio.
Oggi, la maggior parte dei monitor e dei televisori dispone di una porta DVI o di una porta HDMI (la maggior parte dei computer dispone di una porta HDMI). Se necessario, puoi acquistare un adattatore per cambiare la porta HDMI in una porta DVI o viceversa.
Accedi alle Impostazioni schermo su Windows 11
Una volta che hai tutti i dispositivi che desideri connettere al tuo computer, puoi accedere alle impostazioni dello schermo. Su Windows 11, questo è un processo abbastanza semplice.
Fare clic con il tasto destro in un punto qualsiasi del desktop per visualizzare un menu contestuale con varie opzioni di sistema al suo interno. Nella parte inferiore dell'elenco, vedrai un'opzione denominata Impostazioni di visualizzazione. Fare clic per visualizzare le opzioni di visualizzazione di Windows.
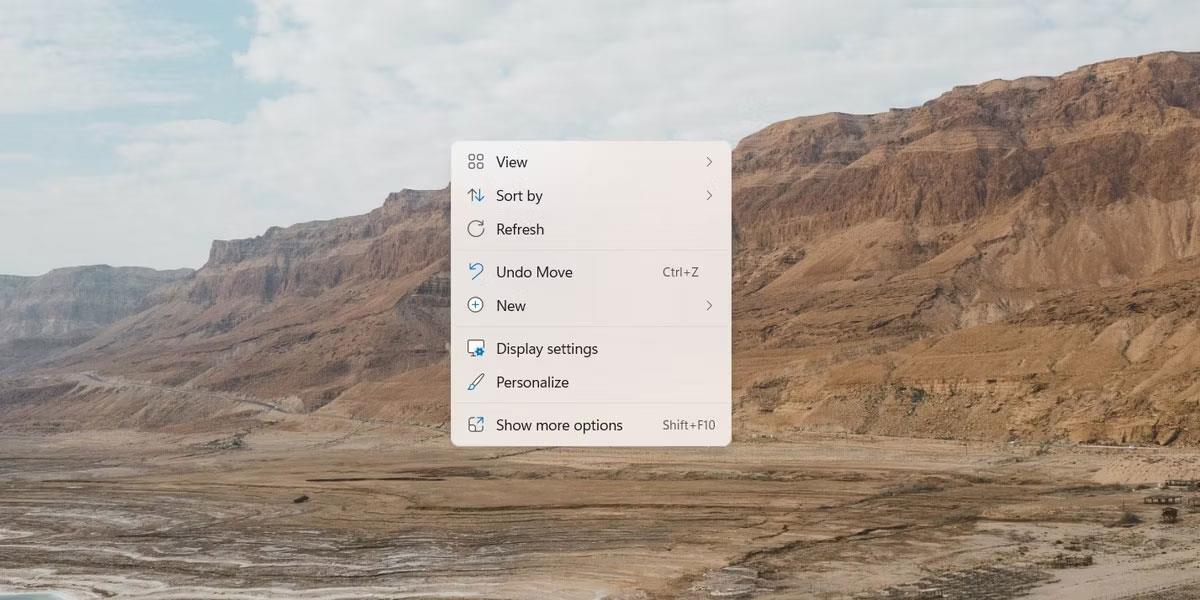
Menu contestuale sul desktop di Windows.
Da qui puoi regolare tutte le impostazioni dello schermo. Questi includono proprietà come luminosità, combinazione di colori, risoluzione e impostazioni per più display. Finché hai più display collegati, la prima sezione che vedi gestirà la gestione di più display.
Configura i dispositivi su Windows 11
Esistono numerose impostazioni che puoi scegliere di gestire per il tuo nuovo monitor. Nella prima sezione, vedrai tutti i display collegati visualizzati con numeri grandi sopra. Cliccando su qualsiasi numero si attiverà la schermata corrispondente. La regolazione di una qualsiasi delle impostazioni seguenti avrà effetto sul display selezionato.
Schermo principale
La prima opzione che influisce sul display è la selezione del display principale. Tutte le altre schermate sono posizionate e orientate in base alla schermata principale. Inoltre, molte app daranno priorità all'avvio nella schermata principale.
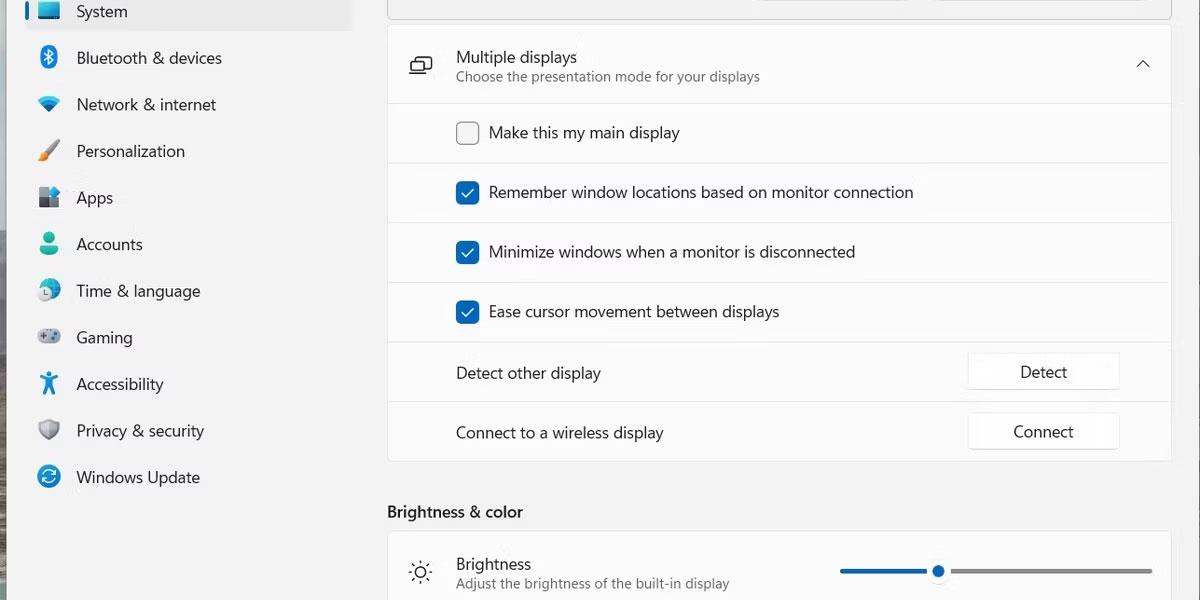
Controlli per modificare la schermata iniziale in Windows
Per scambiare la schermata iniziale da un dispositivo all'altro, devi selezionare la schermata desiderata nella parte superiore della finestra. Una volta selezionata la visualizzazione appropriata, vedrai la prima casella di controllo abilitata nelle impostazioni.
Selezionando la casella etichettata Rendi questo il mio display principale convertirai il display selezionato nel tuo display principale.
Posizione dello schermo
Dopo aver selezionato la schermata iniziale, puoi configurare la posizione per ciascuna schermata. Tutte le posizioni sono organizzate in base alla schermata principale. Per riorganizzare la visualizzazione, trascina e rilascia le caselle nella parte superiore della finestra di visualizzazione.
Ogni schermata è rappresentata da un numero specifico. Se non sei sicuro di quale monitor sia, puoi selezionare qualsiasi monitor e fare clic sul pulsante Identifica . Sulla schermata selezionata viene visualizzato un indicatore.
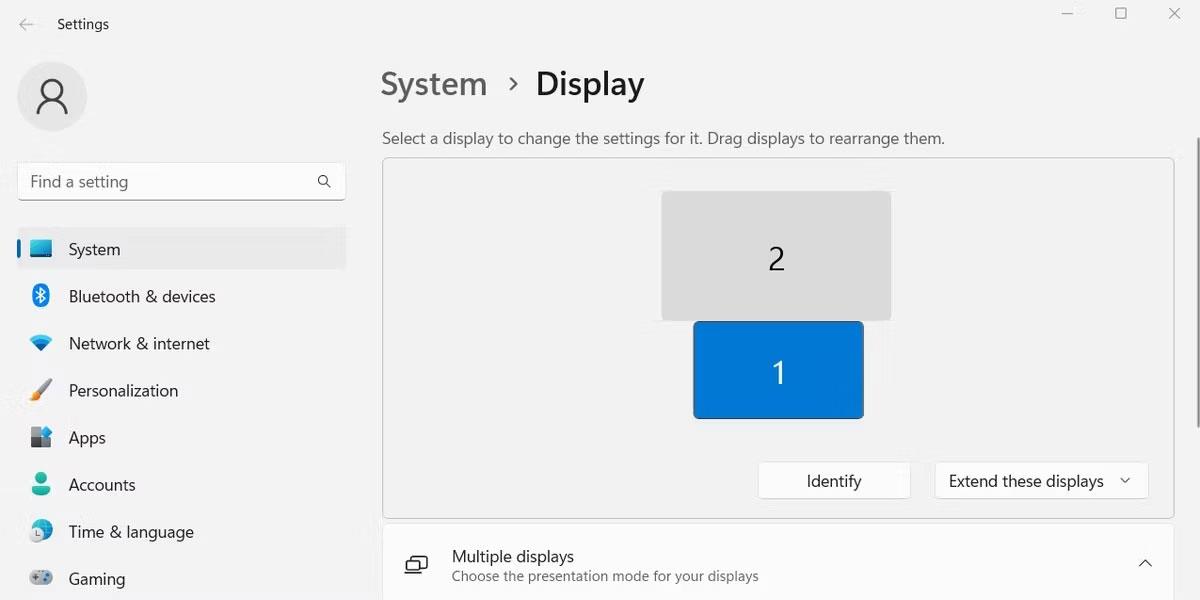
Controlla il layout dei dispositivi di visualizzazione in Windows.
Dopo aver organizzato i tuoi display, ti consigliamo di provare a posizionarli nel modo più realistico possibile. In caso contrario, il mouse non si sposterà agevolmente da uno schermo all'altro.
Rifletti ed espandi
Un'altra impostazione che puoi regolare dalla schermata Impostazioni display è il comportamento di ciascun display. In basso a destra nella sezione superiore, vedrai un menu a discesa contenente opzioni come Estendi questi display e Duplica questi display .
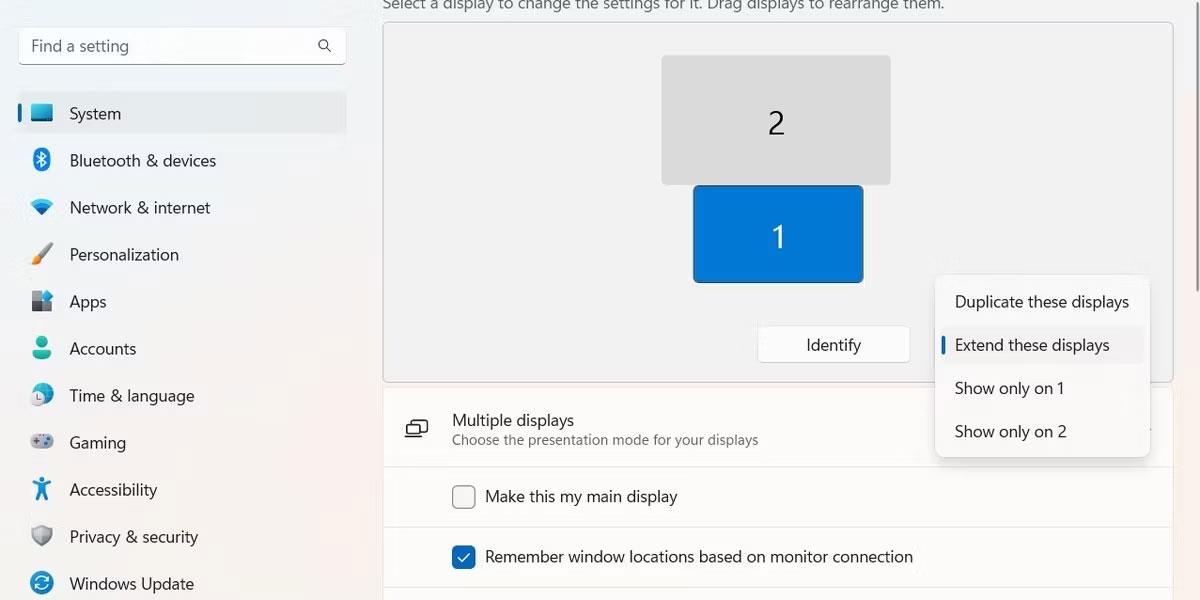
Menu Comportamento display per la visualizzazione in Impostazioni display
Selezionando l' opzione Estendi i display funzioneranno come un unico display continuo. Seleziona l' opzione Duplica per fare in modo che questa schermata rispecchi il contenuto visualizzato sulla schermata principale attualmente selezionata.
Specificare l'orientamento dello schermo
Più in basso nell'elenco delle impostazioni per ciascun display, nella sezione Scala e layout , è presente un'opzione per modificare l'orientamento del display. Ciò ti consente di modificare la posizione della parte inferiore dello schermo, consentendoti di ruotare il dispositivo di visualizzazione Windows di 90 gradi.
È possibile modificare l'orientamento dello schermo per visualizzare i contenuti in modalità verticale anziché orizzontale.
Dimensione dello schermo
In generale, la maggior parte dei dispositivi di visualizzazione moderni sono eccellenti nel comunicare le dimensioni relative e le risoluzioni preferite. La maggior parte dei dispositivi di visualizzazione è in grado di determinare le migliori impostazioni in base al tipo di schermo.
Tuttavia, a volte potrebbe essere necessario ripristinare impostazioni specifiche per risolvere potenziali problemi di visualizzazione.
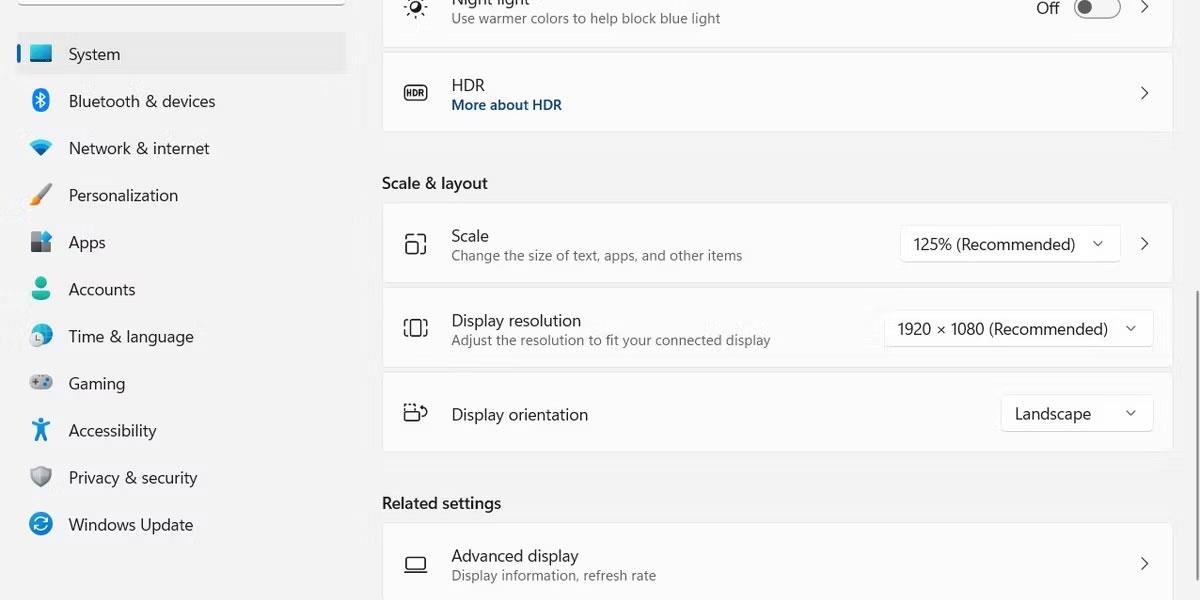
Impostazioni di scala e layout nelle impostazioni di visualizzazione
Le prime due opzioni in Scala e layout ti consentono di regolare la scala dello schermo selezionato e la risoluzione del dispositivo. Queste impostazioni sono gestite a livello di singolo dispositivo, il che significa che è possibile regolare il display per un singolo display senza influenzare gli altri display.