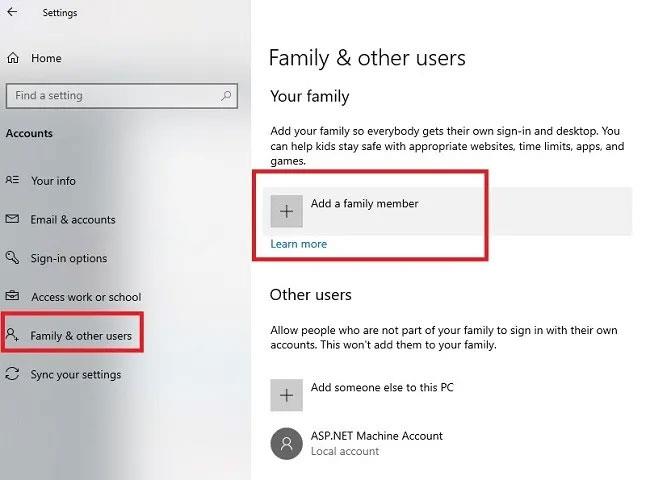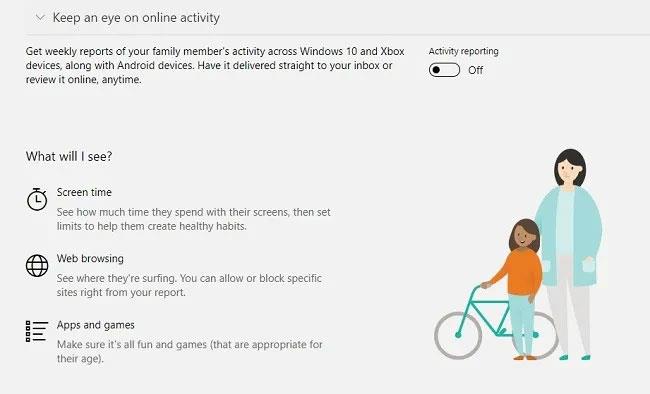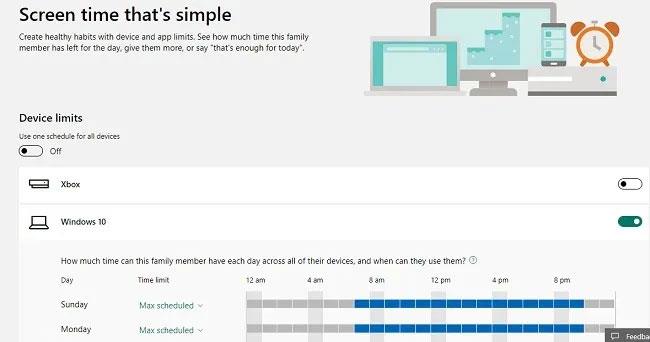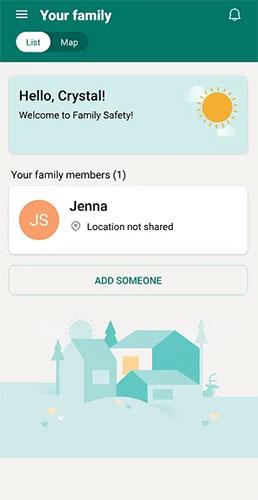Non hai bisogno di strumenti di terze parti per monitorare l'attività di tuo figlio sul PC. Devi solo configurare le funzionalità Microsoft Family Safety integrate in Windows 10 . Queste funzionalità includono una serie di controlli parentali per facilitare il monitoraggio di ciò che stanno facendo i bambini e persino bloccarli da siti che non ritieni sicuri.
Crea un account per tuo figlio
Prima di poter configurare le funzionalità di Microsoft Family Safety, è necessario configurare l'account del bambino per la supervisione. Tuo figlio avrà bisogno di un indirizzo email per questo, ma puoi crearne uno durante il processo. Se non vuoi che tuo figlio abbia ancora un indirizzo email, puoi gestire il suo account email. Se tuo figlio ha già un account sul suo PC, salta questa sezione.
Vai su Start > Impostazioni > Account o premi Win + I e fai clic su Account.
Fai clic su Famiglia e altri utenti . Seleziona Aggiungi un membro della famiglia .
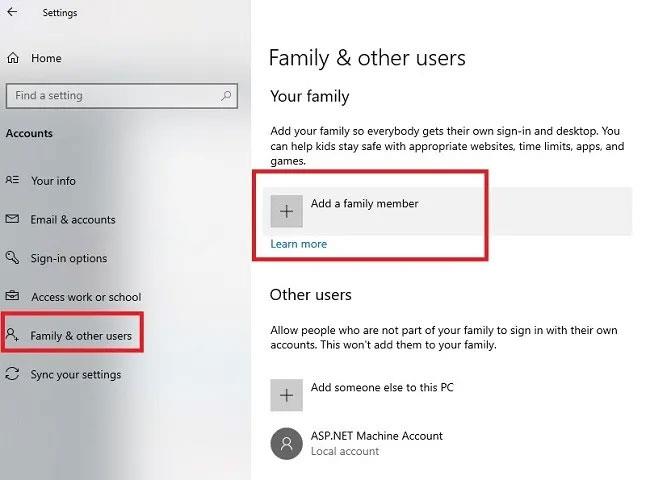
Seleziona Aggiungi un membro della famiglia
Puoi anche aggiungere account ospite da questa schermata. Tuttavia, non sono inclusi nell'impostazione domestica.
Se tuo figlio o un tuo familiare ha già un indirizzo email, inseriscilo nella casella. In caso contrario, fai clic su Creane uno per un bambino appena sotto la casella.
Se crei un nuovo account, segui le istruzioni per inserire un nuovo indirizzo email e i dettagli dell'utente. Quando richiesto, accedi con le credenziali di tuo figlio. Poiché i bambini sono minorenni, Microsoft richiede che il loro genitore, tutore legale o altro adulto approvi il loro account. Accedi con il tuo account e accetta l'accordo legale.

Accedi con il tuo account e accetta l'accordo legale
Scegli se tuo figlio può utilizzare app di terze parti. Altrimenti potranno utilizzare solo le applicazioni ufficiali di Microsoft.
Una volta confermato, è il momento di impostare il controllo genitori per quell'account. Puoi definire impostazioni separate per ogni account famiglia.
Se sei pronto per iniziare a gestire le impostazioni, fai clic su Gestisci impostazioni . In caso contrario, fare clic su Fine.
Gestisci le funzionalità di Microsoft Family Safety
Se hai fatto clic su Gestisci impostazioni nel passaggio precedente, si aprirà una nuova finestra nel browser predefinito. Potrebbe essere necessario accedere nuovamente al tuo account Microsoft sul sito Microsoft Family.
Se tuo figlio ha già un account, fai clic sul collegamento Gestisci le impostazioni familiari online nelle impostazioni dell'account Windows 10 ( Start > Impostazioni > Account > Famiglia e altri utenti ).
Dopo aver effettuato l'accesso, vedrai un elenco di membri della famiglia insieme a diverse impostazioni che si applicano a ciascun account.

Elenco dei membri della famiglia con impostazioni diverse applicabili a ciascun account
Monitorare l'attività facendo clic su Attività. Da qui puoi attivare Reporting attività e ricevere notifiche e-mail relative al tempo di utilizzo, all'utilizzo delle app e alla navigazione Web su Windows 10 e Xbox, purché tuo figlio utilizzi l'account designato.
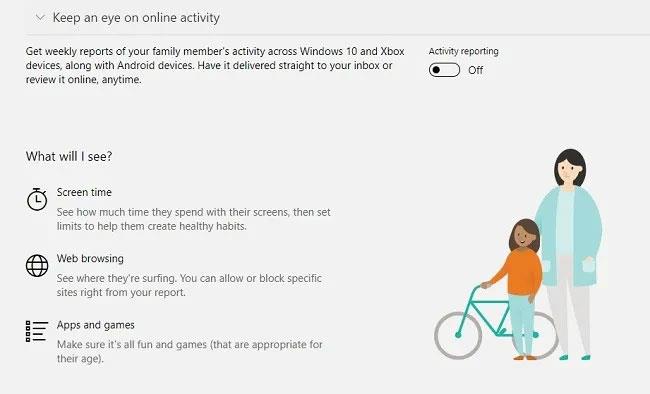
Attiva Reporting attività e ricevi notifiche via email
In Tempo di utilizzo , imposta una pianificazione per Windows 10 e/o Xbox. Puoi personalizzare ogni giorno per adattarlo meglio alle esigenze del tuo account, come i bonus del fine settimana per i giochi.
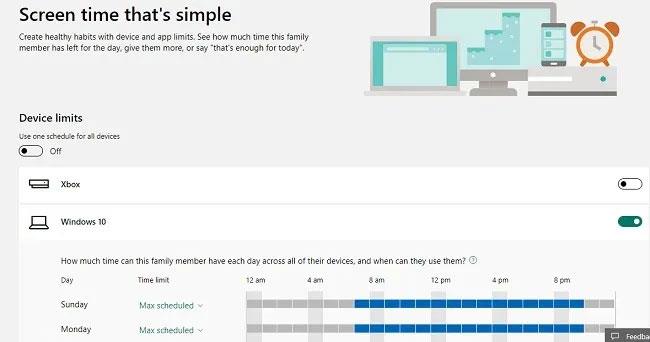
Pianifica Windows 10 e/o Xbox in Screen Time
Puoi anche impostare limiti per app e giochi specifici, impostare limiti di contenuto (inclusi siti consentiti e bloccati), aggiungere limiti di spesa per acquisti in-app, chiedere il permesso dei genitori prima di acquistare qualcosa (riceverai un'e-mail di approvazione) e persino trova i tuoi figli.
Utilizza l'app Family Safety
Quando selezioni "Trova tuo figlio" nelle impostazioni dell'account di qualsiasi membro della famiglia, ti verrà richiesto di installare Family Safety, un'app che ti consente di monitorare la posizione dei membri della famiglia, compresi i bambini, in qualsiasi momento. Ovviamente, affinché questa funzione funzioni, le impostazioni della posizione devono essere abilitate sul dispositivo dell'utente.
Puoi inserire il tuo indirizzo e-mail per ricevere un collegamento per il download per il tuo dispositivo o scaricare direttamente per iOS o Android. Le funzionalità Family Safety fanno già parte dei dispositivi mobili Windows 10.
L'applicazione funziona in modo simile al sito Web della famiglia Microsoft. Tuttavia, la maggior parte degli utenti non lo trova molto utile oltre al monitoraggio della posizione del bambino. Tuo figlio deve anche accedere all'app Microsoft Family Safety con il proprio account in modo che tu possa tenerne traccia. Se lo desideri, puoi comunque rivedere il rapporto sulle attività di tuo figlio.
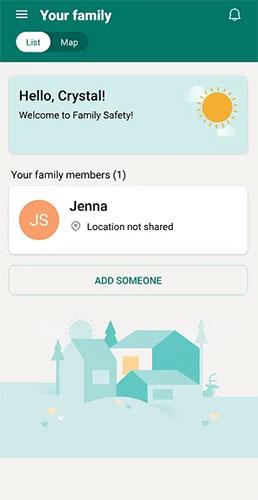
Utilizza l'app Family Safety per monitorare la posizione
Questa applicazione viene eseguita in background, quindi scaricherà rapidamente la batteria. Afferma addirittura di essere escluso dalle funzionalità di risparmio energetico. Naturalmente, le impostazioni della posizione dovrebbero essere sempre abilitate, il che può o meno farti sentire a tuo agio.
Tuttavia, la combinazione dell'app Web e dell'app Microsoft Family Safety ti offre un ottimo modo per monitorare gli utenti del tuo account familiare in qualsiasi momento.
Vedi altro: