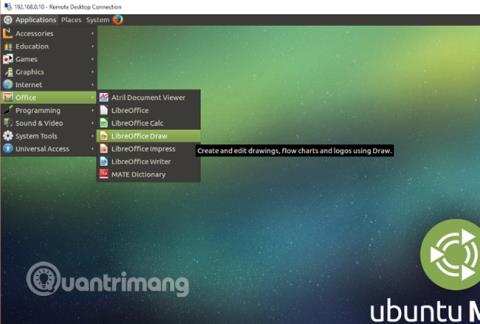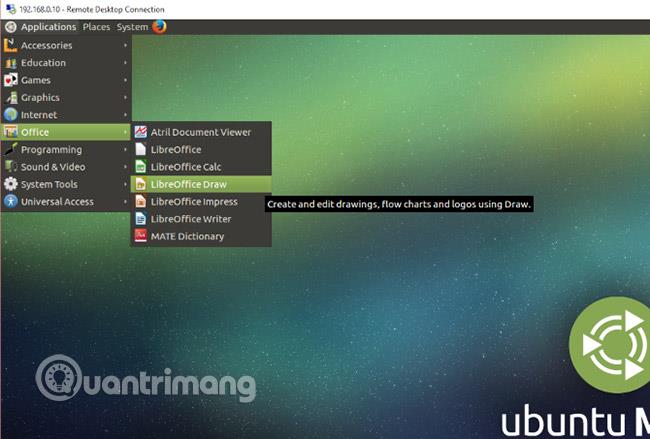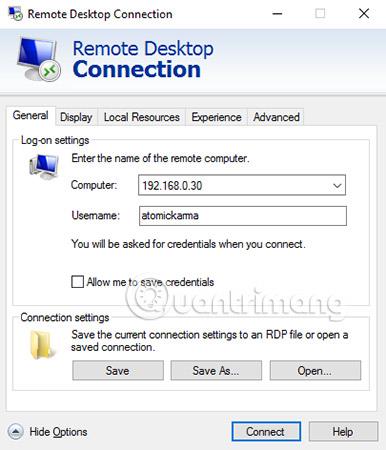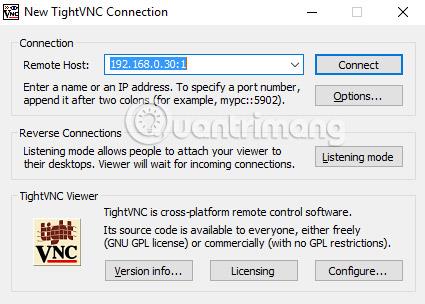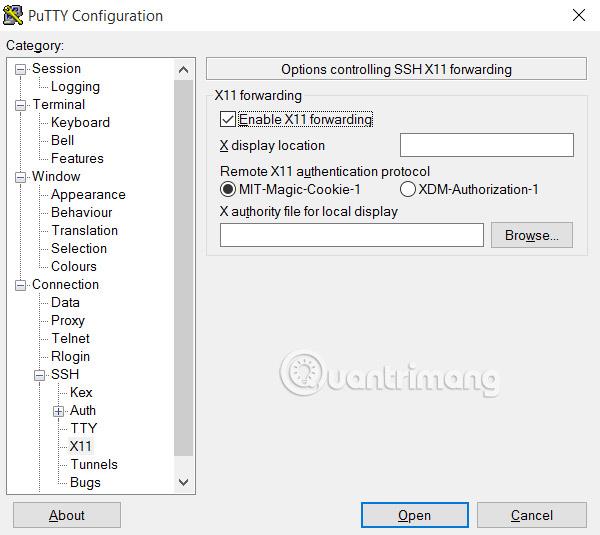Sei in una stanza, seduto davanti a un PC, ma i dati che desideri sono su un altro computer, uno con Ubuntu. Se entrambi i computer si trovano nella stessa casa, non è un grosso problema. Ma cosa succede se sono distanti? Quindi potresti dover camminare un po'!
La domanda è: è possibile stabilire una connessione con un computer remoto? La risposta è si. Gli utenti Windows possono configurare l'accesso remoto a Ubuntu.
Come configurare l'accesso remoto a Ubuntu da Windows
Perché l'accesso remoto a Ubuntu?
Ci sono molti motivi per cui devi connetterti in remoto al tuo computer Ubuntu, ad esempio sei al lavoro e devi accedere al tuo computer di casa o al computer Ubuntu in questa stanza e al tuo computer Windows Sei in un'altra stanza e tu voglio eseguire aggiornamenti su Ubuntu.
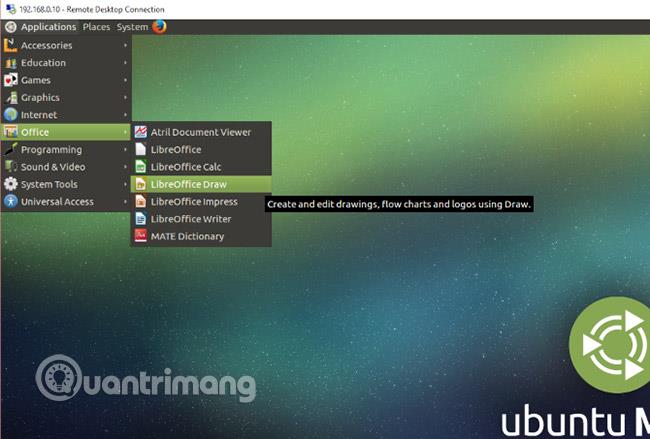
In alternativa, potresti eseguire un server Ubuntu. Forse lo hai configurato per gestire le prestazioni di un gioco, come Counter-Strike o Minecraft. In ogni caso, questo metodo per stabilire una connessione remota farà risparmiare molto tempo e fatica.
Hai due opzioni per stabilire una connessione remota al tuo computer Ubuntu: puoi utilizzare il desktop remoto (RDP) o il Virtual Network Computing ( VNC ).
Ora, esaminiamo ciascun metodo uno per uno.
Trova l'indirizzo IP del tuo dispositivo Ubuntu
Prima di poter stabilire una connessione con un dispositivo Ubuntu, dovrai conoscere il suo indirizzo IP .
Il primo modo è il più semplice. Vai sul tuo computer Ubuntu, premi CTRL + ALT + T per aprire il terminale e inserisci il comando:
ifconfig
Cerca "inet addr" per la connessione che stai attualmente utilizzando. Ad esempio, se utilizzi il Wi-Fi, cerca wlan0. Se il computer è connesso alla rete tramite Ethernet , cerca eth0.
Un altro modo per trovare l'indirizzo IP è trovare l'icona di connessione nella finestra, fare clic con il tasto destro e selezionare Informazioni sulla connessione. Troverai l'indirizzo IP elencato qui.
Nessuna di queste opzioni funziona? Puoi anche connetterti direttamente al router tramite il browser del tuo computer. Una volta effettuato l'accesso alla console di amministrazione del router, sarai in grado di vedere quali dispositivi sono connessi. Trova semplicemente il nome del tuo dispositivo Ubuntu, trova l'indirizzo IP e annotalo.
Crea una connessione Secure Socket Shell (SSH) a Ubuntu
Prima di iniziare, dovresti installare PuTTY sul tuo PC. Ciò consente di stabilire una connessione SSH e accedere in remoto alla riga di comando di Ubuntu.
Giusto per chiarire, questa non è un'opzione di accesso al desktop remoto, non c'è il controllo del mouse. Ma è utile installare da remoto gli strumenti che utilizzerai. SSH è solitamente disabilitato per impostazione predefinita, tuttavia, se non è installato, dovrai risolvere questo problema. In breve, dipende dalla versione di Ubuntu che stai utilizzando e se hai già utilizzato SSH in precedenza.
Dopo l'installazione con il comando:
sudo apt-get install openssh-server
Puoi effettuare una connessione remota (utilizzando solo l'indirizzo IP, insieme al nome utente e alla password di Ubuntu) e utilizzare il terminale per installare gli strumenti necessari per RDP e VNC.
Connettiti a Ubuntu utilizzando il protocollo Desktop remoto
Il modo più semplice è utilizzare il protocollo Desktop remoto, noto anche come RDP. Integrato in Windows, questo strumento può essere utilizzato per stabilire una connessione desktop remoto sulla rete domestica. Tutto ciò di cui hai bisogno è l'indirizzo IP del tuo dispositivo Ubuntu.
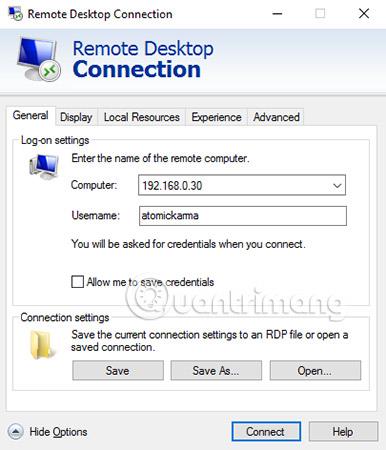
Sebbene il software necessario sia preinstallato su Windows, dovrai installare lo strumento xrdp su Ubuntu. Per fare ciò, apri una finestra di terminale ( CTRL + ALT + T ) e inserisci:
sudo apt-get install xrdp
Attendi il completamento dell'installazione, quindi esegui l'applicazione in Windows utilizzando il menu Start o Cerca. Immettere rdp quindi fare clic su Connessione desktop remoto . Con l'applicazione aperta, inserisci l'indirizzo IP nel campo Computer. Successivamente, fai clic su Mostra opzioni e aggiungi nome utente per PC Ubuntu. È possibile fare clic su Salva per mantenere queste impostazioni e utilizzarle nuovamente in un secondo momento.
Fai clic su Connetti per avviare la connessione e inserisci la password del tuo account Ubuntu quando richiesto. Verrà quindi stabilita la connessione, offrendoti l'accesso completo tramite mouse e tastiera al tuo computer Ubuntu remoto.
Accedi in remoto a Ubuntu con Virtual Network Computing (VNC)
Un'altra opzione con funzionalità di accesso desktop remoto completo è VNC. Ciò richiede un client su un computer Windows e un server su Ubuntu.
Sul computer remoto, installare il componente TightVNC Server dopo aver verificato la presenza di aggiornamenti:
sudo apt-get update
Quindi installa l'utilità del server:
sudo apt-get install tightvncserver
Una volta completato, dovrai eseguirlo, a quel punto ti verrà richiesto di impostare una password per la connessione:
sudo tightvncserver
Ti verrà anche assegnato un numero di desktop, solitamente :1 . Si prega di notare questo.
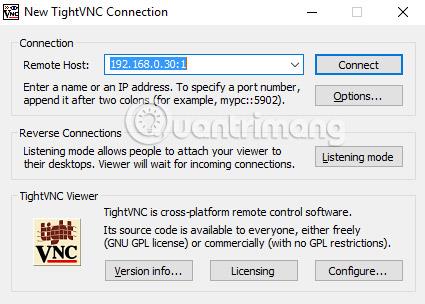
Ora che TightVNC Server è configurato su Ubuntu, dovrai installare il client su Windows. Questo client può essere scaricato da tightvnc.com/download.php. Assicurati di scegliere la versione corretta, poiché è disponibile sia nella versione a 32 bit che in quella a 64 bit. Gli strumenti TightVNC sono disponibili solo come pacchetto, quindi dopo l'installazione, cerca TightVNC Viewer in Windows Search.
Una volta avviato questo visualizzatore, inserisci l'indirizzo IP di Ubuntu in Host remoto, seguito dal numero del desktop (menzionato sopra). Potrebbe assomigliare a questo:
192.168.0.99:1
Inserisci la tua password quando richiesto e avvia le operazioni remote sul tuo desktop!
Rende TightVNC più sicuro
Per impostazione predefinita, TightVNC crittograferà le tue password e nient'altro. Ciò rende non sicure le connessioni su Internet. Fortunatamente, può essere reso più sicuro, grazie a SSH e Xming.
Per utilizzare, scaricare e installare lo strumento Xming per Windows da Sourceforge. Una volta terminato, trova il collegamento sul desktop, fai clic con il pulsante destro del mouse e seleziona Proprietà.

Trova la scheda Collegamento e nel campo Destinazione, inserisci quanto segue:
"C:\Programmi (x86)\Xming\Xming.exe" :0 -clipboard –multiwindow
Fare clic su Applica per salvare le modifiche, quindi fare clic su OK. Fare doppio clic sull'icona per eseguire Xming, quindi aprire PuTTY. Qui, espandi il menu a sinistra per selezionare Connection > SSH > X11 . Seleziona Abilita inoltro X11 , quindi torna alla sezione Sessione nella parte superiore del menu.
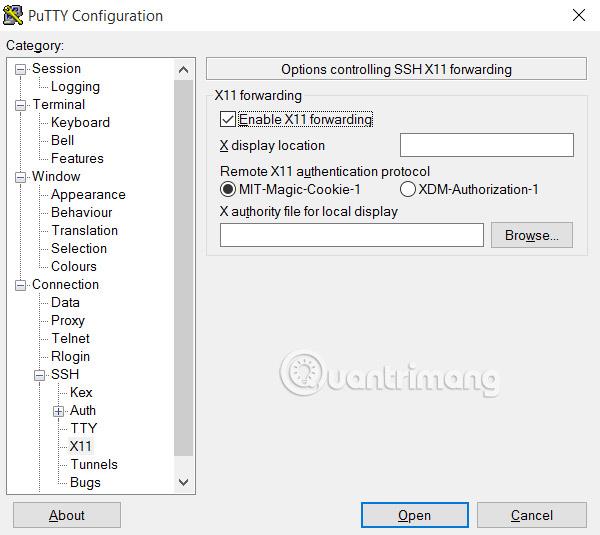
Immettere l'indirizzo IP del dispositivo remoto e fare clic su Apri. Dopo qualche istante sarà disponibile una connessione sicura al desktop Ubuntu remoto.
Scegli la giusta soluzione remota
Il modo in cui utilizzi questi metodi dipende da ciò che desideri sperimentare in remoto sul tuo computer. Se desideri il controllo completo, lo streaming video e persino il supporto per i giochi, i software RDP e xrdp di Microsoft sono la scelta migliore, ma le cose possono essere un po' lente.
Per un'esperienza più produttiva che non richiede un'elaborazione grafica pesante, utilizza VNC. Questa è una soluzione a bassa larghezza di banda, quindi semplifica le operazioni remote. E se vuoi semplicemente entrare rapidamente in Ubuntu, perché non provare il sottosistema Windows per Linux (disponibile per gli utenti di Windows 10 Pro)? Senza questo, una macchina virtuale Ubuntu sarebbe la scelta migliore.
L'articolo mostra 3 modi per stabilire una connessione remota al tuo computer o server Ubuntu da Windows. Ogni tipo ha i suoi vantaggi e svantaggi. Ma quale ti piace di più? Qualcuna di queste soluzioni non funziona per te? Stai riscontrando qualche problema? Oppure hai trovato un'altra soluzione più utile? Raccontacelo nei commenti qui sotto!
Vedi altro: