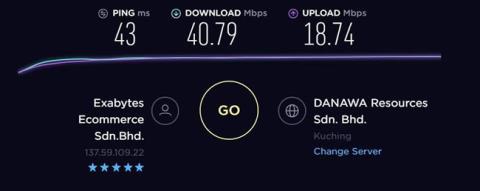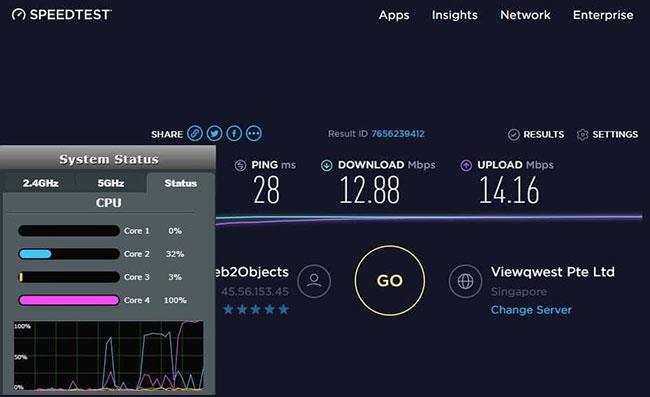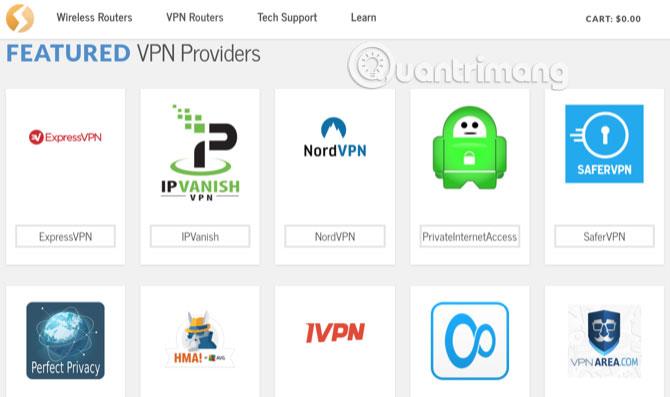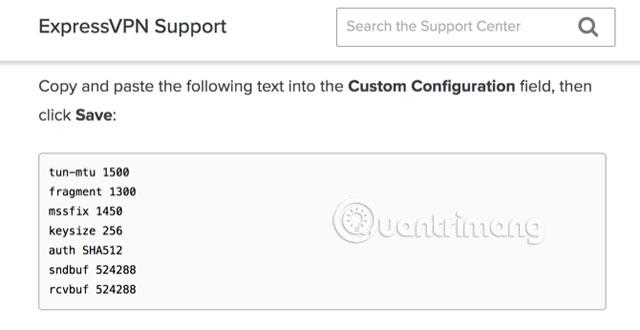Una rete privata virtuale (VPN) è uno dei modi migliori per proteggere e proteggere la tua privacy quando ti connetti a Internet. Evitano che gli utenti vengano spiati quando sono connessi alla rete e prevengono attacchi dannosi.
Ma ogni volta che ti connetti a Internet devi utilizzare un'app VPN , il che è molto fastidioso, e le app basate sul telefono o sul computer non possono proteggerti da altri dispositivi, come smart TV o console di gioco. Pertanto, la soluzione migliore è installare una VPN per il router.
Perché dovresti configurare una VPN sul router?
Una VPN è una misura di sicurezza Internet indispensabile per una serie di motivi. Innanzitutto, fanno sembrare che il tuo computer si trovi in una posizione geografica diversa da quella in realtà. Questo perché accedi a un server gestito dal provider VPN e quindi esegui le tue sessioni web da lì. Ciò significa che quando i cookie o terze parti tentano di tracciare le tue attività web, troveranno i server del provider VPN, non te. Come te, centinaia o migliaia di persone faranno la stessa cosa sullo stesso server.
Ma una VPN non si limita a rendere anonima la tua sessione. Inoltre crittografa il traffico. Le VPN possono utilizzare molti metodi di crittografia diversi, ma i più comuni sono gli standard AES a 128 o 256 bit. Combinalo con la funzione di anonimizzazione e la tua posizione sarà nascosta e il tuo flusso di traffico privato crittografato sarà difficile da identificare.
Questo è il bello delle VPN: ottieni tutti questi vantaggi semplicemente installando una semplice app Web sul tuo dispositivo e assicurandoti che funzioni prima di iniziare qualsiasi sessione di navigazione o qualsiasi altro cloud.
Ma se in casa hai molti dispositivi, soprattutto se ritieni che su alcuni di essi sia installato un software connesso che si avvia prima ancora che tu abbia la possibilità di attivare la VPN, altre soluzioni sono più efficaci. È allora che devi installare un client VPN sul tuo router wireless. Con un client VPN sul router, chiunque utilizzi la tua rete locale per navigare sul Web o accedere ai servizi cloud utilizzerà automaticamente la VPN.
La crittografia occupa notevoli risorse di sistema
Il motivo principale per cui la maggior parte degli utenti si rivolge a una VPN è mantenere private le proprie attività legate a Internet. Le VPN lo fanno aiutando a creare un tunnel sicuro tra il dispositivo e un server sicuro. Inoltre, crittografa i dati che viaggiano all'interno di quel tunnel per mantenerli al sicuro.
La crittografia è esattamente ciò che rende una cattiva idea una VPN su un router.
La maggior parte degli utenti VPN oggi sceglie OpenVPN perché offre la migliore combinazione disponibile di sicurezza e velocità. È molto più sicuro del protocollo PPTP obsoleto e soprattutto più veloce di IPSec .
Sfortunatamente gli sviluppatori non hanno ancora reso OpenVPN un protocollo scalabile. Ciò significa che non può, per sua stessa natura, utilizzare processori multi-thread. Ad esempio, se il tuo computer o router utilizza un processore quad-core da 1,5 GHz, OpenVPN può eseguire solo un core a quella velocità.
Per capirlo meglio, diamo un'occhiata alla crittografia a 256 bit. La crittografia a 256 bit significa che ogni bit di dati proveniente dal tuo computer viene crittografato con una "chiave" composta da 256 codici binari (1 o 0). Ecco perché il tuo PC o router necessita di una potenza di elaborazione significativa per gestire la crittografia VPN.
I router sono molto meno potenti dei PC
La crittografia occupa risorse di sistema perché stai essenzialmente utilizzando il tuo computer per codificare e decodificare dati grezzi. La velocità media dei processori dei PC odierni varia da 2,4 GHz a 3,4 GHz e sono dotati tra 4 GB e 16 GB di RAM.
D'altra parte, il router consumer medio è dotato di un processore nella gamma da 600 MHz a 1 GHz, insieme a 128 MB a 256 MB di memoria.
Quella che segue è l'esperienza dell'autore con il router wireless ASUS RT-AC1300UHP.
Con il client VPN TorGuard in esecuzione su un laptop Windows 10, la velocità raggiunta è vicina alla velocità massima consentita dall'ISP di 50 Mbps.

Il client VPN TorGuard funziona su laptop Windows 10
Tuttavia, l'esecuzione dello stesso protocollo sul router fa sì che la velocità scenda a circa 13 - 15 Mbps. Guardando l'immagine qui sotto, noterai che anche solo con questa velocità raggiunta, uno dei processori del router funziona ancora a una capacità superiore all'80%.

TorGuard sui router
Per dimostrare che non è stato causato da TorGuard, l’autore ha eseguito lo stesso test anche per ExpressVPN e NordVPN, allo stesso modo la velocità era ancora più lenta sul router.
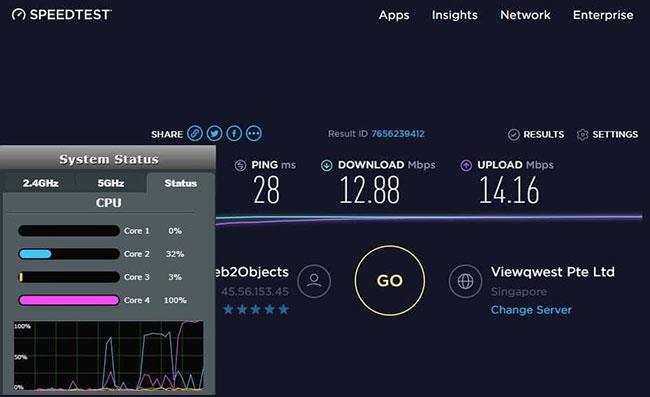
Testato su ExpressVPN e NordVPN
È necessario possedere un router VPN?
Installare una VPN è un’ottima idea. Non dovrai ricordarti di attivare la tua VPN. Proteggerà tutti i dispositivi collegati alla rete wireless. In breve, risolve la maggior parte dei fastidi legati all’utilizzo di una VPN. L'unico inconveniente è che la velocità di connessione potrebbe risentirne (anche se questo non è sempre vero per tutte le VPN).
Fortunatamente, non hai bisogno di attrezzature speciali per configurare una VPN sul tuo router. Puoi acquistare router VPN speciali che hanno già tutto configurato, ma per risparmiare puoi configurare tu stesso la VPN e il processo non è molto difficile.
Alcuni router sono compatibili con VPN. Ad esempio, il router TRENDnet consente di configurare una VPN con firmware standard (tuttavia gli utenti sono limitati ai protocolli più vecchi).

Per la maggior parte delle VPN, dovrai installare un nuovo firmware. DD-WRT e Tomato sono due opzioni firmware popolari con un buon supporto ed entrambe consentono di installare una VPN sul router.
Tuttavia, non tutti i router e le VPN funzionano con DD-WRT o Tomato. Devi controllare l'elenco dei firmware compatibili e le istruzioni di installazione per la tua VPN specifica:
Aggiornare il nuovo firmware del router è abbastanza semplice, ma se non vuoi seguire l'intero processo, puoi acquistare un router VPN già pronto da negozi online come FlashRouter. Puoi anche acquistare un router pre-flash configurato per VPN.
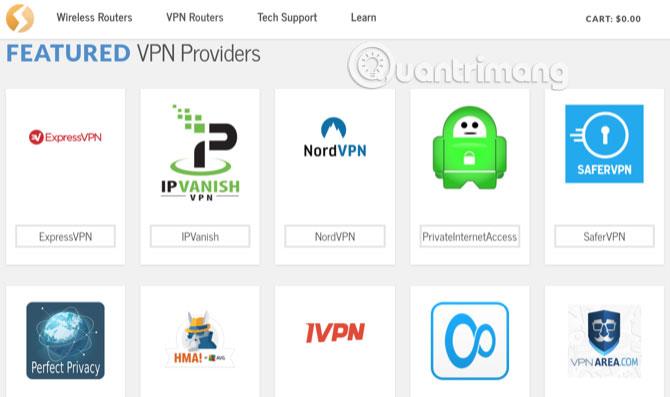
Se decidi di installare un nuovo firmware sul router, segui questi passaggi per installare la VPN. (Se hai acquistato un router VPN pre-flash, vai al passaggio 3).
Come configurare la VPN sul router
Passaggio 1: installa il nuovo firmware
Controlla l'elenco di compatibilità di DD-WRT e Tomato per vedere se supporta il tuo router (nota, sul mercato sono disponibili firmware del router alternativi). Se il tuo router è supportato, segui le istruzioni per installare il firmware.
A seconda del tipo di firmware e router, utilizzerai metodi diversi per eseguire il flashing del firmware, quindi questo articolo non entrerà nei dettagli per ciascun tipo. Puoi eseguire una ricerca su Google per scoprire come eseguire il flashing per il tuo dispositivo specifico.
Passaggio 2: ottieni informazioni sul server VPN
Prima di conoscere il nuovo firmware del tuo router, avrai bisogno di alcune informazioni specifiche sulla VPN. Il modo migliore è fare una ricerca online, le VPN più affidabili avranno istruzioni per installare la VPN su alcuni router diversi. Ad esempio, ExpressVPN contiene istruzioni per configurare manualmente il router:

Riceverai una serie di numeri e URL. Ad esempio, ecco le informazioni fornite da NordVPN per l'installazione della propria VPN su DD-WRT:
- Nome IP/server = us936.nordvpn.com
- Porto = 1194
- Attrezzatura del tunnel = TUN
- Protocollo di tunneling = UDP
- Crittografia = AES-256-CBC
- Algoritmo hash = SHA-512 (Nota: i vecchi server NordVPN utilizzano SHA-1. Se SHA-512 non funziona, scegli SHA-1).
- Autenticazione utente = attivata
- Nome utente, Password = [Le tue credenziali NordVPN]
- Opzioni avanzate = Abilita (questo abiliterà opzioni aggiuntive)
- Cifratura TLS = Nessuna
- Compressione LZO = Sì
- NAT = attivato
Come minimo, avrai bisogno dell'URL del server o dell'indirizzo IP e delle credenziali dell'utente. Puoi ottenere tutte queste informazioni dal sito web del tuo provider VPN. Puoi anche scaricare il file di configurazione della VPN contenente tutte le impostazioni necessarie, il che semplificherà il processo.
Passaggio 3: inserire le informazioni nel router
Dopo aver trovato tutte le informazioni necessarie per attivare la VPN, accedi al firmware e inserisci queste informazioni. In DD-WRT, accederai alla scheda VPN in Servizi e abiliterai Avvia OpenVPN Client .
In Tomato, trova Tunneling VPN nella barra laterale di sinistra e seleziona Client OpenVPN sotto di essa. Troverai tutto ciò di cui hai bisogno nella scheda Base del Cliente 1 .
Dovrai inserire le informazioni raccolte nell'ultimo passaggio, nonché eventuali informazioni aggiuntive fornite dal provider VPN. VPN diverse potrebbero richiedere informazioni diverse. Ad esempio, ExpressVPN richiede l'inserimento di informazioni specifiche nella casella di configurazione personalizzata di Tomato:
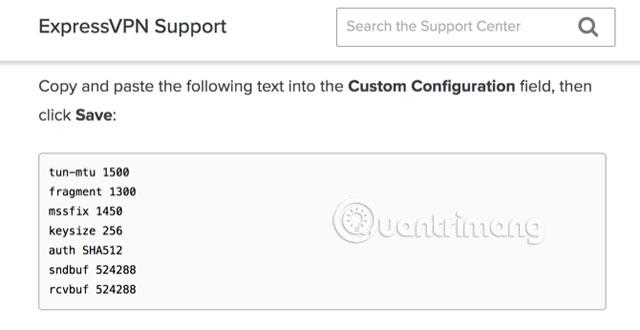
Ecco perché dovresti chiedere istruzioni al tuo provider VPN e come configurarle sul tuo router. Dopo aver copiato tutte le informazioni sul firmware del router, puoi collegarlo. Gli utenti dovrebbero utilizzare un controllo dell'indirizzo IP per garantire che l'indirizzo sia protetto.
Una volta configurata una VPN sul tuo router, non dovrai più preoccuparti di accenderla o accedere nuovamente e tutti i tuoi dispositivi saranno protetti. Quindi, anche se il processo di installazione è un po’ difficile, ne vale la pena.
Vedi altro: