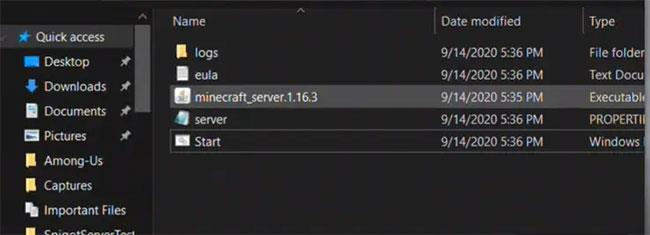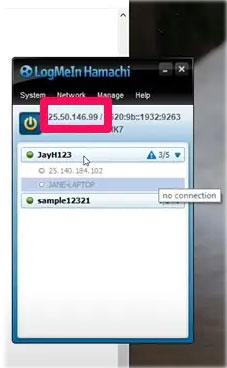Il server Minecraft ti consente di giocare a Minecraft, il gioco più popolare al mondo, con altre persone. Se vuoi giocare a Minecraft come gioco multiplayer, devi creare o connetterti ai server. In questo articolo, Quantrimang parlerà di come configurare un server Minecraft con Hamachi.
Per coloro che non lo sanno: Hamachi o LogMeIn Hamachi è un'applicazione VPN gratuita. È stato creato nel 2004. Una delle funzioni di Hamachi è creare server per Minecraft.
Ora analizziamo come configurare un server Minecraft con Hamachi.
Passaggi preparatori per creare un server
Innanzitutto, devi notare che la creazione di un server su Minecraft funziona solo per la versione Java del gioco desktop. La fase di preparazione prevede il download e l'installazione di Hamachi e del file del server Minecraft.
Ecco i passaggi da seguire:
Scarica Hamachi
Su un browser web, visita https://www.vpn.net/ e fai clic sul pulsante verde Download al centro della pagina. Questo scaricherà il file di installazione di Hamachi sul tuo computer.
Installa Hamachi
Su Windows, fare doppio clic sul file di installazione, selezionare la lingua, fare clic su Avanti , selezionare la casella "Ho letto" , quindi fare clic su Avanti e installare. Quando richiesto, fare clic su Sì e quindi selezionare Fine.
Per gli utenti Mac, aprire la cartella zip, fare doppio clic sul file di installazione Hamachi, fare clic su Apri , quindi selezionare la casella "Ho letto" . Successivamente, fai clic su Installa e inserisci la password se richiesto e infine seleziona Fine quando richiesto.
Successivamente, scarica il file del server Minecraft aprendo https://minecraft.net/en-us/download/server/ nel browser. Quindi, fai clic sul collegamento Minecraft_server.1.16.3.jar per scaricare la versione Java di Minecraft.
Crea una nuova cartella sul desktop del tuo computer. Puoi nominare la cartella "Server Minecraft".
Inserisci il file del server Minecraft scaricato nella cartella. Puoi fare clic e trascinare il server Minecraft nella cartella o copiarlo e incollarlo nella cartella.
Dopo questi passaggi preparatori, puoi procedere alla creazione di un server sul tuo computer Windows o Mac.
Crea un server su Windows
Questi sono i passaggi per creare un server Hamachi su Windows:
Scarica le ultime versioni di Minecraft e Java. Fai doppio clic su Minecraft avviato e attendi che si aggiorni se necessario. Per aggiornare Java, vai su https://java.com/en/download/installed.jsp e seleziona la casella Accetto e continua.
Dovresti utilizzare Internet Explorer perché molti browser non supportano Java.
Apri la cartella del server Minecraft e fai doppio clic sul file del server. Ciò farà sì che il file server inizi a decomprimere la cartella.
Accetta i termini di utilizzo del server Minecraft. Quando viene visualizzato il file "eula" , aprilo nel Blocco note e modifica il valore false nella riga "eula=false" in true. Salva le modifiche con Ctrl + S , quindi esci dal Blocco note.
Fare doppio clic sul file del server per consentire ai file del server di continuare la decompressione.
Quando vedi il messaggio "Fine" nella parte inferiore della finestra, puoi chiuderla.
Crea un server su Mac
I passaggi per creare un server su Mac sono quasi gli stessi di Windows.
Assicurati di avere le ultime versioni di Minecraft e Java. Minecraft si aggiorna automaticamente quando fai doppio clic sul launcher di Minecraft. Per scaricare Java, visitare https://java.com/en/download e fare clic sul pulsante di download.
Fare doppio clic sul file del server Minecraft per avviare l'estrazione nella cartella.
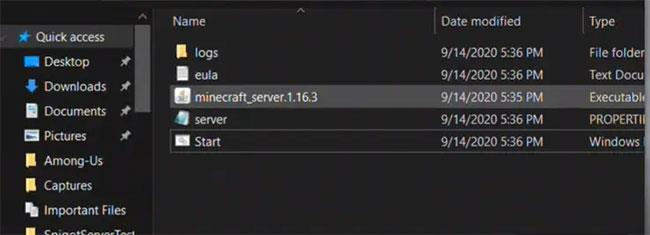
Fai doppio clic sul file del server Minecraft
Accetta i termini di servizio del server Minecraft. Per fare ciò, attendi finché non viene visualizzato il file "eula" , aprilo in TextEdit e modifica il valore false nella riga "eula=false" in true. Salva le modifiche con ⌘/Command + S . Infine, esci dall'editor di testo.
Continua a estrarre il file del server Minecraft. Fallo facendo doppio clic sul file del server Minecraft.
Chiudere la finestra al termine dell'intera procedura.
Come configurare Hamachi
Un altro passo importante quando si impara a configurare un server Minecraft con Hamachi è sapere come configurare Hamachi. I passaggi indicati di seguito mostrano come farlo.
Apri Hamachi
Puoi utilizzare la funzione di ricerca per cercare hamachi o LogMeIn Hamachi, quindi fare doppio clic per aprirlo.
Accendi Hamachi facendo clic sull'icona di accensione nella parte superiore della finestra Hamachi. Ciò farà apparire una finestra di accesso.

Apri Hamachi
Iscriviti ad Hamachi
Inserisci la tua email e password (2 volte) negli appositi spazi.
Fare clic sulla scheda Rete nella parte superiore della finestra Hamachi. Ciò farà apparire un menu a discesa.
Fai clic su "Crea una nuova rete" e nella finestra pop-up inserisci il nome che desideri assegnare al server nella casella di testo "ID rete" .
Inserisci la password per il tuo server e fai clic su Crea.
Copia indirizzo IP . Fare clic con il tasto destro sull'indirizzo IP nella parte superiore della finestra Hamachi e copiare l'indirizzo Ipv4.
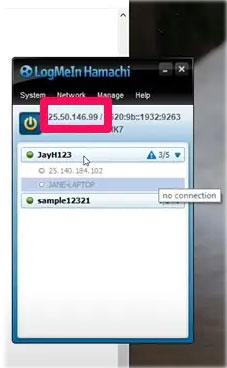
Copia indirizzo IP
Incolla l'indirizzo IP nella cartella del server. Innanzitutto, rinomina il file di testo "server.properties" nel server Minecraft in file "serveproperties" , quindi apri l'applicazione di modifica del testo e incolla l'indirizzo IP copiato sul lato destro della riga "server-ip=" " .
Salvare il file e uscire dall'editor di testo.
Fare clic con il pulsante destro del mouse sul nome del server, quindi fare clic su "Vai online" dal menu. Se vedi "Vai offline" significa che sei online.
Connettersi al server
Questi sono i passaggi per connettersi al tuo server. Assicurati che il server Hamachi sia in esecuzione prima di connetterti.
Esegui il file del server. Fai doppio clic sul file del server Java nel file del server Minecraft per aprire la finestra di comando del file.
Apri Minecraft, quindi fai clic su Gioca > Multigiocatore .

Fai clic su Gioca > Multigiocatore
Fare clic su "Aggiungi server" .
Inserisci il nome del server nella casella di testo fornita, quindi inserisci l'indirizzo IP del server nello spazio fornito e fai clic su Fine.
Quando il server appare nei risultati della ricerca, seleziona il server e fai clic su "Unisciti al server" . Attendi il caricamento del server e, quando richiesto, inserisci la password.
Dopo aver completato tutti questi passaggi, puoi iniziare a giocare in multiplayer a Minecraft. Non dimenticare di invitare i tuoi amici in modo che anche loro possano giocare!
Concludere
Sapere come configurare un server Minecraft con Hamachi ti aiuta a creare il tuo server Minecraft sulla versione Java. Puoi divertirti con i giochi multiplayer una volta che il server Hamachi è stato configurato e connesso.