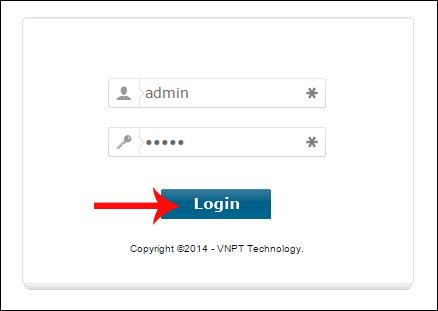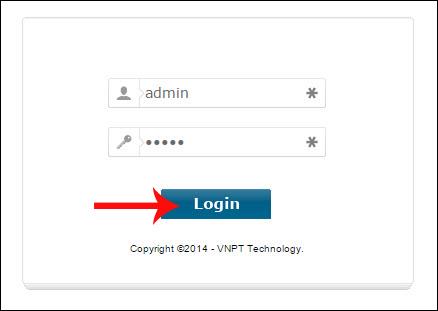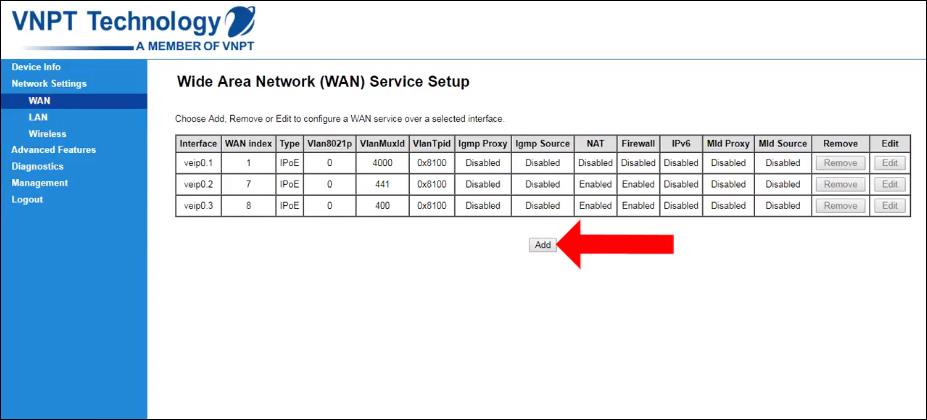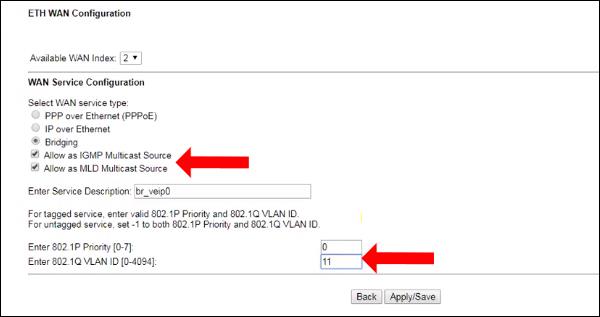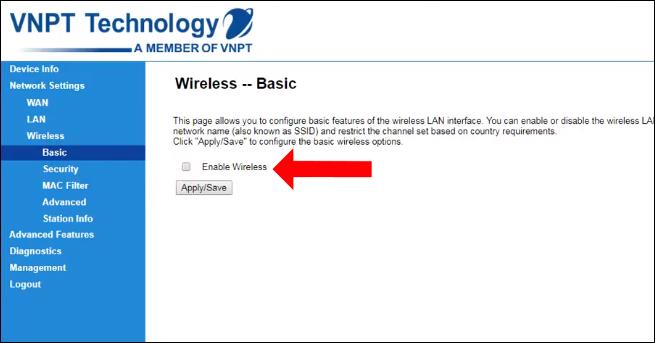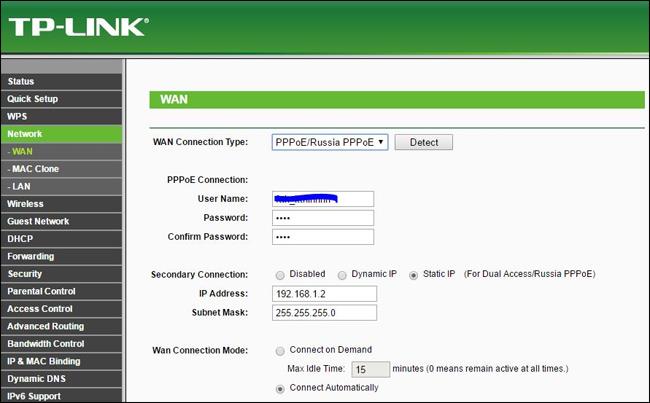La modalità modem Bridge del router è grosso modo intesa come modalità bridge, una parte intermedia e gestita da un altro dispositivo, un sottocomponente della rete. Possiamo utilizzare la modalità Bridge in molte situazioni diverse. Ad esempio, quando hai un modem in fibra ottica Gpon IGATE GW040 di VNPT e desideri utilizzarne un altro per sostituirlo, ma non riesci a sbarazzartene, puoi configurarlo in modalità Bridge per sostituire il dispositivo ottico.
Oppure se vogliamo estendere Internet ai piani dell'edificio senza tirare cavi, possiamo utilizzare un router con funzione WDS in modalità Bridge per creare una rete interna che colleghi il 1° piano con i restanti piani. Il nuovo router sostituirà il modem di gestione, assegnerà DHCP, WiFi, gestione della larghezza di banda e DNS dinamico.
L'articolo seguente ti guiderà come configurare il modem Gpon IGATE GW040 sul modem Bridge.
Configurare il modem Gpon IGATE GW040 su Bridge
1. Configurare il modem Gpon IGATE GW040
Passo 1:
Per prima cosa accedi al modem Gpon all'indirizzo IP 192.168.1.1 . Quindi accedi alle informazioni sull'account e fai clic su Accedi.
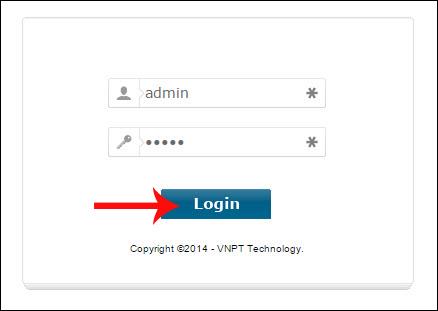
Passo 2:
Successivamente, fai clic su Impostazioni di rete e quindi su WAN . Guarda a destra e fai clic su Aggiungi .
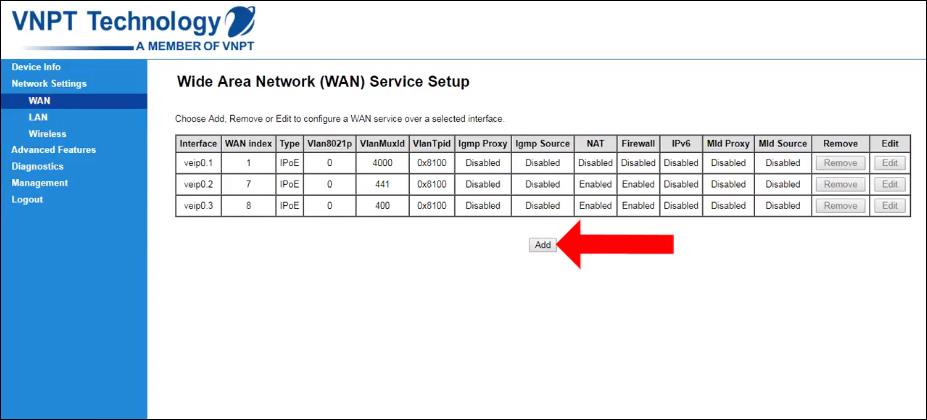
Passaggio 3:
Passa alla nuova interfaccia e seleziona la modalità Bridging . Guardando più in basso, la sezione VLAN riempirà il valore predefinito del modem Gpon che è 11 . Fare clic sul pulsante Applica/Salva per salvare.
Quindi il modem è passato alla modalità Bridge.
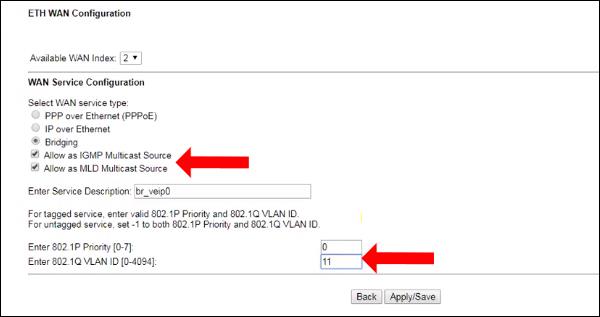
Passaggio 4:
Successivamente dobbiamo disattivare WiFi e DHCP. Fare clic su LAN quindi selezionare Disabilita server DHCP per disattivare DHCP. Per disattivare il WiFi, fare clic su Wireless, selezionare Base, deselezionare Abilita Wireless, quindi Applica.
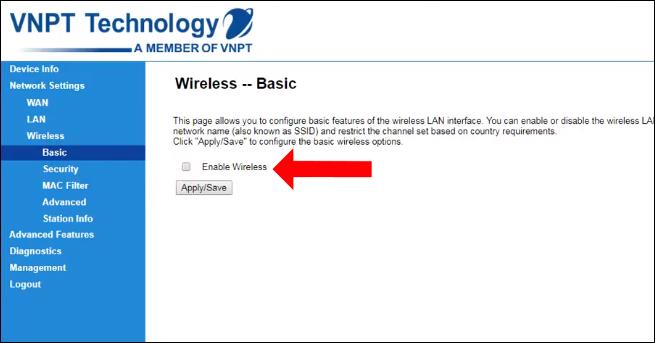
2. Configurare il router
Possiamo utilizzare diversi router. Ad esempio, qui utilizzeremo TP-Link 841N, collegheremo la porta LAN del modem alla porta WAN del router e quindi accederemo al router.
Continua ad accedere a Rete>WAN, seleziona Connessione PPPOe, quindi inserisci nome utente e password, fai clic su Salva di seguito per salvare. In questo modo supereremo il problema del congelamento e del lag causato dal surriscaldamento del modem.
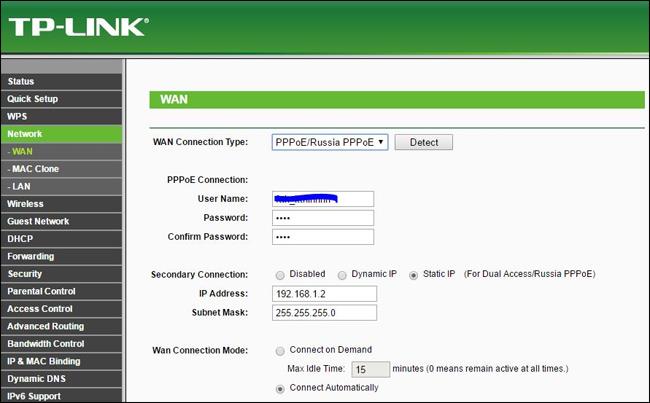
Vedi altro:
Ti auguro successo!