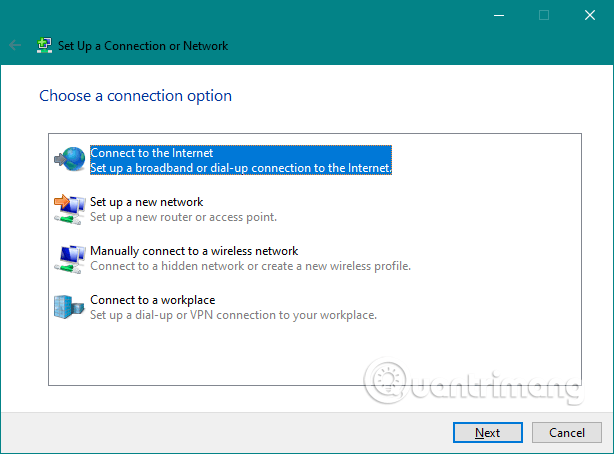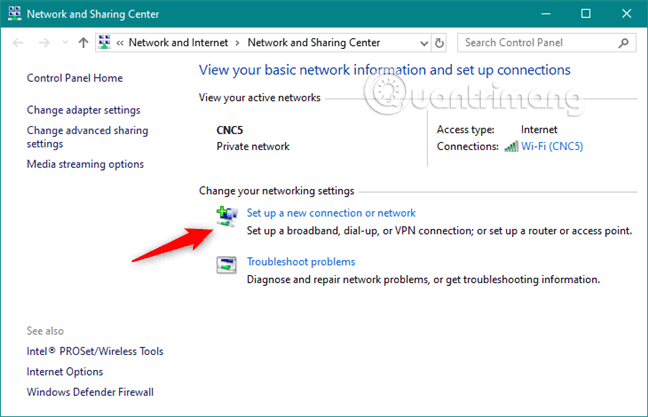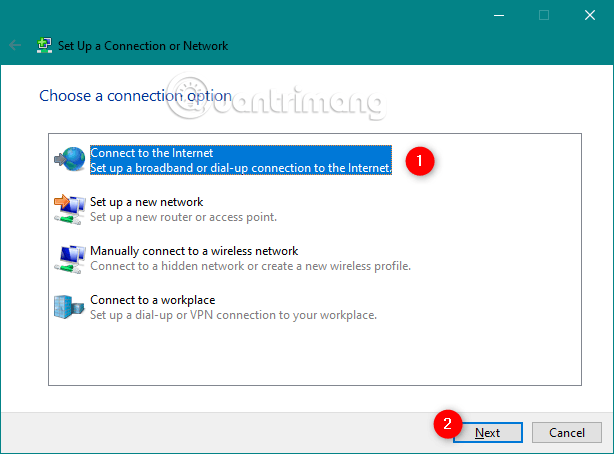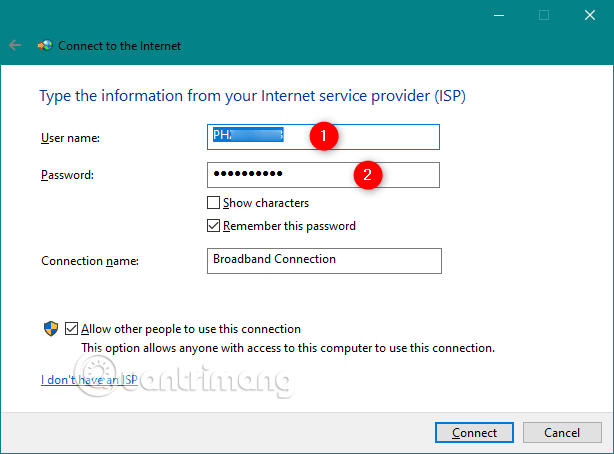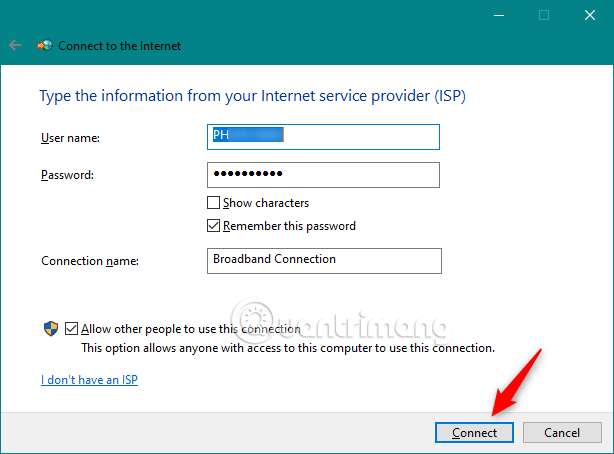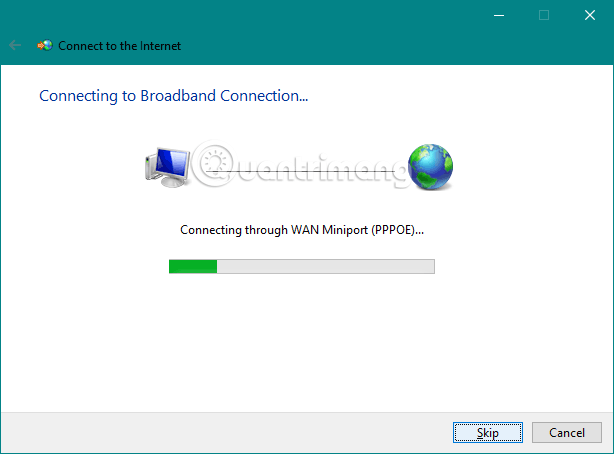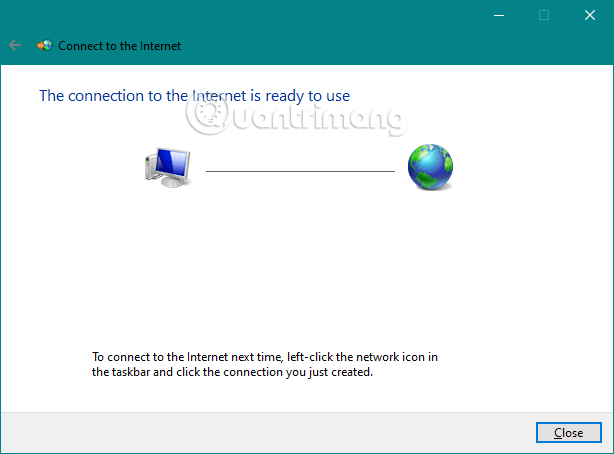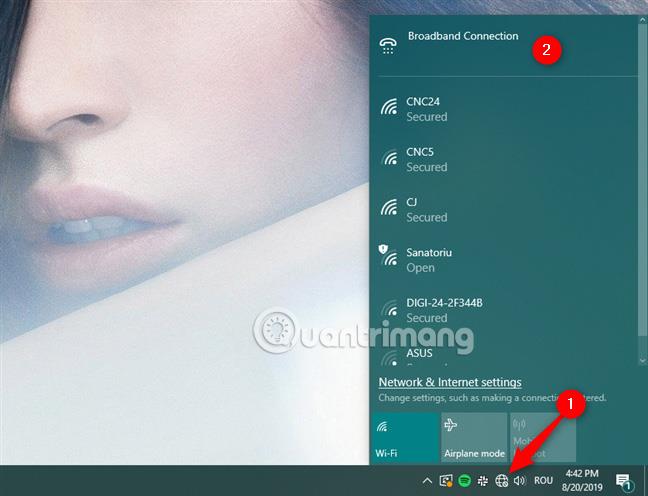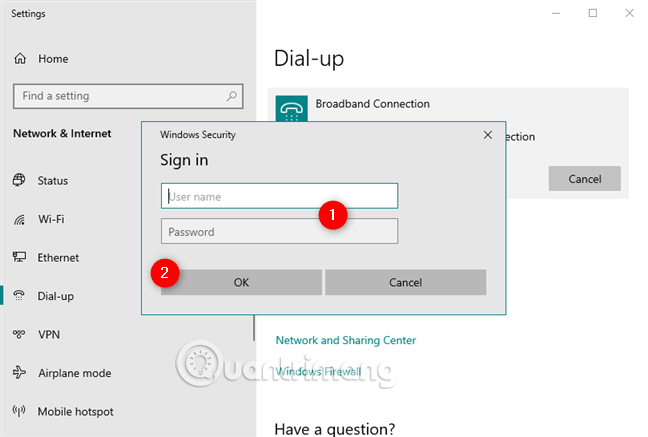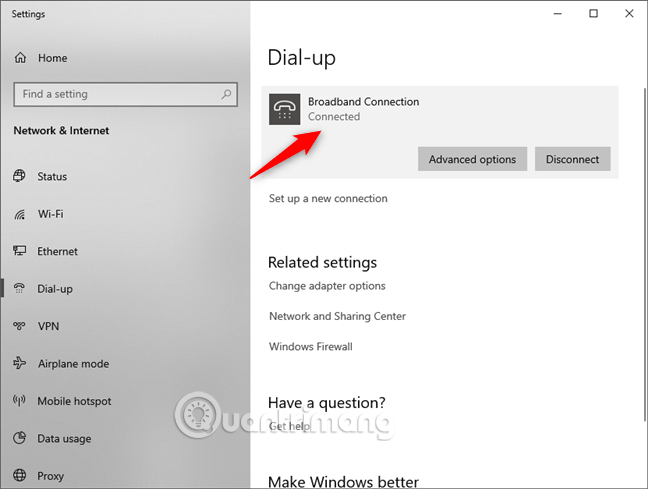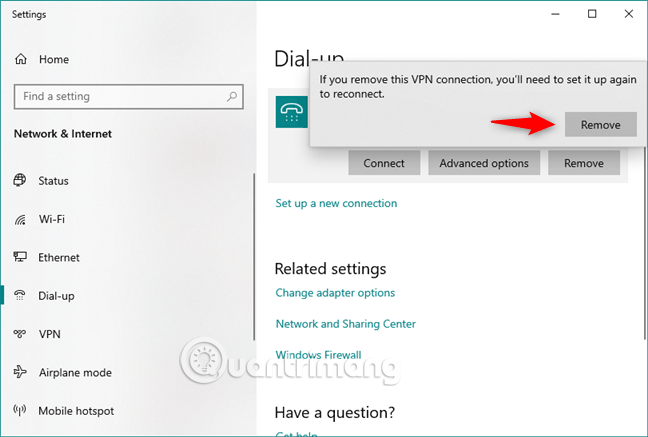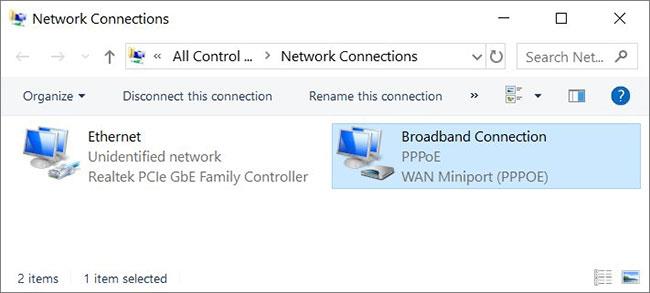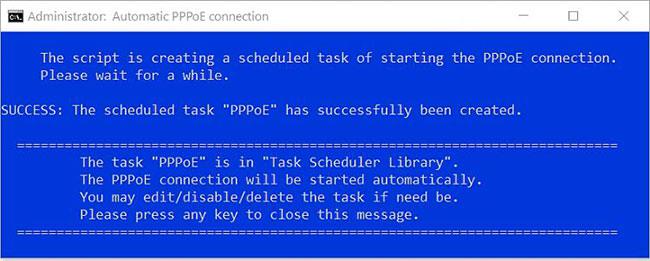Molti provider forniscono servizi Internet ai clienti tramite connessioni PPPoE (Point-to-Point Protocol over Ethernet) . Per poter utilizzare questo tipo di connessione Internet, i fornitori di servizi Internet spesso forniscono ai clienti un nome utente e una password univoci da utilizzare per connettersi alla propria rete. Questo articolo ti guiderà su come configurare Windows per la connessione a Internet tramite PPPoE.
Istruzioni per configurare la connessione Internet PPPoE
Come funziona PPPoE
I provider Internet PPPoE assegnano a ciascuno dei loro abbonati un nome utente e una password PPPoE univoci. I provider utilizzano questo protocollo di rete per gestire l'allocazione degli indirizzi IP e monitorare l'utilizzo dei dati da parte di ciascun cliente.
Il protocollo funziona su router o modem a banda larga. La rete domestica avvia una richiesta di connessione Internet, invia il nome utente e la password PPPoE al provider e in cambio riceve un indirizzo IP pubblico .
PPPoE utilizza una tecnica di protocollo chiamata Tunneling, che essenzialmente incorpora messaggi di un formato in pacchetti di un altro formato. PPPoE funziona in modo simile ai protocolli di tunnel di rete privata virtuale come il protocollo di tunneling punto a punto .

Verifica se il tuo servizio Internet utilizza PPPoE
Il tuo servizio Internet utilizza PPPoE?
Molti provider Internet DSL, ma non tutti, utilizzano PPPoE. I provider Internet via cavo e fibra ottica non lo utilizzano. I fornitori di altri tipi di servizi Internet come Internet ad alta velocità possono o meno utilizzare PPPoE. Rivolgiti al tuo fornitore di servizi per verificare se l'azienda utilizza PPPoE.
Problemi con PPPoE
Le connessioni PPPoE potrebbero richiedere impostazioni MTU speciali per funzionare correttamente. I fornitori diranno ai clienti se la loro rete richiede un particolare valore MTU - numeri come 1492 (PPPoE massimo supportato) o il popolare 1480 - oppure no. I router domestici supportano un'opzione per impostare manualmente la dimensione MTU quando necessario.
Gli amministratori della rete domestica potrebbero eliminare accidentalmente le impostazioni PPPoE. A causa del rischio di errori nelle configurazioni della rete domestica, alcuni ISP si sono allontanati da PPPoE a favore dell'utilizzo di indirizzi IP dei clienti basati su DHCP.
Istruzioni per configurare la connessione Internet PPPoE
Aprire la procedura guidata Connessione a Internet
Per configurare una connessione PPPoE su Windows 10, è necessario aprire la procedura guidata Connetti a Internet . Innanzitutto, devi aprire l'applicazione Impostazioni (premi Win+ I).
Nella finestra Impostazioni , apri la sezione Rete e Internet , accedi a Connessione remota sul lato sinistro della finestra e fai clic sul collegamento Configura una nuova connessione a destra.

Verrà visualizzata la procedura guidata Configura connessione o rete .
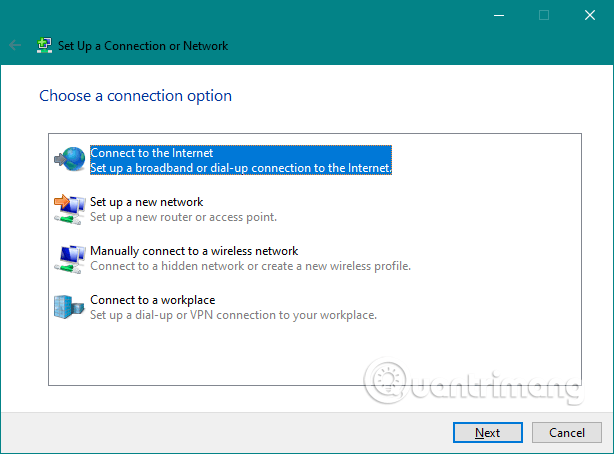
È inoltre possibile aprire la procedura guidata Connessione a Internet dal Pannello di controllo . Nel Pannello di controllo, vai su Rete e Internet e apri Centro connessioni di rete e condivisione , quindi fai clic o tocca il collegamento Configura una nuova connessione o rete dalla sezione Modifica le impostazioni di rete .
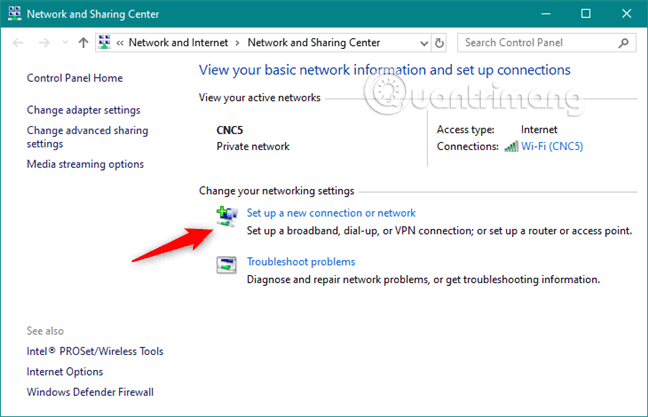
Come configurare una connessione Internet PPPoE in Windows 10
Nell'elenco delle opzioni di connessione disponibili, seleziona Connetti a Internet e fai clic su Avanti .
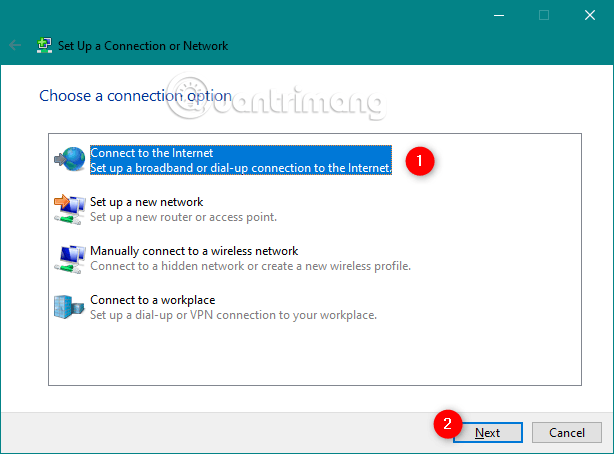
Nella finestra Connessione a Internet, fare clic su Banda larga (PPPoE) .

Verrai reindirizzato al punto in cui è configurata la connessione PPPoE. Qui, digita il nome utente e la password che ti ha fornito il tuo fornitore di servizi Internet.
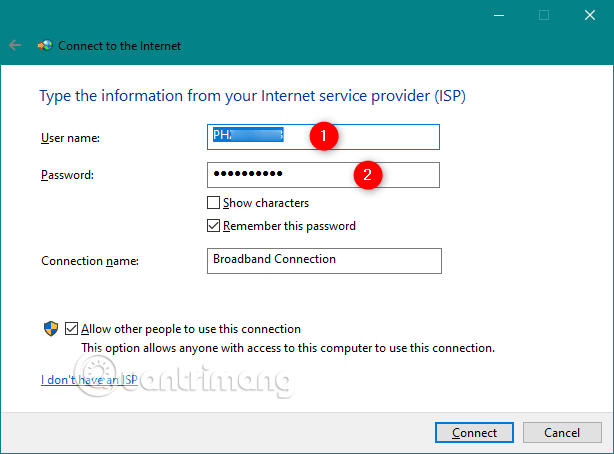
Ci sono alcune opzioni che puoi modificare:
- Puoi selezionare l' opzione Mostra caratteri se vuoi vedere la password e assicurarti di digitarla correttamente.
- Se non vuoi che il tuo computer Windows 10 ti chieda la password ogni volta che ti connetti a Internet, puoi far sì che la ricordi selezionando l'opzione Ricorda questa password.
- Per impostazione predefinita, Windows 10 fornisce una connessione PPPoE con il nome Connessione a banda larga. Tuttavia, se desideri utilizzare un nome diverso, inserisci il nome desiderato nel campo di testo Nome connessione .
Infine, se desideri stabilire una nuova connessione PPPoE per tutti coloro che hanno accesso al tuo computer, seleziona l'ultima opzione Consenti ad altre persone di utilizzare questa connessione . Tuttavia, se abiliti questa opzione avrai bisogno dei diritti amministrativi.
Una volta modificate le impostazioni, fare clic su Connetti.
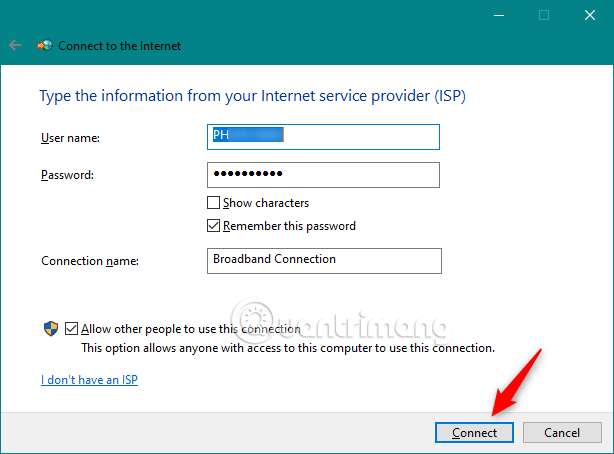
La procedura guidata eseguirà alcuni passaggi, verificando il nome utente e la password e controllando la connessione Internet.
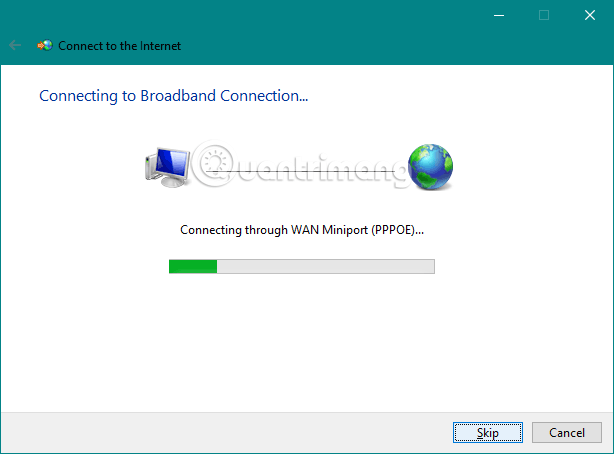
Se tutto funziona bene, la procedura guidata dirà La connessione a Internet è pronta per l'uso .
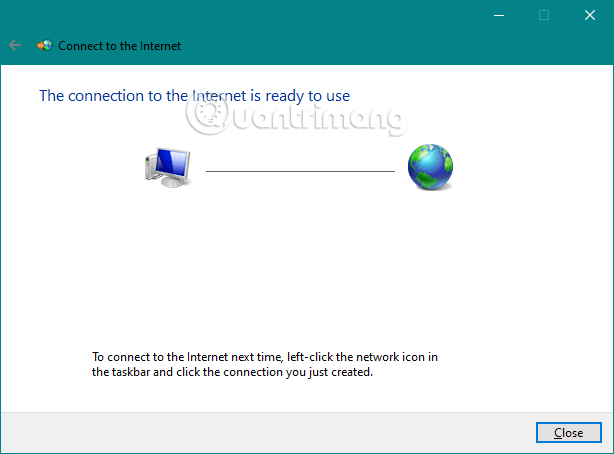
Chiudi la procedura guidata e la connessione PPPoE sarà ora attiva. Puoi procedere e utilizzare qualsiasi browser Web o applicazione Windows che richieda Internet.
Come abilitare la connessione Internet PPPoE su Windows 10
Ora hai configurato una connessione di rete PPPoE e usala ogni volta che desideri accedere a Internet. C’è però uno svantaggio: per usarlo devi collegarti ad esso ogni volta che ne hai bisogno. Ed ecco come farlo.
Fare clic sull'icona Rete dall'area di notifica sulla barra delle applicazioni, quindi fare clic su e connettere il PPPoE a cui si desidera connettersi. Se non si modifica il nome predefinito, la connessione sarà Connessione a banda larga.
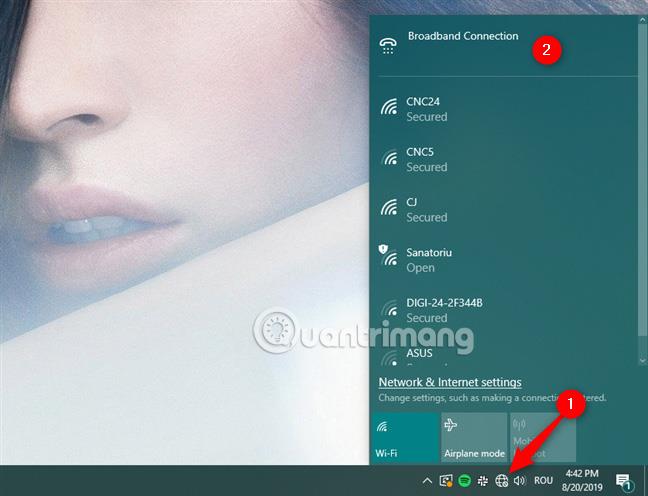
Questo aprirà l'app Impostazioni e accederà all'accesso remoto. Fare clic sulla connessione PPPoE sul lato destro della finestra e fare clic su Connetti .

Se a Windows 10 viene chiesto di ricordare le informazioni sulla connessione PPPoE durante la configurazione, il computer si connetterà automaticamente a Internet. In caso contrario, è necessario inserire nome utente e password per la connessione PPPoE.
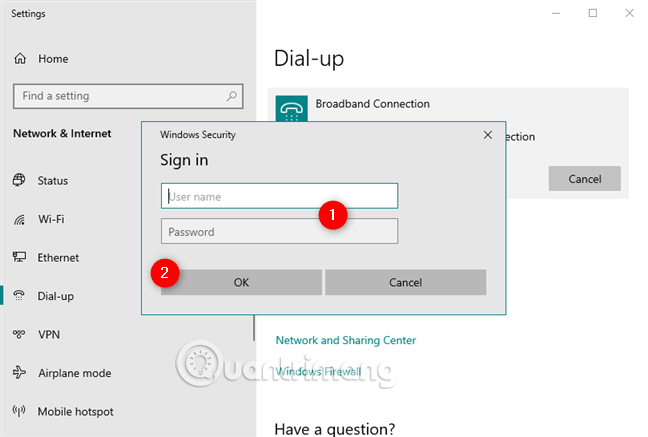
Quando Windows 10 si connette a Internet, tornerai alla sezione Rete e Internet delle Impostazioni. Qui puoi vedere il messaggio Connesso visualizzato sotto la connessione PPPoE.
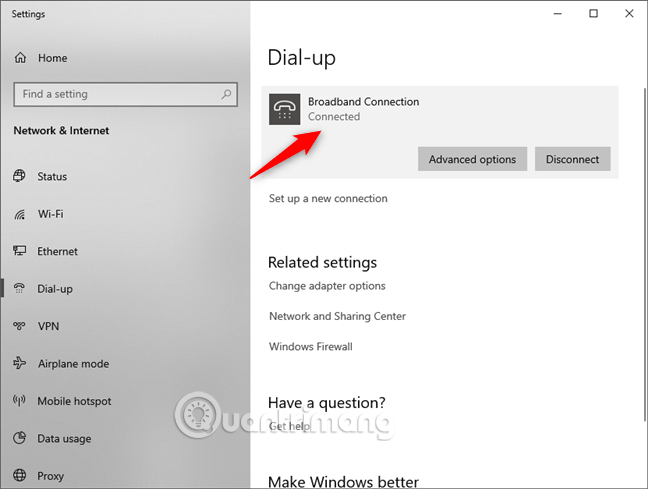
Come disconnettersi dalla connessione Internet PPPoE su Windows 10
Per disconnettersi da una connessione PPPoE in esecuzione in Windows 10, fare clic sull'icona Rete sulla barra delle applicazioni, quindi fare clic o toccare la connessione PPPoE. Infine, vai su Connessione remota e fai clic su Disconnetti.

Windows 10 chiuderà immediatamente la connessione.
Come rimuovere la connessione PPPoE da Windows 10
Se decidi di rimuovere completamente la connessione PPPoE, accedi all'applicazione Impostazioni, vai su Rete e Internet > Connessione remota . Se necessario, puoi disconnettere la connessione PPPoE e quindi fare clic sul pulsante Rimuovi .

Windows 10 avviserà se rimuovi questa connessione VPN, dovrai configurarla nuovamente per riconnetterti (se elimini questa connessione VPN , dovrai configurarla nuovamente per connetterti).
Se sei sicuro di voler continuare, fai clic su Rimuovi per eliminare definitivamente la connessione PPPoE.
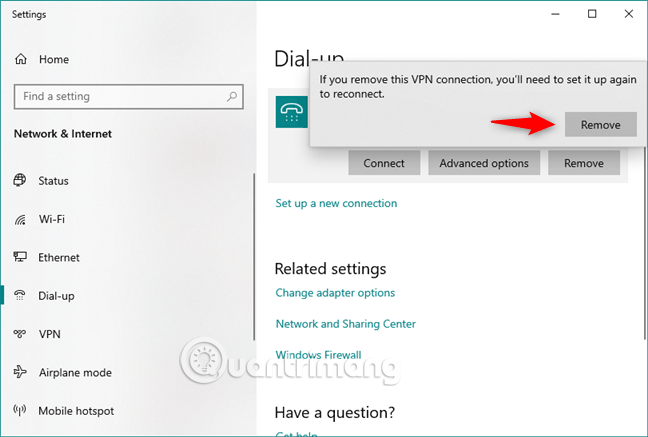
Come avviare automaticamente la connessione PPPoE tramite script e Utilità di pianificazione
Questa sezione parlerà di come avviare automaticamente una connessione PPPoE all'avvio di Windows, dopo il riavvio di Windows (dalla modalità Sospensione o Ibernazione ), quando un utente accede e quando viene collegato un cavo di rete. Questo metodo consiste nel creare un'attività pianificata per eseguire un file VBScript (.vbs), responsabile dell'avvio della connessione.
Devi solo eseguire pochi semplici passaggi, come descritto di seguito:
1. Premere il tasto Win+ R. Eseguire il comando seguente per aprire Connessioni di rete.
ncpa.cpl
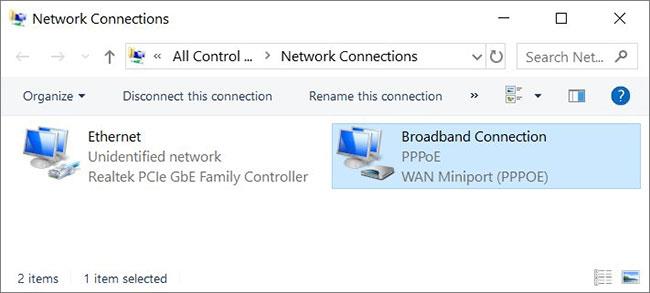
Apri Connessioni di rete
2. Annotare il nome della connessione. Il nome predefinito è Connessione a banda larga come mostrato sopra.
3. Scarica questo file ZIP qui: https://www.fshare.vn/file/XPH3MM1XFZFV
ed estrai i file.
4. Fare clic con il tasto destro sul file Auto-connect.vbs , selezionare Modifica. Sblocca i file .vbs. Trova la seguente riga (seconda riga):
("Rasdial ""Connection name"" ""User name"" ""Password""",0,True)
5. Sostituire Nome connessione, Nome utente e Password con i nomi corretti. Per esempio,
("Rasdial ""Broadband Connection"" ""Matthew Wai"" ""12345678""",0,True)
Fare attenzione a non rimuovere le virgolette. Nell'angolo in alto a sinistra, fai clic su File > Salva . Il file .vbs inizierà a connettersi automaticamente in background (nessuna finestra di comando). Verranno effettuati 4 tentativi poiché potrebbe essere necessario del tempo prima che la connessione diventi disponibile.
6. Fare doppio clic su Create_a_scheduled_task.cmd per eseguirlo. Sblocca il file .cmd e fai clic su Sì se richiesto dall'UAC. Il file creerà automaticamente un'attività pianificata per eseguire il file .vbs.
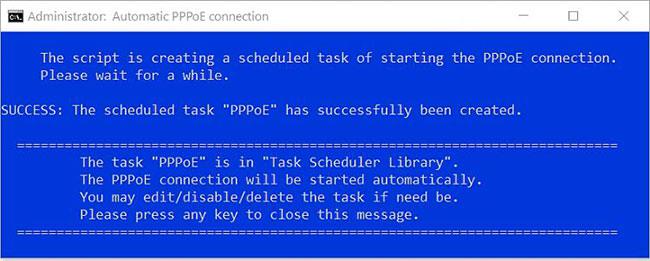
Fare doppio clic su Create_a_scheduled_task.cmd per eseguirlo
Quindi la tua connessione PPPoE verrà avviata automaticamente. L'attività verrà attivata dalle seguenti condizioni:

La connessione PPPoE verrà avviata automaticamente
- All'accesso di qualsiasi utente : questo vale anche per l'avvio di Windows.
- Risoluzione dei problemi di alimentazione, ID evento: 1 : Windows è stato riattivato dalla modalità Sospensione o Ibernazione.
- NetworkProfile, ID evento: 4001 : il cavo di rete è collegato.
Nota: puoi modificarli/eliminarli o aggiungerne uno nuovo se necessario.
Il file VBScript (.vbs) verrà copiato in questa cartella %ProgramData%\TenForums.com\PPPoE\.
Se desideri eliminare l'attività pianificata e la cartella sopra, fai doppio clic su Annulla tutto.cmd , anch'esso situato nel file ZIP scaricato.

Fare doppio clic su Annulla tutto.cmd per eliminare l'attività pianificata
L'articolo precedente guida alla configurazione, all'utilizzo e all'eliminazione delle connessioni PPPoE su Windows 10.
Ti auguro successo!